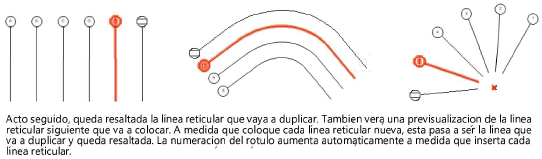Inserción de líneas de eje
Inserción de líneas de eje
Las líneas de eje son objetos planarios basados en trazos que solo puede dibujar en el plano de capa de una capa de diseño.
El método recomendado es colocar líneas de eje en capas de diseño por separado y reservadas a tal fin en el nivel del plano geometral. De esa manera, se asegurará de mostrar las líneas de eje en una posición lógica en las vistas tridimensionales y facilitará la gestión de retículas estructurales. Si va a exportar líneas de eje en formato IFC, las secuencias de ejes reticulares que se encuentren en la misma capa determinarán las retículas. Solo puede colocar un máximo de tres secuencias de ejes reticulares por capa a fin de compatibilizarlas con el formato IFC. Consulte las instrucciones adicionales en el tema Exportación de datos de IFC para retículas estructurales para organizar líneas de eje y secuencias de ejes reticulares para su exportación en formato IFC.

|
Modo |
Descripción |
|
Paralelo
|
El modo traza una línea de eje recta que puede acoplar a una posición paralela o perpendicular en relación con la última línea de eje que haya trazado, o que haya dibujado en cualquier ángulo que sea necesario. |
|
Radial
|
El modo traza una línea de eje recta que puede colocar en una disposición radial según un punto central común. |
|
Polilínea
|
El modo traza una línea de eje según las opciones de creación de polilínea que haya escogido. |
|
Duplicar
|
El modo traza un duplicado de la línea de eje seleccionada en el desplazamiento indicado. Consulte las instrucciones pertinentes en el tema Cómo duplicar líneas de eje. Con el modo Duplicar puede diseñar eficientemente una secuencia de ejes reticulares regular. |
|
Opciones para crear vértices angulados y arcos de polilínea |
Tras escoger el modo Polilínea, dispondrá de las opciones para crear polilíneas Vértice angulado, Arco tangente y Canto redondeado con vértice de arco. Consulte las instrucciones pertinentes en el tema Trazado de polilíneas. Solo puede usar vértices angulados y vértices de arco para crear líneas de eje. |
|
Estilo de la línea de eje |
Use el modo para abrir el Selector de recursos, donde puede escoger el recurso que desee colocar. |
|
Preferencias
|
El modo define los parámetros predeterminados que usará en cada una de las líneas de eje. Consulte las instrucciones pertinentes en el tema Preferencias de línea de eje. |
|
Rótulo de retícula siguiente |
El modo define el rótulo de la siguiente línea de eje que va a trazar. El valor del rótulo aumenta automáticamente según lo descrito en el tema Aumento en la numeración de rótulos reticulares, pero también puede definirlo manualmente para comenzar una nueva secuencia de ejes reticulares. |
El objeto de línea de eje consiste en la línea de eje propiamente dicha, un indicador optativo y el segmento portarrótulos correspondiente si incluye el indicador.
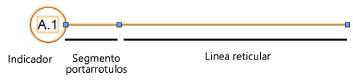
El plano de trabajo rota automáticamente conforme al ángulo de la línea de eje recientemente colocada o de una línea de eje seleccionada para que pueda colocar otras líneas de eje con eficiencia y en la misma orientación.
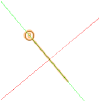
Tras insertar el indicador de línea de eje, puede editarlo; consulte para ello las instrucciones pertinentes en el tema Edición del diseño del indicador de línea de eje. Puede guardar la línea de eje personalizada como estilo de línea de eje con los recursos para usarlo en el futuro.
Inserción de líneas de eje paralelas
|
Modo |
Herramienta |
Conjunto de herramientas |
|
Paralelo
|
Línea de eje
|
Cotas/notas Envoltura constructiva |
Pasos para insertar líneas de eje paralelas:
Pulse la herramienta y el modo deseado.
Lleve a cabo una de las siguientes operaciones:
Pulse Estilo de la línea de eje en la barra de herramienta para cambiar el estilo activo por otro que haya encontrado en el Selector de recursos, o bien use la opción sin estilo.
Pulse Preferencias para abrir el cuadro de diálogo Preferencias de línea de eje, donde puede especificar los parámetros predeterminados de la herramienta. Consulte las instrucciones pertinentes en el tema Preferencias de línea de eje.
Luego puede editar estos parámetros en la paleta Información del objeto.
Pulse en el dibujo para colocar el objeto y pulse otra vez para definir el punto final y la rotación.
Pulse la tecla Mayús (Shift) durante la inserción del objeto para limitar la línea de eje a 90° o aplicarle el parámetro Ángulos desde ejes indicado para el acoplamiento a ángulo en el cuadro emergente informativo Configuración de acoplamiento a ángulo.
Si desea colocar líneas de eje idénticas para generar una secuencia de ejes reticulares, consulte las instrucciones en el tema Cómo duplicar líneas de eje.

Tiene la opción de editar el diseño del indicador y crear un recurso de estilo a partir del objeto. En ambos casos, consulte las instrucciones pertinentes en los temas Edición del diseño del indicador de línea de eje y Estilos personalizados de objeto de complemento sin opciones de catálogo, respectivamente.
Inserción de líneas de eje radiales
|
Modo |
Herramienta |
Conjunto de herramientas |
|
Radial
|
Línea de eje
|
Cotas/notas Envoltura constructiva |
Pasos para insertar líneas de eje radiales:
Pulse la herramienta y el modo deseado.
Lleve a cabo una de las siguientes operaciones:
Pulse Estilo de la línea de eje en la barra de herramienta para cambiar el estilo activo por otro que haya encontrado en el Selector de recursos, o bien use la opción sin estilo.
Pulse Preferencias para abrir el cuadro de diálogo Preferencias de línea de eje, donde puede especificar los parámetros predeterminados de la herramienta. Consulte las instrucciones pertinentes en el tema Preferencias de línea de eje.
Luego puede editar estos parámetros en la paleta Información del objeto.
Pulse en el dibujo para colocar el punto central del objeto y pulse dos veces más para colocar el objeto y definir su rotación alrededor del punto central.
Si desea colocar líneas de eje idénticas dependientes del mismo punto central para generar una secuencia de ejes reticulares, consulte las instrucciones en el tema Cómo duplicar líneas de eje.
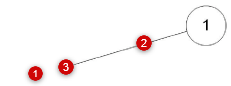
Tiene la opción de editar el diseño del indicador y crear un recurso de estilo a partir del objeto. En ambos casos, consulte las instrucciones pertinentes en los temas Edición del diseño del indicador de línea de eje y Estilos personalizados de objeto de complemento sin opciones de catálogo, respectivamente.
Inserción de líneas de eje con polilínea
|
Modo |
Herramienta |
Conjunto de herramientas |
|
Polilínea
|
Línea de eje
|
Cotas/notas Envoltura constructiva |
Pasos para insertar líneas de eje con polilínea:
Pulse la herramienta y el modo deseado; luego escoja los modos para crear polilíneas.
De manera alternativa, use el comando Crear objetos desde formas para crear una línea de eje a partir de un objeto planario de trazo. Para ello, consulte las instrucciones pertinentes en el tema Diseño de objetos a partir de formas.
Solo puede usar segmentos con vértices angulados y vértices de arco para crear líneas de eje.
Lleve a cabo una de las siguientes operaciones:
Pulse Estilo de la línea de eje en la barra de herramienta para cambiar el estilo activo por otro que haya encontrado en el Selector de recursos, o bien use la opción sin estilo.
Pulse Preferencias para abrir el cuadro de diálogo Preferencias de línea de eje, donde puede especificar los parámetros predeterminados de la herramienta. Consulte las instrucciones pertinentes en el tema Preferencias de línea de eje.
Luego puede editar estos parámetros en la paleta Información del objeto.
Pulse donde sea necesario en el dibujo para crear la forma necesaria de la línea de eje. Para ello, siga las instrucciones en el tema Herramienta Polilínea.
Si desea colocar líneas de eje idénticas para generar una secuencia de ejes reticulares, consulte las instrucciones en el tema Cómo duplicar líneas de eje.
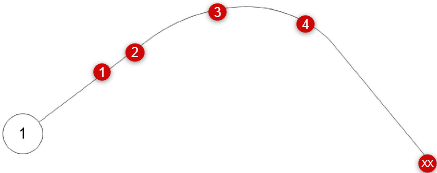
Tiene la opción de editar el diseño del indicador y crear un recurso de estilo a partir de un objeto sin estilo. En ambos casos, consulte las instrucciones pertinentes en los temas Edición del diseño del indicador de línea de eje y Estilos personalizados de objeto de complemento sin opciones de catálogo, respectivamente.
Cómo duplicar líneas de eje
|
Modo |
Herramienta |
Conjunto de herramientas |
|
Duplicar
|
Línea de eje
|
Cotas/notas Envoltura constructiva |
Los duplicados de línea de eje son idénticos a la línea de eje que esté copiando. Siga la misma secuencia de rotulado, pues la herramienta mantiene la alineación correcta para su inserción.
Pasos para duplicar una línea de eje actual:
Escoja la línea de eje que desee copiar.
Si no escoge una línea de eje, el modo Duplicar copiará automáticamente la última línea de eje que haya colocado.
Pulse la herramienta y el modo deseado.
Acto seguido, queda resaltada la línea de eje que vaya a duplicar, igual que el punto central de una línea de eje radial. También verá una previsualización de la línea que va a colocar. A medida que coloque cada línea de eje nueva, esta pasa a ser la línea que va a duplicar y queda resaltada.
Desplace el cursor a la ubicación correcta y pulse una vez en el dibujo para colocar el duplicado de la línea de eje seleccionada.
En el caso de líneas de eje paralelas y con polilínea, el programa colocará una línea de eje idéntica en sentido paralelo a la original.
En el caso de líneas de eje radiales, el programa colocará una línea de eje idéntica en el punto central de la original.
Si desea colocar los duplicados de línea de eje a una distancia o ángulo preciso desde la línea de eje anterior, indique el valor en la barra de datos flotante antes de pulsar el dibujo para situar la línea de eje.