 Colocación de equipos
Colocación de equipos
|
Herramienta |
Conjunto de herramientas |
|
Equipo
|
Diagrama |
Puede poner equipos aisladamente o dentro de un bastidor. También puede usarlos para identificar objetos como equipos. Normalmente, asociará equipos con dispositivos en la capa del diagrama esquemático.
Para identificar equipos sin bastidor con ubicación de contenedor, trace un contenedor de diagrama poligonal en la capa arquitectónica con la herramienta Contenedor de diagrama.
Equipos en el bastidor: tras insertar equipos en un bastidor, quedan asociados con éste y heredan el identificador y la ubicación correspondientes. Además, los equipos se desplazarán junto con el bastidor. Tiene la opción de colocar equipos modulares en un armazón instalado en el bastidor. Para conectar los equipos montados en bastidor a una red de cables tendidos, conecte el bastidor.
No es posible conectar a puntos de terminación los equipos puestos en bastidores bidimensionales.
Equipos independientes: ponga los equipos en el modelo y conéctelos a la red de cables. Siga las instrucciones en el tema Diseño de redes de cables.
Equipos y objetos asociados: puede asociar equipos con objetos de Vectorworks Spotlight como cámaras, altavoces, luminarias y videopantallas. El conjunto de herramientas Diseño de eventos presenta los objetos válidos que puede colocar.
Objetos de complemento de terceros, asociados: puede asociar equipos con objetos de complemento externos. Con Vectorworks, el programador informático externo puede acceder a equipos conectados a los complementos externos para actualizarlos.
Dispositivos y equipos asociados: si el nombre del equipo coincide con el de un dispositivo actual y si escoge el parámetro Vincular nombre compartido por dispositivos, el equipo adoptará la marca y el número de modelo del dispositivo automáticamente. Tras quedar asociados el dispositivo y el equipo, los parámetros de este definirán la marca y el modelo de aquel, así como las características físicas y la ubicación.
Si ya tiene dispositivos en el dibujo, use el comando Crear equipos para autodiseñar equipos por cada dispositivo. Consulte las instrucciones en el tema Diseño automático de equipos.
Pasos para colocar equipos:
Lleve a cabo una de las siguientes operaciones:
Pulse la herramienta correspondiente.
Luego de abrir el Administrador de recursos, abra la carpeta que contiene los equipos que guardó con el archivo o en la carpeta del usuario. Acto seguido, pulse dos veces el equipo escogido. La herramienta queda activada. Si pulsa el modo Preferencias, las medidas físicas del equipo aparecen en el cuadro de diálogo y el parámetro Usar símbolo queda seleccionado.
Pulse un área del dibujo para colocar el equipo deseado. Lo normal es colocar los equipos dentro de un bastidor de equipos o sobre un objeto válido. Se abre un cuadro de diálogo de propiedades la primera vez que use la herramienta en un archivo. Defina los parámetros predeterminados. Luego puede editar estos parámetros en la paleta Información del objeto.
Pulse aquí para mostrar u ocultar los parámetros.Pulse aquí para mostrar u ocultar los parámetros.
|
Parámetro |
Descripción |
|
Datos generales |
|
|
Nombre |
Escriba el nombre del equipo que aparecerá en rótulos e informes. Si el nombre coincide con el de un dispositivo en la capa Diagrama esquemático (Schematic), aparecerán autovinculados y autoinsertados la marca y el modelo de dicho dispositivo. Si va a conectar el equipo a un objeto, déle el mismo nombre que el del dispositivo correspondiente, pues ConnectCAD podrá reconocerlo en el diagrama esquemático. Si desea crear un panel de conexiones como nuevo equipo, use el prefijo CTP_ para nombrarlo. Si necesita cambiar solo el tamaño de letra del nombre, escoja Texto > Tamaño. |
|
Vincular nombre compartido por dispositivos |
Úselo para asociar el nombre del equipo con todos los dispositivos que comparten el mismo nombre. Si cambia el nombre del equipo, también cambiará el nombre de los dispositivos asociados. Si deselecciona esta opción, el cambio del nombre del equipo no afectará los dispositivos, los cuales pierden la asociación. |
|
Fabricante |
|
|
Marca y modelo |
Indique la marca y el modelo del fabricante. |
|
Características físicas |
|
|
Altura/Ancho/Profundidad |
Escriba las dimensiones del equipo en cuestión. |
|
Consumo eléctrico (W) |
Indique aquí la demanda eléctrica del equipo en vatios (W). |
|
Cálculo automático de BTU |
El parámetro autoconvierte la demanda eléctrica del equipo de vatios (W) a unidades BTU (BTU = consumo en W x 3,41). |
|
BTU |
Para indicar manualmente la demanda eléctrica, deseleccione el parámetro Cálculo automático de BTU y escriba la demanda eléctrica del equipo en unidades de BTU. |
|
Peso (kg) |
Indique el peso del equipo en kilogramos. |
|
Altura en RU |
Escoja la altura del equipo en unidades de bastidor. |
|
Ancho del bastidor |
Indique si el ancho del equipo está limitado por el medio ancho o por el ancho completo del bastidor de equipos. Escoja la opción Sin bastidor para usar un equipo del ancho que desee, sin las limitaciones de ancho del bastidor o si decide colocar el equipo fuera de este último. Use el punto de control que aparece en el equipo para ajustar manualmente su altura y anchura mientras lo arrastra con el botón del ratón. Si el parámetro Ancho del bastidor está restringido, solo podrá usar el punto de control para ajustar la altura.
|
|
Montaje |
Indique si va a montar el equipo adelante o detrás del bastidor de equipos. |
|
Profundidad de montaje |
El parámetro usa la distancia indicada para separar el equipo del bastidor. |
|
Configuración |
|
|
Modular |
El parámetro indica que el equipo es modular y por lo tanto ocupa varias ranuras en el bastidor de equipos. |
|
Número de ranuras |
Indique el número de ranuras que ocupará el equipo modular en el bastidor. |
|
Presentación |
|
|
Mostrar texto |
Úselo para alternar la presentación del texto en el equipo tanto en las vistas bidimensionales como tridimensionales. |
|
Alineación del texto |
Escoja la alineación de texto que desea aplicar al rótulo Nombre. |
|
Trazar en vista frontal |
Si no ha colocado el equipo en un bastidor ni aquel es parte de un panel de conexiones personalizado, el parámetro permite diseñarlo en vista frontal. |
|
Usar símbolo |
Tras escoger la opción, pulse para elegir un equipo del Selector de recursos. |
|
Ubicación |
El parámetro muestra el contenedor de diagrama y el identificador del bastidor de equipos, así como la ubicación del bastidor (indicada en unidades de bastidor). También indica la ranura correspondiente si ha colocado el equipo en un armazón del bastidor. Si no especifica el identificador de bastidor, ConnectCAD coloca el equipo debajo del bastidor. Si asoció el equipo con uno de los dispositivos en la capa Diagrama esquemático, se actualizará la ubicación del dispositivo de manera automática. |
|
Panel de conexiones personalizado |
Use el prefijo CTP_ para nombrar el equipo y activar los parámetros adicionales del panel de conexiones. Consulte las instrucciones pertinentes en el tema Diseño de diagramas de paneles de conexiones. |
|
Obtener conectores |
El parámetro inserta vistas detalladas de los conectores asociados en el panel de conexiones personalizado. |
|
Colocar paneles de conexiones |
Úselo para situar los paneles de conexiones correspondientes en la capa Alzado de bastidor (Rack elevation). |
|
Editar dispositivos en diagrama esquemático |
Selecciónelo para editar un dispositivo asociado en la capa del diagrama esquemático. La opción permite explorar los dispositivos asociados, los que quedan autoseleccionados para su edición. Consulte las instrucciones pertinentes en el tema Edición de dispositivos asociados con equipos. La opción queda activada solo si tiene un dispositivo asociado con el equipo. |
El equipo incluye un punto de control, visible en las vistas tridimensionales. Si va a diseñar una red de cables, arrastre el punto de control a un punto de terminación para conectarlo. Los puntos de terminación válidos están resaltados. Para desconectar el punto de control, arrástrelo para separarlo del punto de terminación. Como alternativa, escoja Desasociar de puntos de terminación en el menú contextual desplegable del objeto.
Puede conectar varios equipos con un punto de terminación. Para ello, escoja todos los puntos de control de equipo tras activar el modo Redimensionamiento interactivo ilimitado de la herramienta Selección. Arrastre los puntos de control hacia el punto de terminación.
También puede asociar un equipo con un objeto del dibujo en el conjunto de herramientas Diseño de eventos. Cuando vaya a poner el equipo, hágalo en el objeto válido. Tras colocar objetos válidos, éstos quedan resaltados y un icono identifica el equipo en la vista Superior/plano. Si usa vistas tridimensionales, un lugar geométrico identifica el equipo sobre el objeto.
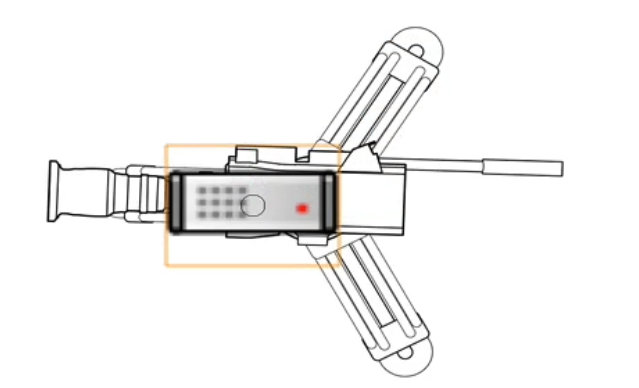
Tras la colocación del equipo, tiene la opción de arrastrar el punto de control de esta al objeto para adjuntarlo. El equipo y el objeto se desplazarán juntos una vez que queden asociados. A continuación, adjunte el equipo a una red de cables tendidos o a un punto de terminación. También puede usar la herramienta Cable en el conjunto de herramientas Cable tendido para establecer esta conexión.
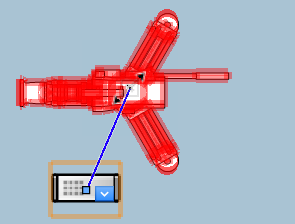
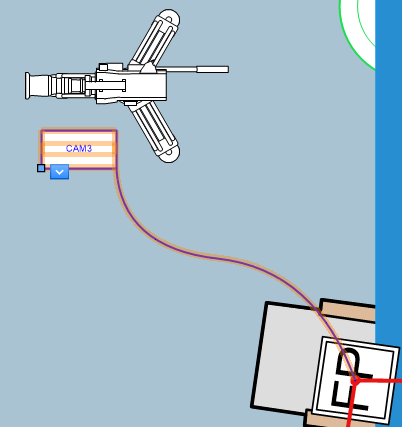
Conexión del equipo a una cámara y conexión del equipo a un punto de terminación.
Use el menú contextual desplegable para desasociar el equipo del objeto o del punto de terminación. Para ello, escoja uno de estos comandos, Desasociar de [objeto] o Desasociar de puntos de terminación.
