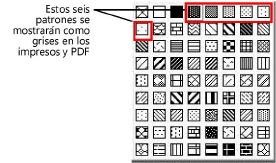Cómo definir las preferencias de documento
|
Comando |
Ruta de acceso |
|
Archivo > Configuración de documento Menú contextual del documento Preferencias rápidas |
Las preferencias de documento aplican solo para el dibujo actual y se mantienen en efecto hasta que se las cambia. Cuando confecciona una plantilla, las preferencias de documento en ese momento se guardan con la plantilla. Consulte el tema afín, Concepto: plantillas.
Para cambiar la configuración de preferencia en el documento:
Escoja el comando correspondiente.
Se abre el cuadro de diálogo Preferencias de documento.
Pulse cada pestaña para definir las preferencias de documento de esa pestaña.
Preferencias de documento: pestaña Presentación
Pulse la pestaña Presentación para establecer las preferencias de presentación.
Pulse aquí para mostrar u ocultar los parámetros.Pulse aquí para mostrar u ocultar los parámetros.
|
Parámetro |
Descripción |
|
Blanco y negro solamente |
Dibuja objetos usando solo los colores blanco y negro (los elementos negros se muestran como negro, y todos los colores, incluido el gris, se muestran como blanco); esta elección sobrescribe cualquier otra configuración de color (incluidas las configuraciones de encuadre) y se usa principalmente para imprimir en impresoras en blanco y negro. Para reemplazar esta opción, use una visualización de datos del encuadre seleccionado. Para ello, necesita el producto Design Suite. Para crear un efecto “escala de grises” para las impresiones y los PDF cuando esta característica está activada, use los rellenos de tramas en lugar de los rellenos de colores sólidos. Establecer la trama de colores en negro, y el color de fondo en cualquier otro color. Las colores 4 a 9 en el cuadro de selección de la trama de relleno se muestran en diversos matices de gris.
|
|
Automostrar grados de detalle en capas de diseño |
Tratándose de las definiciones de símbolo con grados de detalle especificados para los componentes tridimensionales, la función muestra automáticamente los grados de detalle indicados para la escala de la capa de diseño. Consulte el tema Personalización de los grados de detalle de los componentes 2D y 3D de definiciones de símbolo y de objetos de complemento. Defina las escalas para mostrar los grados de detalle en la capa de diseño, ya sea a esas escalas o por debajo de ellas: grados Bajo y Medio. Por otra parte, se mostrará el grado de detalle Alto de manera automática en el caso de dibujos que tengan una escala superior a la definida para el grado de detalle Medio. Por ejemplo, en el caso de las escalas con unidades anglosajonas, el ingreso de los números 96 y 24 en los campos según se indica resultará en el comportamiento siguiente.
Los objetos en escala de 1:96 (1/8″=1′ y 0″) o de menor tamaño aparecen con bajo grado de detalle. Aparecen con medio grado de detalle los objetos en escala de 1:24 (1/2″=1′ y 0″) o menor, pero mayor de 1:96. Aparecen con alto grado de detalle los objetos en escala de 1:24. En el caso de las escalas con el sistema métrico, el ingreso de los números 100 y 25 resultará en el comportamiento siguiente. Los objetos en escala de 1:100 o de menor tamaño aparecen con bajo grado de detalle. Aparecen con medio grado de detalle los objetos en escala de 1:25 o menor, pero mayor de 1:100. Aparecen con alto grado de detalle los objetos en escala de 1:25. Los componentes de pared, losa y cubierta aparecen con medio y alto grado de detalle. |
|
Guardar caché de encuadre |
El parámetro guarda el caché en el archivo. Si guarda el caché, puede aumentar el tamaño del archivo pero ahorra tiempo cuando tiene que abrir los archivos con encuadres. Si no está seleccionada, el tamaño del archivo se reduce, pero cualquiera de los encuadres requerirán de actualización cuando se abra el archivo. Tenga en cuenta que el caché de encuadre ya se encuentra comprimido a formatos PNG o JPEG para ahorrar espacio (el formato depende de la selección en las preferencias Vectorworks; ver Preferencias Vectorworks: panel Editar para más información). |
|
Guardar caché de gráficos VGM |
El parámetro guarda el caché del módulo de gráficos Vectorworks en el archivo. Si guarda el caché, aumentará el tamaño del archivo pero mejorará el rendimiento y la calidad cuando tiene que abrir los archivos para cambiar vistas, visibilidades y capas. Advertirá un retraso al abrir el archivo la primera vez que guarde el caché del mismo. |
|
Mostrar borde desactualizado |
El parámetro muestra un borde con franjas rojas y blancas alrededor de encuadres y modelos de sitio que no reflejan los cambios más recientes a un dibujo. Sin importar esta selección, el texto del botón Actualizar aparece en rojo en la paleta Información del objeto de los encuadres y modelados de terreno que requieran actualización. Consulte el tema afín, Estado de los encuadres. |
|
Guardar caché de modelado de terreno (necesita Architect o Landmark) |
Almacena una copia filtrada de los datos de origen triangulados y los modelos del sitio existentes y propuestos, de forma tal que el modelado de terreno se actualice de forma más eficiente. Si se encuentra desactivada, se reduce el tamaño del archivo, pero actualizar el modelado de terreno ocasiona que se recalculen los datos de origen. |
|
Usar colores de capa |
Cuando se ha definido una pluma específica y un color de relleno para una capa de diseño, todos los objetos en esa capa se dibujan con los colores específicos (ver Configuración del color de las capas de diseño). Para reemplazar esta opción, use una visualización de datos del encuadre seleccionado. Para ello, necesita el producto Design Suite. |
|
Ignorar capas con escalas distinta |
El parámetro no incluye las capas con una escala distinta a la de la capa activa en la vista. Escoja esta opción para ocultar las capas con anotaciones o detalles. |
|
Mostrar solo capas que pertenecen a plantas (necesita Architect o Landmark) |
Úselo para mostrar solo las capas que pertenecen a las plantas. Escoja esta opción para excluir capas de la vista, por ejemplo, capas de detalles. |
|
Centrar la vista en la capa activada |
Tras escoger el parámetro, centra la vista en la capa activa. La vista no se desplaza al cambiar de capa. |
|
Suavizado de malla con ángulo de pliegue |
El parámetro suaviza los objetos de malla renderizados con los modos de renderizado Sombreado o Renderworks. Indique un mayor ángulo de pliegue para representar una superficie más suave; la gama válida es 0-180. Solo afecta objetos de malla configurados para usar las preferencias de documento; para configurar suavizado de malla para objetos de malla seleccionados, ver Administración de texturas de objeto en la paleta Información del objeto. Modelos de sitio tienen un parámetro de suavizado separado en el Configuración del modelado de terreno. |
|
Usar coordinación de dibujo automática (necesita el producto Design Suite) |
Automáticamente coordina y actualiza números de hoja y de dibujo entre bordes del rótulo de lámina, etiquetas de dibujo y marcadores de sección. |
|
Ajustar texto invertido |
Reorienta el texto reflejado, girado y volteado en símbolos, objetos de complementos y objetos de texto de manera que siempre se pueda leer el texto. |
|
Sombras paralelas |
El parámetro muestra los atributos de sombra paralela que han sido agregados a objetos de dibujo. Toda sombra paralela es oculta temporalmente al no estar seleccionado. Sombras paralelas pueden potencialmente impactar en el rendimiento del documento y causar desorden visual. |
|
Limitar a 8 luces modo de renderizado de sombreado |
Antes de Vectorworks 2023, el modo de renderizado Sombreado renderizaba un máximo de ocho luces en un dibujo y las luces adicionales no tenían efecto alguno. Escoja esta opción si necesita conservar el aspecto de los renderizado con el modo Sombreado al abrir archivos de versiones anteriores. |
Preferencias de documento: pestaña Cotas
Pulse la pestaña Cota para definir las preferencias de cota.
Pulse aquí para mostrar u ocultar los parámetros.Pulse aquí para mostrar u ocultar los parámetros.
|
Parámetro |
Descripción |
|
Cotas asociadas |
Asocia las cotas con los objetos que corresponden. Cuando se asocia una cota con un objeto, la cota se actualiza de manera automática cuando se modifica el objeto en cuestión. Para obtener más información sobre cotas asociativas, ver Acotación con asociación. |
|
Asociar automáticamente |
Seleccionar esta opción para asociar de manera automática una cota al objeto más reciente cuando más de un objeto comparte un extremo de cota. |
|
Crear cotas en clase |
Úselo para asignar cotas a la clase seleccionada a medida que las genere. Consulte las instrucciones adicionales para crear clases en el tema Creación de clases. Si elimina la clase escogida después, la clase Cota pasa a ser la predeterminada, o bien puede especificar otra clase predeterminada para reasignar las cotas. Si la deselecciona, las cotas creadas se asignan a la clase activa. |
|
Norma de acotación |
Escoja la norma de acotación predeterminada que usará o pulse Personalizado para añadir una norma de acotación personalizada. Para ello, consulte el tema Cómo usar normas de acotación personalizadas. Si cambia la norma de acotación, no afectará las cotas ya situadas en el dibujo. |
|
Barra de cota |
Úselo para configurar el grosor deseado de la barra en cada extremo de una cota, expresado en puntos, milésimas de pulgada o milímetros. |
Las normas de acotación predeterminadas se presentan en la siguiente tabla.
|
Estándar |
Descripción |
Colocación de texto |
Estilo de marcador |
Giro de texto |
|||
|
|
|
Sobre línea de cota |
Dentro de línea de cota |
Barra |
Flecha |
Alineado |
Horizontal |
|
Arch |
Normas de arquitectura |
X |
|
X |
|
X |
|
|
ASME |
Sociedad Americana de Ingenieros Mecánicos |
|
X |
|
X |
|
X |
|
BSI |
Instituto de Normas Británicas |
X |
|
|
X |
X |
|
|
DIN |
Normas alemanas |
X |
|
|
X |
X |
|
|
ISO |
Organización Internacional de Normalización |
X |
|
|
X |
X |
|
|
JIS |
Normas industriales japonesas |
X |
|
|
X |
X |
|
|
SIA |
Normas suizas |
X |
|
X |
|
X |
|
|
ASME lado a lado doble |
Sociedad Americana de Ingenieros Mecánicos |
|
X |
|
X |
|
X |
|
ASME apilado doble |
Sociedad Americana de Ingenieros Mecánicos |
|
X |
|
X |
|
X |
Preferencias de documento: pestaña Resolución
Pulse la pestaña de Resolución para establecer las preferencias de resolución.
Pulse aquí para mostrar u ocultar los parámetros.Pulse aquí para mostrar u ocultar los parámetros.
|
Parámetro |
Descripción |
|
Presentación del texto rotado |
Úselo para definir cómo rotará el texto: Calidad más alta muestra el texto rotado con la máxima calidad posible, Calidad normal muestra el texto rotado levemente dentado y Recuadro de selección muestra solo un mínimo rectángulo envolvente para representar la ubicación del texto. |
|
Presentación de mapa de bits |
Úselo para definir la presentación de mapas de bits: Resolución total muestra las imágenes con la máxima resolución posible, Resolución reducida muestra los mapas de bit con menos detalle y Recuadro de selección muestra solo un mínimo rectángulo envolvente que representa la ubicación de la imagen. Reduzca la resolución para ahorrar tiempo al usar la herramienta Desplazar o las barras de desplazamiento. |
|
Salida |
|
|
Renderizado de trama de la capa de diseño PPP |
Establece la resolución para renderizados cuando se usa el comando Imprimir. Esta configuración solo controla la resolución de renderizado de capa de diseño Sombreado o Renderworks para impresión y afecta considerablemente el tamaño del archivo de salida. Cualquier rasterización de PICT/PDF y de geometría Vectorworks se imprimirá con la resolución de la impresora. En el caso de los mapas de bits y los encuadres representados, la configuración de PPP de cada lámina determina el límite máximo de la resolución de impresión. Consulte las instrucciones adicionales en el tema Cómo configurar la resolución de impresión. |
Preferencias de documento: pestaña Funciones heredadas en 2D
Pulse la pestaña Funciones heredadas en 2D para activar las funciones bidimensionales en el dibujo Vectorworks. Active esta preferencia solamente si está familiarizado y si necesita los flujos de trabajo de plano de pantalla o de vista no unificada de las versiones de Vectorworks anteriores a la versión 2022.
Consulte las instrucciones adicionales en el tema Uso de las funciones bidimensionales heredadas.
Pulse aquí para mostrar u ocultar los parámetros.Pulse aquí para mostrar u ocultar los parámetros.
|
Parámetro |
Descripción |
|
Activar funciones heredadas en 2D |
Si lo activa, podrá usar las herramientas planarias bidimensionales en el plano de pantalla, como la herramienta Rectángulo. En ese caso, puede desactivar la vista unificada. Verá una alerta si intenta desactivar las funciones bidimensionales heredadas cuando el dibujo contiene objetos en plano de pantalla o vistas guardadas que incluyen vistas no unificadas. Para continuar, debe solucionar el problema. |
|
Solo plano de pantalla |
Las herramientas de plano funcionan solo en el plano de pantalla; todos los objetos 2D creados se establecen en el plano de pantalla. Si activa una herramienta planaria, solo puede escoger el plano de pantalla de la lista Planos en la barra de vista. Siga las instrucciones pertinentes en el tema Procedimiento para acceder a los planos de trabajo actuales. |
|
Solo plano de trabajo |
Las herramientas planarias solo funcionan en el plano de trabajo, por lo general, el plano de capa. Todos los objetos bidimensionales que haya diseñado quedan en el plano de trabajo. Si una herramienta planaria está activa, no es posible seleccionar el plano de pantalla en la lista Planos de la barra de vista. |
|
Plano de pantalla o plano de trabajo |
Si tiene activa una herramienta planaria, puede escoger el plano de pantalla o cualquiera de los planos tridimensionales de la lista Planos en la barra de vista. |
|
Desactivar vista unificada |
Úselo para incluir vistas, opciones de iluminación y modos de renderizado distintos en capas de diseño diferentes. Tiene la alternativa de usar la opción Vista unificada en la barra de vista. |
|
Úselo para abrir un cuadro de diálogo donde puede definir las opciones de la vista unificada. Mostrar objetos en plano de pantalla: muestra objetos en plano de pantalla de todos los objetos visibles en la vista unificada y permite acceder a las herramientas bidimensionales. Solo en la capa activa: solo muestra objetos en plano de pantalla para la capa activa. Restaurar vistas originales al salir del modo de vista unificado: restaura la vista original y el fondo de Renderworks de las capas al desactivar la vista unificada. Si deselecciona esta opción, las vistas de capa permanecen alineadas al desactivar la vista unificada. El fondo de Renderworks de capa actual se aplica a todas las capas. |
 Preferencias de documento: pestaña Sombras de plano
Preferencias de documento: pestaña Sombras de plano
En los productos Vectorworks Architect y Landmark, haga clic en la pestaña Sombras de plano para establecer las preferencias de estilos de sombras para las plantas y los modelos sólidos. Estas preferencias se aplican en la vista Superior/Plano para las plantas que están establecidas para usar la configuración de sombra de preferencias de documento (disponible solo en Vectorworks Landmark; ver Configuración de planta: panel Aspecto) y para los modelos sólidos configurados para mostrar sombras (ver Diseño de modelos volumétricos).
Pulse aquí para mostrar u ocultar los parámetros.Pulse aquí para mostrar u ocultar los parámetros.
|
Parámetro |
Descripción |
|
Configuración de sombra |
|
|
Desplazamiento |
Introducir un valor para el desplazamiento de la sombra. |
|
Unidades de desplazamiento |
Seleccionar las unidades de desplazamiento de la sombra. El factor de Altura del objeto calcula el desplazamiento según la altura del objeto y el valor del desplazamiento. |
|
Ángulo |
Establecer el ángulo de sombra introduciendo un valor entre -180° y 180°, o usando el control deslizante. 0° es directamente recto. |
|
Estilo de relleno |
Seleccionar un estilo de relleno para la sombra. |
|
Color/recurso/clase |
Según el estilo de relleno seleccionado, seleccione un color de relleno, recurso (achurado, imagen, degradado, baldosa) o clase para la sombra (ver Concepto: Atributos). |
|
Opacidad |
Si deselecciona Usar opacidad de clase, arrastre el control deslizante a la izquierda para disminuir la opacidad o escriba un porcentaje en el cuadro a la derecha del control deslizante. |
|
Usar opacidad de clase |
El parámetro usa el ajuste de configuración de opacidad del relleno correspondiente a la clase del objeto. Siga las instrucciones pertinentes en el tema Configuración de las propiedades de clase. |
|
Mostrar sombra bajo copa |
Muestra las sombras de plantas bajo la copa de plantas cuando la copa es transparente (la opacidad de relleno del símbolo 2D de planta es establecido en menos de 100 %). |
|
Vista previa superior/plano |
Proporciona una representación dinámica de los valores de sombra seleccionados. |