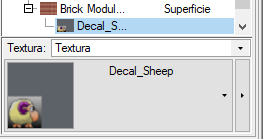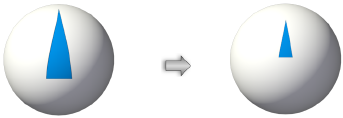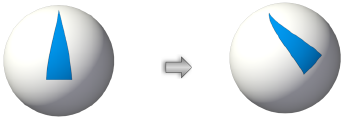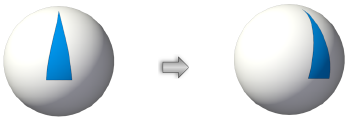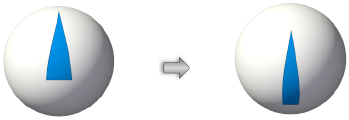Administración de texturas de objeto en la paleta Información del objeto
Pasos para gestionar la textura aplicada a uno o más objetos seleccionados:
Escoja el objeto con texturas aplicadas que desee gestionar.
Con la mayoría de los objetos, debe aplicar texturas a objetos y a facetas individuales antes de que las entidades texturables puedan aparecer en el pestaña Renderizar. Siga las instrucciones del caso en el tema Aplicación de texturas a objetos y facetas con la herramienta Textura. Sin embargo, los objetos como paredes, losas, cubiertas y pavimentos con componentes y partes texturables pueden presentar esas entidades automáticamente.
Si escoge más de un objeto, la gestión de recursos de textura se aplica a todos los objetos en la selección. Si los objetos elegidos no tienen las mismas texturas aplicadas, la lista Textura y la asignación de texturas no pueden reflejar precisamente los varios objetos y pueden producirse resultados inesperados. Para resolver este problema, escoja los modos Edición múltiple o Edición individual, según lo descrito en el tema Edición de objetos múltiples.
A pesar de que puede texturizar objetos arquitectónicos como paredes y cubiertas en todos los productos de Vectorworks, necesitará el producto Design Suite para generar los objetos.
Las texturas del muro cortina se determinan según los ajustes de configuración de estructura y de panel, así que no las puede definir en la pestaña Renderizar.
Pulse la pestaña Renderizar en la paleta Información del objeto y especifique los ajustes de configuración del renderizado. Verá estos cambios inmediatamente en el dibujo, ya que se vuelve a renderizar el objeto seleccionado.
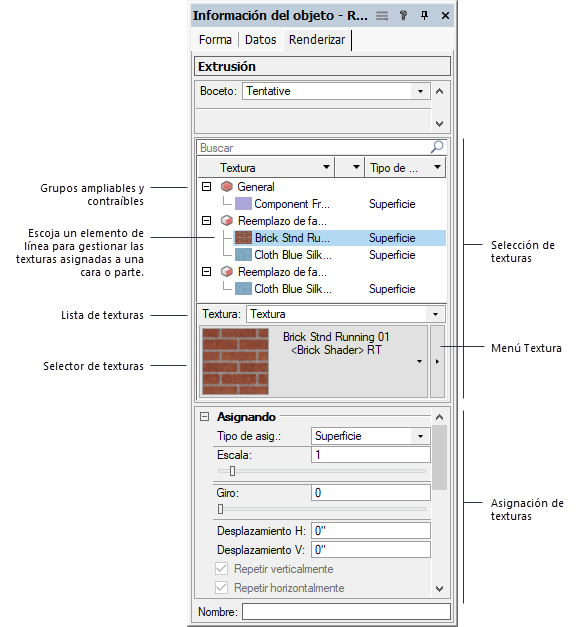
Pulse aquí para mostrar u ocultar los parámetros.Pulse aquí para mostrar u ocultar los parámetros.
|
Parámetro |
Descripción |
|
Boceto |
Úselo para asignar el estilo de renderizado de bocetos correspondiente al objeto, si lo desea. Consulte el tema Renderizado de bocetos. |
|
Modo |
Si tiene objetos con componentes texturables como paredes, cubiertas, losas y pavimentos, decida si desea aplicar la textura Según objeto o Según componente. Para logra el mejor grado de precisión en el dibujo, use un estilo de objeto con texturas asignadas según el estilo, o bien asigne texturas a los componentes de objeto. Luego defina este parámetro Según componente. |
|
Buscar |
Ahora escriba en el cuadro de búsqueda el texto que usará para filtrar la lista Explorador de texturas. |
|
Explorador de texturas |
Las texturas aplicadas a la presentación del objeto, divididas en grupos ampliables y contraíbles. Los objetos en su mayoría pueden tener diferentes texturas (incluyendo calcomanías) aplicadas a facetas, componentes o partes diferentes. Si desea saber cómo aparecen los distintos tipos de objetos en el explorador, consulte los temas Texturas en objetos tridimensionales y Texturas en objetos con componentes. Escoja un elemento de lista en el explorador de textura para aplicar otra textura o para asignarla a ese elemento. Si escoge varios elementos de lista, se aplican los cambios de textura o asignación a todos los elementos seleccionados. El menú contextual facilita la administración de los elementos de lista de varias maneras en el explorador de texturas. Consulte el tema afín, Comandos del menú contextual en el explorador de texturas. Pulse la columna Tipo de asignación para hallar un elemento de lista. Luego pulse la flecha reveladora a la derecha del tipo de asignación activa para cambiar el tipo de asignación de la textura correspondiente a esa entidad. Consulte el tema Concepto: proyección y orientación de textura.
Si define la textura según clase, aparece una flecha curva en la columna media del explorador. Verá la miniatura de la textura según la clase; quedan desactivados el selector de texturas y el menú Textura y aparecen en color gris.
Si aplica una calcomanía a una textura, aquella aparece separada debajo del elemento de lista principal de la entidad. Verá la miniatura de la calcomanía tras escoger el elemento de lista de la calcomanía.
|
|
Lista de texturas |
Elija el parámetro para aplicar un recurso de textura o la textura según la clase, para excluir texturas o para restaurar, si corresponde, la textura de material predeterminada del objeto (necesita el producto Design Suite). Si escoge la textura, hágalo en el Selector de recursos. Si escoge Ninguna, indica que el elemento no incluye una textura pero no quita el elemento de lista del explorador de texturas. |
|
Lista de texturas proyectadas (solo con objetos de Spotlight) |
Úselo para proyectar las propiedades del color y de la transparencia de máscara de una textura de Renderworks en particular en el haz de luz de un proyector. Escoja Textura y luego elija una de las texturas en el Selector de recursos. Consulte las instrucciones adicionales en el tema Proyección de texturas en el haz de luz de un proyector. |
|
[Selector de texturas] |
Pulse para escoger una de las texturas en el Selector de recursos. Verá una vista en miniatura de la textura seleccionada. |
|
Menú Textura |
Pulse la flecha próxima al selector de texturas para abrir el menú Textura. Puede editar aquí el recurso de textura o matizador que haya usado para generar el recurso según las instrucciones en el tema Edición de texturas y matizadores de objetos seleccionados. También puede editar un achurado tridimensional asociado. Antes de editar, el recurso se puede copiar a fin de preservar los parámetros de recursos originales. |
|
Asignando |
Puede aplicar la asignación a elementos de lista seleccionados en el explorador de texturas. Solo afectará la forma de aplicar la textura al elemento seleccionado. Como alternativa, puede usar la herramienta Asignación de atributos. Siga las instrucciones pertinentes en el tema Asignación directa de texturas. |
|
Tipo de asignación |
Escójalo para determinar cómo aplicar la textura al objeto tridimensional o a la parte o faceta de él que haya seleccionado. Consulte el tema Tipos de asignación. Use este parámetro para cambiar el tipo de asignación mientras usa la herramienta Asignación de atributos. |
|
Escala |
Determina el tamaño de la textura cuando se proyecta en el objeto. Por ejemplo, un valor de 2 duplica el tamaño de la proyección de la textura. Introducir un valor en la escala o bien usar el botón para cambiarla.
|
|
Giro |
Establece el ángulo de giro de la textura. Introducir un valor de giro desde 0 a 360 grados o bien utilice el control deslizante para cambiar el ángulo de giro.
|
|
Desplazamiento H |
Establece la posición inicial de la textura de manera horizontal.
|
|
Desplazamiento V |
Establece la posición inicial de la textura de manera vertical.
|
|
Repetir verticalmente/Repetir horizontalmente |
Úselo para repetir la textura en sentido vertical u horizontal. |
|
Invertir verticalmente |
Invierte la textura de manera vertical, junto con el eje horizontal. |
|
Invertir horizontalmente |
Invierte la textura de manera horizontal, junto con el eje vertical. |
|
Restablecer a la asignación predeterminada |
Quita cualquier cambio hecho por la herramienta Asignación de atributos o en la paleta Información del objeto, restaurando la textura a su ubicación, escala y giro original. |
|
Radio |
Para los tipos asignación esfera y cilindro, establece el radio de textura; el radio predeterminado es el mismo que el radio de un objeto 3D. Incrementar este valor reduce el tamaño de la textura de un objeto. |
|
Seguir borde más largo |
Alinea el eje U de la textura con el borde largo de una faceta para una asignación más simple cuando se selecciona el tipo de asignación de plano de alineación automática. Cuando se anula la selección, la textura se alinea horizontal en el objeto espacio. |
|
Usar eje z real como origen |
Úselo en todos los tipos de asignaciones para definir el origen z de la textura respecto al origen z real, en lugar de considerar el espacio de los objetos. De esta manera, la textura queda perfectamente alineada a lo largo del eje x en varios objetos y capas. |
|
Usar origen real |
Úselo en todos los tipos de asignaciones para asignar la textura en todas las direcciones (ejes x, y, z) respecto al origen real, en lugar de considerar el espacio de los objetos. De esta manera, la textura queda perfectamente alineada en todas las direcciones y en varios objetos y capas. Por lo general, esta opción produce mejores resultados al asignar texturas a varios objetos, según la forma, asignación y textura de los objetos. |
|
Actualizar |
Actualiza la presentación del dibujo. |
|
Suavizado |
|
|
Suavizado de malla |
Establecer la preferencia de suavizado de malla de los objetos seleccionados en Ninguno, Usar preferencias de documento, Ángulo de pliegue personalizado o Importado. Si se selecciona Ángulo de pliegue personalizado, especificar el Ángulo de pliegue deseado. Los objetos de malla importados desde SketchUp o 3ds se establecen automáticamente a Importado para conservar los datos normales de superficie desde el archivo importado original. Es posible deshabilitar los parámetros normales de suavizado importados y editarlos seleccionando una opción de suavizado de malla diferente, pero los datos normales de suavizado importado se eliminarán si se edita la malla. Este ajuste de configuración reemplaza el ajuste de configuración de suavizado de malla en las preferencias del documento, pero solo en los objetos seleccionados. Siga las instrucciones para definir la preferencia del documento respecto al suavizado de malla en el tema Preferencias de documento: pestaña Presentación. Puede usar este parámetro para editar renderizados de sombreado en los productos de Vectorworks Design Suite. |
Comandos del menú contextual en el explorador de texturas
Pulse un elemento de lista con el botón derecho del ratón en el explorador de texturas para abrir un menú contextual con comandos adicionales aplicables a dicho elemento . Verá también algunos de los comandos si pulsa un objeto o faceta texturizada con el botón derecho del ratón en el área del dibujo.
Pulse aquí para mostrar u ocultar los parámetros.Pulse aquí para mostrar u ocultar los parámetros.
|
Parámetro |
Descripción |
|
Ubicar en vista |
Úselo para cambiar la vista del dibujo a la vista convencional, donde puede ver la entidad elegida de manera óptima. |
|
Agregar calcomanía |
Úselo para agregar una textura de calcomanía a la entidad seleccionada. Siga las instrucciones del caso en el tema Creación de texturas de calcomanías. |
|
Quitar reemplazo de textura |
Úselo para quitar la textura o calcomanía seleccionada de la entidad. Verá que la textura de la entidad cambia a Ninguna o cambia de General, según los demás valores de configuración de la textura. Si ejecuta este comando en una de las facetas de un objeto tridimensional, desaparece el elemento de lista del explorador de texturas. Como alternativa, escoja el elemento de lista en el explorador de texturas y pulse la tecla Eliminar. También tiene la opción de pulsar el objeto o la faceta con el botón derecho del ratón en el área del dibujo y escoger Quitar reemplazo de textura en el menú contextual. |
|
Rotar textura 90° |
El parámetro da una rotación de 90° a la asignación de la textura seleccionada. |
|
Restablecer a la asignación predeterminada |
Quita cualquier cambio hecho por la herramienta Asignación de atributos o en la paleta Información del objeto, restaurando la textura a su ubicación, escala y giro original. |
|
Expandir todos/Contraer todos |
Úselo para expandir o contraer la lista para ver todas las texturas o solo los encabezamientos de grupo. |