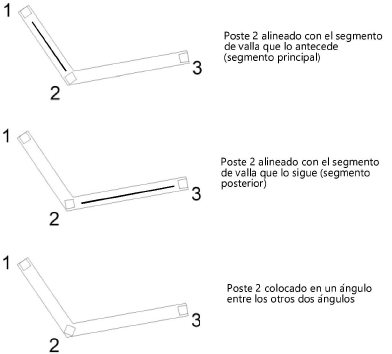Configuración de barandas y cercas
Configuración de barandas y cercas
La configuración está agrupada en varios paneles de parámetros relacionados. Seleccione cada grupo de parámetros de la lista del panel izquierdo del cuadro de diálogo; los parámetros se muestran en el panel central. El panel derecho del cuadro de diálogo siempre muestra una vista previa del objeto basada en la configuración actual.
Configuración de barandilla o valla
Pulse aquí para mostrar u ocultar los parámetros.Pulse aquí para mostrar u ocultar los parámetros.
|
Parámetro |
Descripción |
|
Vista |
El parámetro especifica la vista de la previsualización del objeto; escoja la vista estándar o una sección de 2 o 4 m en vista isométrica derecha. |
|
Modo de renderizado |
El parámetro especifica el modo de renderizado de la vista previa. |
Configuración de barandilla o valla: panel General
Pulse aquí para mostrar u ocultar los parámetros.Pulse aquí para mostrar u ocultar los parámetros.
|
Parámetro |
Descripción |
|
Selección de símbolo |
El parámetro abre el Selector de recursos, donde puede escoger el símbolo de la barandilla o valla actual. Cuando edita la configuración en el cuadro de diálogo, aparece “Configuración activa” para indicar que no se ha guardado la configuración actual como símbolo. |
|
Guardar como símbolo |
El parámetro abre el cuadro de diálogo Guardar barandilla o valla para guardar la configuración actual para su uso futuro; siga las instrucciones pertinentes en el tema Cómo guardar barandilla o valla como un símbolo . |
|
Componente |
El parámetro especifica si va a crear un objeto 2D o uno híbrido 2D y 3D. |
|
Clase |
El parámetro especifica la clase para el objeto a fin de controlar el aspecto y la visibilidad. |
Se abre el cuadro de diálogo Barandilla nueva si se selecciona un símbolo diferente después de hacer cambios de parámetro en cualquier ficha. Cada símbolo de barandilla o valla tiene configuraciones predeterminadas. Si cambia a un símbolo nuevo puede usar la configuración predeterminada o transferir la configuración actual al objeto nuevo. En el cuadro de diálogo, seleccione configuraciones específicas a transferir, o haga clic en Todas o Ninguna para seleccionar o anular todas las configuraciones.
Configuración de barandilla o valla: panel Barandilla o travesaño superior
Pulse aquí para mostrar u ocultar los parámetros.Pulse aquí para mostrar u ocultar los parámetros.
|
Parámetro |
Descripción |
|
Barandal o travesaño superior |
El parámetro agrega un barandal o travesaño superior al objeto. |
|
Perfil |
El parámetro especifica una forma de perfil para el barandal o travesaño superior; también especifica las dimensiones de ser necesario. Redonda: indique el Diámetro. Rectangular: indique el ancho y la Altura. Octágono: indique el Diámetro. Perfil personalizado: escoja un perfil de la lista de formas disponibles. Puede crear un símbolo 2D para usar como perfil personalizado. Guarde el perfil en el documento actual o en un archivo en la carpeta del usuario: [Usuario]\Bibliotecas\Valores predeterminados\Valla de barandilla\Perfil de barandilla superior o valla de barandilla. |
|
Altura |
El parámetro Altura calculada calcula automáticamente la altura de la baranda o cerca a partir de la altura del poste o balaustre. El parámetro Altura personalizada define la altura según lo especificado. |
|
Barandilla superior termina en poste |
El parámetro especifica si la barandilla o valla superior termina en el primer y último poste; al no estar seleccionado, la longitud de la barandilla o valla coincide con la longitud del trazo del objeto |
|
Extensiones para baranda superior inclinada |
EN el caso de barandas y cercas trazadas en el modo Línea 3D, introduzca las longitudes de las extensiones del barandal o travesaño superior más allá del inicio y fin del trazo del objeto. Si el objeto se encuentra sobre una pendiente, también especifique si la extensión continúa la pendiente de la barandilla principal o si es horizontal al suelo. |
Configuración de barandilla o valla: panel Poste o balaustre
Pulse aquí para mostrar u ocultar los parámetros.Pulse aquí para mostrar u ocultar los parámetros.
|
Parámetro |
Descripción |
|
Opción de poste o balaustre |
El parámetro especifica si va a usar Poste, Ningún poste o Soporte de pared; las configuraciones disponibles en el panel cambian según la selección |
|
Configuración de poste |
Puede usar los siguientes ajustes de configuración al escoger la opción Poste. |
|
Mostrar postes o balaustres en vista 2D |
El parámetro especifica si los postes son visibles en la vista Superior/plano. |
|
Altura de poste |
El parámetro Altura calculada calcula automáticamente la altura de la barandilla o valla a partir de la altura del poste o balaustre. El parámetro Altura personalizada define la altura según lo especificado. |
|
Perfil |
El parámetro especifica la forma de perfil del poste, así como las cotas de ser necesario. Redonda: indique el Diámetro. Rectangular: indique el Ancho y la Altura. Octágono: indique el Diámetro. Perfil personalizado: escoja un perfil de la lista de formas disponibles. Símbolo personalizado: escoja un símbolo de la lista de símbolos disponibles. Puede crear un símbolo 2D para usar como un perfil personalizado, o un símbolo 3D para usar para el poste. Guarde el perfil o símbolo de poste o balaustre en el documento actual o en un archivo en la carpeta correspondiente de la carpeta del usuario: [Usuario]\Bibliotecas\Valores predeterminados\Valla de barandilla\Postes de perfil o en [Usuario]\Bibliotecas\Valores predeterminados\Valla de barandilla\Postes símbolo. |
|
Poste fijo |
El parámetro especifica una o más ubicaciones fijas para los postes o balaustres en la barandilla o valla. Las opciones Colocar poste en el punto inicial y Colocar poste en el punto final colocan un poste o balaustre a la distancia especificada desde el inicio o final del trazado de objeto. La opción Colocar poste en esquina coloca un poste o balaustre en cada esquina del trazado de objeto. Alinear ángulo del pilarote esquinero con especifica cómo alinear cada poste de esquina con la valla o barandilla.
Colocar dos postes en esquina coloca un poste o balaustre a una distancia especificada antes y después de cada esquina del trazado de objeto. |
|
Disposición |
|
|
Opciones de disposición |
Distancia aproximada calcula un número de postes y los distribuye de manera uniforme sobre el trazado de objeto. Distancia fija calcula un número de postes y los posiciona a la distancia especificada entre cada uno sobre el trazado de objeto; esto puede resultar en espaciado no uniforme para los postes de fin. Número de postes distribuye el número especificado de postes de manera uniforme sobre el trazado de objeto. |
|
Abre el cuadro de diálogo Posición de poste cuando una barandilla o valla existente es seleccionada. Seleccione un poste desde la lista y luego pulse el botón adecuado. Nuevo agrega un poste nuevo al trazo, a mitad de distancia entre el poste seleccionado y el poste debajo de él en la lista; si es necesario, introduzca información de desplazamiento para el poste nuevo. Los valores Posición de desplazamiento máxima y mínima que son mostrados representan el fin y el inicio del trazo, respectivamente. Posición de desplazamiento es la distancia para desplazar el poste desde su posición calculad predeterminada; un número negativo mueve el poste hacia el inicio del trazo, y un número positivo lo mueve hacia el fin del trazo. Desplazamiento a la parte inferior es la distancia a desplazar la parte inferior del poste desde su posición calculada predeterminada; un número positivo hace que el poste sea más largo, y un número negativo hace que el poste sea más corto. Alinear ángulo del pilarote esquinero con especifica cómo alinear cada poste de esquina con la barandilla o valla (solo disponible al editar postes de esquina). Editar abre el cuadro de diálogo para editar la información de desplazamiento y alineación para el poste seleccionado. Eliminar elimina el poste. Configuraciones predeterminadas restaura los elementos predeterminados descartando adiciones, eliminaciones y desplazamientos de poste. |
|
|
Usar poste con herraje para montar en paramento |
El parámetro agrega un soporte de montaje en forma de L a la parte inferior de cada poste o balaustre. |
|
Orientación |
El parámetro especifica la dirección del soporte. |
|
Altura |
El parámetro especifica la altura del soporte. |
|
Distancia |
El parámetro especifica la longitud horizontal del soporte. |
|
Configuración de soporte de pared |
Puede usar los siguientes ajustes de configuración al escoger la opción Soporte. |
|
Mostrar poste o balaustre en vista 2D |
El parámetro especifica si los postes de soporte son visibles en la vista Superior/plano. |
|
Mostrar volado de baranda en vista 2D |
El parámetro especifica si las extensiones de soporte son visibles en la vista Superior/plano. |
|
Poste de soporte |
|
|
Posición en pared |
El parámetro especifica la dirección de la extensión del soporte. |
|
Perfil |
El parámetro especifica la forma del perfil del soporte. |
|
Diámetro |
El parámetro especifica el diámetro de la extensión de soporte. |
|
Altura |
El parámetro especifica la altura del soporte. |
|
Distancia |
El parámetro especifica la distancia entre el poste de soporte y la pared. |
|
Soportes fijos |
El parámetro especifica una o más ubicaciones fijas para los soportes en la barandilla o valla. Las opciones Colocar soporte en el punto inicial y Colocar soporte en el punto final colocan un soporte a la distancia especificada desde el inicio o final del trazado de objeto. Colocar dos soportes en esquina coloca un soporte a una distancia especificada antes y después de cada esquina del trazado de objeto. |
|
Disposición |
|
|
Opciones de disposición |
Distancia aproximada calcula un número de soportes y los distribuye de manera uniforme sobre el trazado de objeto. Distancia fija calcula un número de soportes y los posiciona a la distancia especificada desde cada uno sobre el trazado de objeto; esto podría resultar en espaciado no uniforme para los soportes de fin. La opción Número de soportes distribuye el número especificado de soportes de manera uniforme en el trazado de objeto. |
|
Se abre el cuadro de diálogo Posición del soporte de pared cuando una barandilla o valla existente es seleccionada. Seleccione un soporte desde la lista y luego pulse el botón correspondiente. Nuevo agrega un soporte nuevo al trazo, a mitad de distancia entre el soporte seleccionado y el soporte debajo de él en la lista; si es necesario, introduzca información de desplazamiento para el soporte nuevo. Los valores Posición de desplazamiento máxima y mínima que son mostrados representan el fin y el inicio del trazo, respectivamente. Posición de desplazamiento es la distancia para desplazar el soporte desde su posición calculada predeterminada; un número negativo mueve el soporte hacia el inicio del trazo, y un número positivo lo mueve hacia el fin del trazo. Editar abre el cuadro de diálogo para editar la información de desplazamiento para el soporte seleccionado. Eliminar elimina el soporte. Configuraciones predeterminadas restaura los elementos predeterminados descartando toda adición, eliminación y desplazamiento de soporte. |
Configuración de barandilla o valla: panel Estructura/Panel
Puede usar estos parámetros solo si ha escogido la opción Poste en el panel Poste o balaustre.
Pulse aquí para mostrar u ocultar los parámetros.Pulse aquí para mostrar u ocultar los parámetros.
|
Parámetro |
Descripción |
|
Estructura/Panel |
El parámetro agrega una estructura o un panel entre los postes o balaustres. |
|
Extender estructura/panel hasta |
En el caso de barandas y cercas trazadas en el modo Línea 3D, el parámetro especifica la extensión de la estructura o del panel. La opción Del primer poste o balaustre al último termina la estructura o el panel en el primer y último poste o balaustre. Si el objeto se encuentra sobre una pendiente, el principio o inicio del trazo extiende la estructura o el panel para coincidir con la extensión del barandal o travesaño superior. El parámetro también especifica si va a extender hasta el inicio del trazo del objeto, el fin del trazo, o en ambas direcciones. |
|
No colocar estructura ni panel en la esquina sin poste o balaustre |
El parámetro especifica que no se crean estructuras ni paneles contiguos a las esquinas sin un poste o balaustre. Si deselecciona el parámetro, se crean estructuras o paneles en las esquinas sin un poste o balaustre. |
|
Tipo de estructura |
La estructura agrega múltiples barras entre los postes o balaustres. Panel agrega paneles sólidos entre los postes. |
|
Arriba/Abajo/Izquierda y derecha |
Para estructuras, el parámetro especifica si desea agregar barras especiales de estructura a la parte superior, parte inferior y los costados de cada sección de barandilla o valla. |
|
Distancia a barandal o travesaño superior |
Especifique la distancia entre el barandal o travesaño superior y la parte superior de la estructura o panel. |
|
Distancia al piso |
Especifique la distancia entre la parte inferior de la estructura o panel y el piso. |
|
Forma |
En el caso de estructuras, el parámetro especifica la forma de perfil de las barras de la estructura; también especifica las cotas de ser necesario. Línea: sin cotas. Plano: indique el Ancho. Redonda: indique el Ancho. Rectangular: indique el Ancho y la Altura. |
|
Barras de estructura |
|
|
Opciones de barras de estructura |
El parámetro especifica una o más opciones para la orientación de barras de estructura. Crear estructuras horizontales Crear estructuras verticales Girar estructuras en 45° |
|
Forma |
El parámetro especifica la forma de perfil de las barras de la estructura; también especifica las cotas de ser necesario. Línea: sin cotas. Plano: indique el Grosor. Redonda: indique el Grosor. Rectangular: indique el Grosor y la Profundidad. |
|
Distancia máxima |
El parámetro especifica la distancia máxima entre las barras de estructura. |
Configuración de barandilla o valla: panel Ingletes
Indique un ángulo para los ingletes en cada extremo de la barandilla o valla; introduzca 0 (cero) para indicar un borde recto.
Configuración de barandilla o valla: panel Atributos
Los atributos de clase y de gráficos de clase de cada parte de la barandilla o valla son mostrados. Haga doble clic en un elemento para abrir el cuadro de diálogo atributos. Ver La paleta Atributos para obtener más información sobre atributos de configuración.
Las piezas 3D tienen opciones de material y textura. En caso de usar un recurso de material para definir una pieza, el material típicamente da el relleno, la textura, las características físicas y la información constructiva necesaria para los dibujos, renderizados e informes. Para especificar un material, escoja Usar material y elija uno de los materiales en el Selector de recursos. Se definen los ajustes de configuración Relleno y Textura según la configuración del material y quedan desactivados los parámetros del Relleno. En el caso de Textura, escoja el parámetro para usar la textura de clase, para usar la textura del material, para escoger otra textura o para no usar textura alguna.
Cómo guardar barandilla o valla como un símbolo
Puede guardar la configuración de barandilla o valla como un símbolo en el archivo actual o en un archivo de biblioteca. El objeto es guardado como un símbolo rojo y, al ser insertado, se convierte en un objeto de complemento con parámetros preestablecidos. Consulte las instrucciones pertinentes en el tema Símbolos.
Para guardar una barandilla o valla como un símbolo:
En el cuadro de diálogo Configuración de barandilla o valla, abra el panel General y pulse Guardar como símbolo.
Se abre el cuadro de diálogo Guardar barandilla/valla.
Pulse aquí para mostrar u ocultar los parámetros.Pulse aquí para mostrar u ocultar los parámetros.
|
Parámetro |
Descripción |
|
Destino |
Especifique si desea guardar el símbolo en el archivo actual o en un archivo de biblioteca predeterminado personalizado ubicado en la carpeta del usuario; la ubicación exacta se muestra al guardar |
|
Nombre |
Introducir un nombre para el símbolo. |
|
Carpeta de símbolo |
Si guarda el símbolo en el documento actual, seleccione el nombre de archivo actual para guardar el símbolo en el nivel superior, o haga doble clic en una carpeta desde la lista para guardar el símbolo en es carpeta. Pulse Carpeta nueva para crear una carpeta. Para crear una subcarpeta dentro de una carpeta seleccione la carpeta y pulse Examinar, o haga doble clic en la carpeta. |
Seleccione el archivo de destino para el símbolo.
Para guardar el símbolo en un archivo de biblioteca seleccione Guardar como plantilla en archivo de biblioteca e introduzca un nombre para el símbolo. Puede usar el parámetro en el Selector de recursos y el Administrador de recursos, en la carpeta Barandilla o valla de Bibliotecas del usuario. Es posible compartir los archivos de biblioteca entre usuarios.
Para guardar el símbolo en el archivo actual seleccione Guardar como símbolo en el documento actual, introduzca un nombre para el símbolo, y seleccione una carpeta de destino para el mismo. Puede usar el parámetro en el Selector de recursos y el Administrador de recursos. Símbolos pueden ser compartidos exportándolos En el Administrador de recursos.