 放置端子面板
放置端子面板
|
工具 |
工具集 |
|
端子面板 |
示意图 |
该工具放置视频、音频、光纤或数据类型的端子面板,或 DIN 导轨端子面板。

|
模式 |
说明 |
|
单击
|
在单击位置放置单个插孔或已链接插孔 |
|
线性阵列
|
沿绘制的线放置一系列插孔或已链接插孔 |
|
视频端子面板
|
插入视频端子面板 |
|
音频端子面板
|
插入音频端子面板 |
|
数据端子面板
|
插入数据端子面板 |
|
光纤端子面板
|
插入光纤端子面板 |
|
DIN 导轨端子面板
|
插入 DIN 导轨类型端子面板 |
|
组 |
将面板指派给已命名的端子面板组。这通过在行/列值前面添加组前缀来扩展大型配线系统的名称空间。 |
|
面板/端口 |
面板和端口号根据 ConnectCAD 设置中的选项进行设置 |
|
首选项
|
打开“端子面板首选项”对话框,以设置默认值 |
要插入端子面板或 DIN 导轨面板:
单击该工具,然后选择放置模式。
通过单击该模式,从工具栏中选择要放置的端子面板类型。
单击首选项以打开“端子面板首选项”对话框。指定要放置的设备的默认信息。
|
参数 |
说明 |
|
接口类型 |
选择端子面板的接口类型。可用接口列表根据优先级(未分类、首选、自定义、工作组和默认)显示,并且可自定义(请参阅指定 ConnectCAD 设置)。 |
|
制造商 |
输入设备的品牌和型号 |
|
设备默认值 |
|
|
高度(RU) |
以支架单元数选择高度 |
|
高度/宽度/深度 |
输入设备的默认尺寸标注 |
|
重量 |
输入设备的默认重量 |
通过从工具栏上的列表中选择值来指定组、面板和端口。默认情况下,将应用 ConnectCAD 设置中的值(请参阅指定 ConnectCAD 设置),但可以在此处覆盖这些值。
如果继续放置相同的端子面板设备,这些值将自动递增。
单击以将端子面板放置到绘图中。如果将设备放置在现有电路中,则设备会拆分电路。
在单击模式下,单击一次以放置对象。

在线性阵列模式下,单击一次以启动阵列;移动光标以设置线性阵列的距离和方向。按 Shift 键以约束为水平或垂直方向。预览表示对象的间距和放置;浮动数据栏显示计数。单击以放置它们。
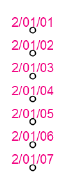
稍后,可以从“对象信息”面板中编辑设备。
|
参数 |
说明 |
|
常规 |
|
|
设备名称 |
显示要在报告中使用的设备名称;默认情况下,将显示设备前缀,后跟组号 |
|
符号 |
显示被选为设备标签的符号;如有需要,从列表中选择另一符号定义。选项包括标记和说明标签的不同位置。 |
|
显示标记 |
输入要在绘图上显示的标记名称(通常这是设备的组号和面板编号) |
|
说明 |
输入要在绘图上显示的说明,例如制造商和型号名称 |
|
制造商 |
输入要在报告中使用的品牌和型号 |
|
另存为符号 |
不应用于端子面板 |
|
保存到数据库 |
不应用于端子面板 |
|
物理 |
指定设备的尺寸标注(高度/宽度/深度)、功率要求(瓦)、重量(公斤)、高度(支架单位),支架宽度(详细信息请参阅放置设备中的支架宽度说明) |
|
配置 |
表示设备是安装在支架框架中的模块 |
|
插槽数量 |
对于模块化设备,请输入支架框架中所需的框架槽数 |
|
位置 |
如果关联设备项已存在于布局中,则显示设备位置;否则,如果您想将设备指派至布局,输入相应设备项的位置 |
|
房间 |
输入(或显示)房间的名称 |
|
支架 |
输入(或显示)设备支架的名称;支架名称显示在设备上 |
|
U 形支架 |
选择(或显示)设备在支架单元中的位置;值显示在设备上 |
|
“端子面板设置”对话框打开。指定选定设备的数据。 端子面板数据:选择组、面板和端口值。 为端口重新编号:如果选择了多个设备,请单击为端口重新编号,然后从列表中选择要使用的端口号。 |

