 生成设备
生成设备
|
工具 |
工具集 |
|
设备生成器
|
示意图 |
设备生成器允许您选择并放置标准制造商设备,或者创建并放置您自己的设备。
如果知道制造商的设备的品牌和型号,设备生成器会自动添加适当的插座和其他信息。
如果不知道品牌或型号,或者要修改标准设备,则设备生成器仍然是创建带插座的自定义设备的便捷方式。自定义设备可以从零开始创建,也可以基于现有设备创建。
如果您只创建自定义设备,请禁用“设备生成器”首选项中的启用数据库选项,这样您就无需滚动浏览现有品牌和型号信息。
使用设备生成器创建的自定义设备会自动保存到设备数据库中,同时也作为“资源管理器”中的符号定义可用。
设备生成器工具可以使用数据库中的信息来放置带有自定义数据的设备。
可以使用设备工具的插入设备模式将符号定义放置在绘图上,或者也可以通过从“资源管理器”中双击符号定义来执行此操作。
如果单击创建临时设备,则该设备将作为符号定义在当前文件中可用,但不会保存到数据库中。
如果您在绘图上放置了一个设备,然后从对象信息面板中对其进行了更改,请从对象信息面板中单击另存为符号以将编辑过的设备另存为新的符号定义资源。这会将其另存为符号定义资源,但不会将编辑过的设备数据保存到数据库中。
要删除自定义设备,从设备生成器中的品牌/型号列表中选择它,然后单击删除(垃圾桶)。这可以防止临时或未使用的设备打乱品牌/型号列表。
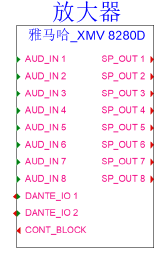
要使用设备生成器插入设备:
单击该工具。
单击工具栏上的首选项以设置默认设置。
“设备生成器首选项”对话框打开。
|
参数 |
说明 |
|
设备外观 |
|
|
最小宽度(栅格间距) |
以栅格为单位设置设备的最小宽度 |
|
设备顶部间距(栅格间距)/设备底部间距(栅格间距) |
在设备的顶部和/或底部增加间距;以栅格为单位设置间距。这有助于在复杂的绘图中分隔设备并保持绘图整洁。 |
|
插座组间距(栅格间距) |
以栅格为单位设置插座之间的间距 |
|
设备数据库 |
|
|
启用数据库 |
允许您在生成设备时从现有品牌和型号的数据库中进行选择。如果您只生成自定义设备,请取消选择此选项,以便您可以指定自定义信息。 |
单击以放置设备。
|
参数 |
说明 |
|
设备浏览器 |
|
|
类别 |
选择设备的类别,然后单击显示箭头以选择设备类型。在搜索框中输入文本以过滤列表。 此选择将过滤品牌/型号列表。或者,选择<全部>,以查看所有品牌和型号。 |
|
品牌/型号 |
选择制造商,然后单击显示箭头以从列表中选择型号名称。列表中显示的可用项取决于类别中的选择。在搜索框中输入文本以过滤列表。 如果没有型号,甚至没有制造商,您可以自定义设备。要创建自定义品牌和型号,选择“新品牌/型号”以打开“新品牌/型号”对话框。选择制造商或选择“新品牌”。输入自定义品牌名称,然后指定型号名称。为设备选择一个类别;在某些情况下,这决定了以后哪个工具可以放置设备。例如,“分配放大器”的类别意味着可以使用分配放大器工具放置自定义的设备。 新品牌和型号将显示在您的用户名下的品牌/型号列表中,以供将来选择。 如果首选项中未选择启用数据库,则品牌和型号为空白,以便您输入自定义信息。 |
|
删除(垃圾桶) |
删除从品牌/型号列表中选择的自定义设备,并将其从用户文件夹中删除 |
|
设备标识 |
输入在绘图标签和工作表中显示的信息 |
|
设备名称 |
输入设备的名称 |
|
显示标签 |
输入标签的标记名称(通常,这是设备名称) |
|
显示说明 |
输入说明,例如制造商和型号名称 |
|
标签符号 |
选择标签符号定义;高级用户可以从“资源管理器”编辑标签 |
|
输入设备详细物理信息 |
|
|
设备类型 |
|
|
物理 |
创建一个可以使用创建设备命令在布局中自动创建相应的设备项的设备 |
|
虚拟 |
创建一个高度、宽度和深度物理尺寸标注为 0 的虚拟设备。虚拟设备不能与设备项关联。 |
|
高度/宽度/深度 |
输入设备的高度、宽度和深度(以毫米为单位) |
|
高度(支架单位) |
以支架单位输入高度 |
|
半支架宽度 |
将宽度设置为标准 19” 支架的一半(9.5” 或 242 mm) |
|
模块化设备 |
表示设备采用模块化设计并插入在支架框架中 |
|
模块宽度(框架槽) |
对于模块化设备,请输入支架框架中所需的框架槽数 |
|
功率 |
指定功率要求(单位在 ConnectCAD 设置中设置) |
|
重量 |
输入单位重量(单位在 ConnectCAD 设置中设置) |
|
插座定义 |
如果 ConnectCAD 识别出制造商的品牌和型号信息,则会为您定义插座。 要进行自定义,指定要在设备的左侧和右侧创建的每种信号类型和接口的输入、输出和 IO 插座的数量。通常,输入(和 IO)位于左侧,而输出(和 IO)位于右侧。 插座按行顺序被添加到设备中;可以通过在 #列中单击并拖动来重新排列行。 单击使用列,以包括或排除插座。 有关信号和接口的显示顺序、编辑信号以及编辑与信号关联的接口和电缆的信息,请参阅指定 ConnectCAD 设置。 |
|
添加/删除 |
向设备添加插座,或删除当前选定的插座行 |
|
复制 |
复制当前选定的插座行。如果需要,您可以自定义复制行以适合您的需要。 |
|
预览 |
显示设备预览。 |
|
创建临时设备 |
不单击确定,而改为单击此选项以创建另存为符号且其数据不保存在设备数据库中的设备 |
执行以下任一操作:
单击确定以将设备作为符号定义资源添加到当前文件中。 设备同时也保存在设备数据库中,设备生成器可以在其中使用该设备(见下文)。
单击创建临时设备以将符号仅另存为符号定义资源。
将设备保存到数据库
您可以在绘图上有一个您更改或自定义的设备,以适合您的设计需求。将自定义设备保存到数据库中,以便以后访问;自定义设备信息保存在用户文件夹中。这不同于使用对象信息面板中的另存为符号选项,因为使用此方法,您可以从设备生成器中访问自定义设备,而不是在文件中创建符号定义。
要将自定义设备保存到数据库:
选择绘图中的一个设备。
排除插孔板、端子面板和连接面板。有关与这些设备关联的前缀列表,请参阅概念:专用设备类型和前缀。
从“对象信息”面板单击保存到数据库。
“设备生成器”对话框打开。您可以查看并在必要时编辑有关设备及其插座的信息。(有关更多信息,请参阅生成设备。)
设置设备的类别,以及您想要自定义的任何其他参数。
保存的自定义设备在“设备生成器”对话框中可用。
