 放置基础设备或设备符号
放置基础设备或设备符号
设备工具放置您可以自定义的基础设备或设备符号定义。该工具还将设备特性从一个设备转移到另一个设备。
|
模式 |
工具 |
工具集 |
|
基础设备
插入设备
|
装置
|
示意图 |

|
模式 |
说明 |
|
基础设备
|
插入不带插座的通用设备,然后准备自定义 |
|
插入设备
|
从符号定义的设备符号列表插入设备 |
|
选取属性
|
复制设备特性以进行传递;请参阅转移设备特性 |
|
应用属性
|
粘贴设备特性 |
|
单击 (插入设备模式)
|
在单击位置放置单个设备 |
|
线性阵列 (插入设备模式)
|
沿绘制线放置设备阵列 |
|
设备符号 (插入设备模式) |
打开“资源选择器”以选择要放置的设备资源;双击资源以激活它 |
|
滴管转移首选项
|
设置默认转移项和方法 |
要添加设备:
执行以下任一操作:
单击该工具,然后单击基础设备模式以放置一个基础通用设备。
单击该工具,单击插入设备模式,然后单击工具栏上的设备符号,以从“资源选择器”选择资源。
“系统符号”文件夹中的符号不能由设备工具放置。
打开“资源管理器”,打开包含与文件一起保存的设备或用户文件夹中的设备的文件夹,然后双击设备。工具和插入设备模式被激活,工具栏显示设备符号名称。
放置设备。放置方法取决于选定的模式和子模式。
在基础设备模式下,单击一次以设置起点;将光标向对角移动,直至预览到所需的大小。单击以插入设备。
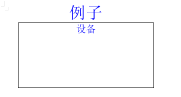
在单击子模式下,单击一次以放置选定的符号实例。

在线性阵列子模式下,单击一次以启动阵列;移动光标以设置线性阵列的距离和方向。按 Shift 键以约束为水平或垂直方向。预览表示对象的间距和放置;浮动数据栏显示计数。单击以放置它们。

在选择符号的插入设备模式下,设备可以单独放置在绘图中或放置到现有电路中。要放置到电路中,该设备需要左侧的输入和右侧的输出,水平相反。
放置设备时,它们会自动编号。对于具有相同名称前缀的设备,将继续进行顺序自动编号。选择现有设备,然后选择新设备工具,以便从该设备起重新开始编号。
设备参数
可以从“对象信息”面板中编辑设备参数。要完成基础设备,下一步是添加插座,如添加插座、回路和端接器中所述。
|
参数 |
说明 |
|
概述 |
|
|
设备名称 |
输入设备的名称 |
|
符号 |
显示被选为设备标签的符号;如有需要,从列表中选择另一符号定义。选项包括标记和说明标签的不同位置。 |
|
显示标签 |
输入要在绘图上显示的标记名称(通常这是设备的名称) |
|
说明 |
输入要在绘图上显示的说明,例如制造商和型号名称 |
|
制造商 |
输入要在报告中使用的品牌和型号 |
|
另存为符号 |
将设备(及其插座)另存为符号定义(可以从“资源管理器”访问以进行编辑)并使用插入设备模式将其放置在绘图上。输入新符号的名称。 |
|
保存到数据库 |
打开“设备生成器”对话框。您可以查看并在必要时编辑有关设备及其插座的信息。设备被保存到数据库中,并在“设备生成器”对话框中可用。(有关更多信息,请参阅将设备保存到数据库。) |
|
物理 |
|
|
高度/宽度/深度 |
输入设备的尺寸标注。尺寸标注为 0 的设备被视为虚拟设备,不能与设备项关联。 |
|
功率 (W) |
输入设备的功率要求(以瓦特为单位)。 |
|
自动 BTU 计算 |
自动将设备的功率要求从瓦特转换为 BTU 单位(BTU = 功率(瓦)× 3.41)。 |
|
英国热量单位 |
要手动输入功率要求,取消选择自动 BTU 计算,然后以 BTU 单位输入设备的功率要求 |
|
重量(千克) |
输入设备的重量,以千克为单位 |
|
RU 高度 |
选择以支架单位表示的设备高度 |
|
支架宽度 |
选择设备的宽度是受设备支架的半宽度限制还是全宽度限制。选择“非支架”以使用任何宽度(不受支架限制或不放置在支架内)。(有关更多信息,请参阅放置设备中的支架宽度描述。) |
|
配置 |
|
|
模块化 |
表示设备是安装在支架框架中的模块 |
|
插槽数 |
对于模块化设备,请输入支架框架中所需的框架槽数 |
|
位置 |
如果布局中已经存在关联的设备项,则显示设备位置;否则,如果要将设备指派到布局,请输入对应设备项的位置 |
|
房间 |
输入(或显示)房间名称 |
|
支架 |
输入(或显示)设备支架名称;支架名称显示在设备上 |
|
支架 U |
以支架单位选择(或显示)设备位置;该值显示在设备上 |
|
编辑设备阵列 |
此功能对此类型的设备不可用 |

