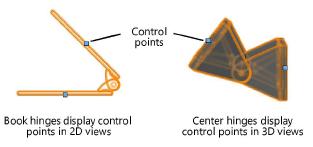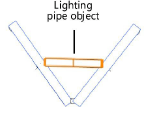Truss properties
Truss properties
Many of the truss parameters can be edited from the Object Info palette; other truss parameters must be edited from the Truss Properties dialog box; see Setting custom truss parameters.
Click to show/hide the parameters.Click to show/hide the parameters.
|
Parameter |
Description |
|
Orientation parameters |
To orient the truss, Vectorworks applies the Roll, Hanging Angle, and Rotation settings in the this order |
|
Roll |
Rotates the truss object on its X axis; the truss rotates around its insertion point |
|
Hanging Angle |
Rotates the truss object on its Y axis; the truss rotates around its insertion point |
|
Rotation |
Rotates the truss object on its Z axis; the truss rotates around its insertion point |
|
Properties |
|
|
Symbol |
Displays the truss symbol |
|
Type |
Displays the truss type, manufacturer, or catalog identification number |
|
Name |
Identifies the truss section; if the truss is converted to a hanging position, the name of the hanging position displays automatically |
|
ID |
Unique identifier for truss calculations and labels; if blank, a value is automatically assigned when calculations are run (Braceworks required) |
|
Position Name |
Enter a name for identification and reporting purposes. When the truss is used as a hanging position, this name automatically populates the Position field of any attached load objects. |
|
Height/Width |
Displays the height and width values of the truss |
|
Total Weight |
Sets the total gross weight of the truss; corner trusses are considered as point loads in calculations, while all other truss types are considered as distributed loads |
|
Distributed Weight |
Displays the weight per unit of length for the truss |
|
Length (straight or curved truss only) |
Displays the length of the truss |
|
Hinge Angle (hinge truss only) |
Sets the angle between the hinge parts. You can manually adjust the hinge angle by moving the control points on the hinge truss.
|
|
Insert Locking Pipe (book hinge only) |
Inserts a lighting pipe to connect and lock the hinge parts. The lighting pipe is considered as a separate object in Braceworks calculations.
|
|
Cross Section |
Displays the cross section unique ID number, when a cross section file has been associated with the truss as described in Specifying cross section data. Cross section information is required for valid calculations; if there is no identified cross section, calculations will not be complete. |
|
Connectable with |
Displays the ID of rigging objects that can be connected to this truss in Auto Connect mode, forming a structural system |
|
Truss System |
Displays the name of the truss system to which the truss belongs, along with the truss line number |
|
Display |
|
|
Draw 3D Only |
Hides the 2D-only portion of the object, making it easier to view and rotate in 3D views |
|
Center line |
In Top/Plan view, displays the truss center line; some load objects are attached at the truss center line |
|
Actions |
See Modifying trusses and systems for parameter descriptions |
|
Equipment Subparts |
Lists the subparts that make up the object. These subparts are counted and reported separately in equipment and inventory lists. The parameters must be selected for display for this type of object in Spotlight preferences: Inventory pane. |
|
Equipment Virtual Parts |
Virtual parts are associated with an object and are reported in equipment and inventory lists, but do not display in the drawing. After adding virtual parts, they are listed in the Object Info palette. |
|
Edit Virtual Parts |
Opens the Virtual Parts dialog box to add virtual parts to the object; see Managing virtual parts and independent virtual parts |
|
Assign Sources |
Opens the Assign Sources dialog box to assign the object and its subparts and virtual parts to an inventory source; see Assigning equipment to an inventory |