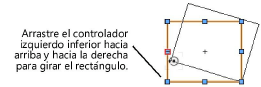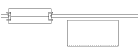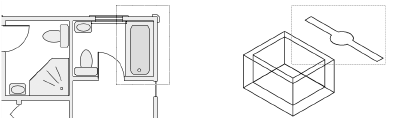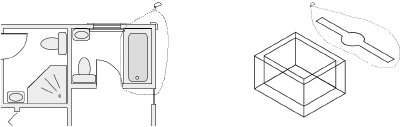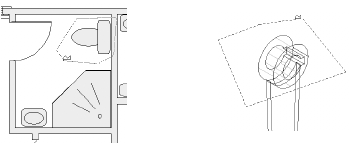La herramienta Selección
|
Herramienta |
Conjunto de herramientas |
Acceso directo |
|
Selección
|
Herramientas básicas |
X |
Usar la herramienta Selección para seleccionar objetos, para mover y redimensionar objetos en cualquier vista y para insertar objetos en o junto a una pared.
En una vista 3D renderizada, la geometría oculta situada detrás de objetos sólidos no puede seleccionarse directamente. Esto facilita la selección de objetos sólidos sin la interferencia de objetos ocultos. Para seleccionar geometría oculta, utilice Modo X-Ray Select o la función de cubo dinámico (consulte Visualización de modelos con el cubo dinámico).
Para la selección de marquesina, pulse la tecla Opción (Mac) o Alt (Windows) mientras dibuja la marquesina para seleccionar todos los objetos que intersecan la marquesina.
Los objetos de malla admiten una funcionalidad adicional de la herramienta Selección; los modos de marquesina de la herramienta se pueden utilizar para seleccionar los vértices que se encuentran dentro de la marquesina.
Una selección de marquesina puede comenzar en un objeto bloqueado e incluirlo. Sin embargo, si se arrastran los objetos seleccionados, el objeto bloqueado no se mueve con ellos (véase Bloquear y desbloquear objetos).
|
Modo |
Descripción |
|
Redimensionamiento interactivo desactivado
|
Permite mover un objeto sin redimensionarlo. |
|
Redimensionamiento interactivo de un objeto
|
Permite redimensionar un objeto 2D arrastrando uno de sus tiradores.
Las instancias de símbolos sólo se pueden redimensionar de este modo si está seleccionada la preferencia de Vectorworks Permitir redimensionamiento interactivo de símbolos 2D; consulte Preferencias de Vectorworks: panel Editar. Los símbolos basados en páginas sólo pueden redimensionarse simétricamente. Para redimensionar un objeto proporcionalmente, mantenga pulsada la tecla Mayús mientras arrastra el asa de una esquina. Para girar ciertos objetos (como rectángulos, rectángulos redondeados, óvalos, objetos de texto, mapas de bits e imágenes PICT), pulse la tecla Opción (Mac) o Alt Gr (Windows) mientras arrastra un asa.
|
|
Redimensionamiento interactivo ilimitado
|
Permite redimensionar múltiples objetos 2D seleccionados arrastrando un tirador desde la selección.
Múltiples instancias de símbolos no pueden redimensionarse simultáneamente. Para redimensionar múltiples objetos proporcionalmente, mantenga pulsada la tecla Mayús mientras arrastra un tirador de la esquina. |
|
Inserción en pared (no disponible con el modo Transformar)
|
Permite colocar símbolos y objetos de complemento que ya están en un dibujo en un segmento de pared. Cuando está desactivado, los símbolos pueden desplazarse junto a una pared o sobre ella sin formar parte de la pared. Para más información, consulte el Modo Inserción en pared.
|
|
Transformar
|
Usar un manipulador 3D para desplazar objetos; véase Transformación de objetos con el manipulador 3D. |
|
Marquesina rectangular
|
Crea un cuadro de marquesina alrededor de los objetos al seleccionarlos. Haga clic para establecer el punto inicial, arrastre el ratón en la dirección deseada y Libere para establecer el punto final. Se seleccionan todos los objetos dentro de la marquesina.
|
|
Lazo selector
|
Crea una marquesina de forma libre, permitiendo una selección más exacta de formas irregulares. Haga clic para establecer el punto inicial, arrastre el ratón en la dirección deseada y Libere para establecer el punto final. Se seleccionan todos los objetos dentro de la marquesina.
|
|
Marquesina poligonal
|
Crea una marquesina con forma poligonal irregular. Haga clic para establecer el punto inicial y continúe haciendo clic para definir la forma. Haga doble clic para terminar la marquesina. Se seleccionan todos los objetos de la marquesina.
|
|
Trasladar y Rotar (sólo en modo Transformar)
|
Usar el manipulador 3D Trasladar y Rotar para mover y rotar el objeto seleccionado; ver Traslación y rotación de objetos con el manipulador 3D |
|
Reposicionar (sólo en modo Transformar)
|
Desplaza el manipulador 3D sin afectar al objeto seleccionado; consulte Desplazamiento del manipulador 3D. Dado que los movimientos de forma libre se realizan con relación al centro del manipulador 3D, algunas operaciones sólo pueden completarse si el manipulador 3D se desplaza lejos de un objeto seleccionado. |
|
Alineación al objeto (sólo en modo Transformar)
|
Mantiene el eje X del manipulador 3D alineado con el objeto. |
|
Alinear plano de trabajo (sólo en modo Transformar)
|
Alinea el manipulador 3D con el plano de trabajo; véase Concepto: planos de trabajo |
|
Paredes Conectadas (se requiere un producto de Design Suite; no disponible con el modo Transformar)
|
El modo Paredes Conectados está disponible cuando se instala un producto de Vectorworks Design Suite. Consulte Paredes conectadas en movimiento. |
Para seleccionar objetos:
Haga clic en la herramienta y el modo.
Seleccione los objetos deseados.