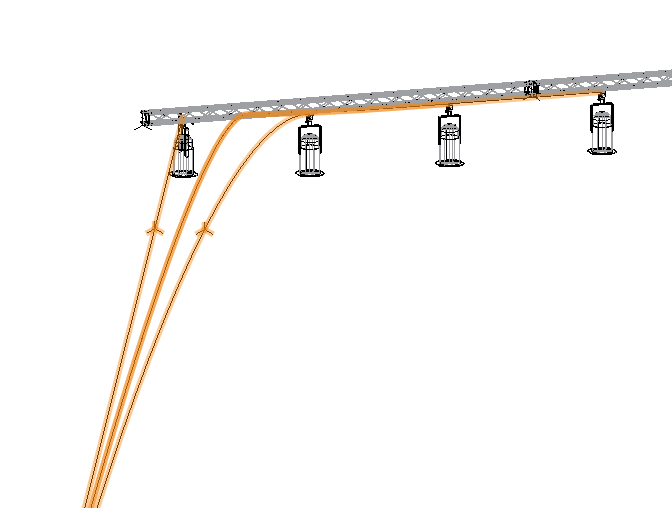Editar cables
Editar cables
Remodele un tramo de cable haciendo doble clic sobre él, o haciendo clic con el botón derecho y seleccionando Editar ruta en el menú contextual. La herramienta Remodelar se activa automáticamente para remodelar el objeto (véase Remodelado de curvas NURBS). Después de Remodelar, las partes del tramo de cable se regeneran utilizando el número correcto de partes basado en el inventario y el nuevo largo de cable, y se actualizan las conexiones.
Del mismo modo, un tramo de cable se adapta automáticamente cuando se remodela la Ruta de acceso del cableado que sigue, o cuando la Ruta de cableado o la Ruta del sistema de truses se mueve o rota.
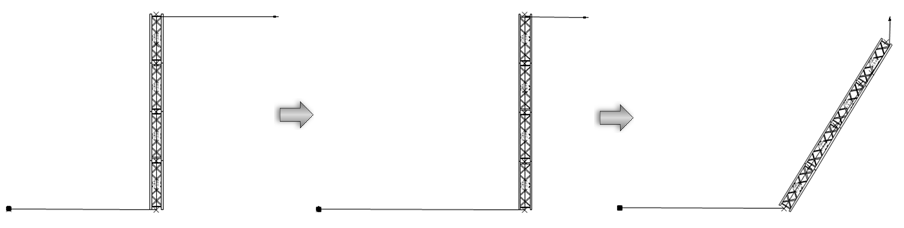
La herramienta Dividir divide un cable existente en múltiples segmentos de cable. Usar esta herramienta para dividir (desconectar) cables en un reflector específico, permitiendo localizar los conectores en el tramo de cableado. Por ejemplo, es posible que tenga que anotar un desconectador de cable para una puerta que debe poder abrirse y cerrarse, o para un trus que debe colocarse en una posición diferente a la de otro trus. Los cables Divididos comparten el mismo ID de tramo de cable y las mismas conexiones.
Los objetos de cable pueden editarse directamente desde la paleta Información del objeto, y el aspecto del cable se edita haciendo clic en Configuración de la paleta Información del objeto. En el caso de los cables que utilizan estilos de objeto, los parámetros establecidos por estilo se muestran con fines informativos y no se pueden editar. Muchos de los parámetros de la paleta Información del objeto tienen fines informativos y de elaboración de informes.
Pulse aquí para mostrar u ocultar los parámetros.Pulse aquí para mostrar u ocultar los parámetros.
|
Parámetro |
Descripción |
|
Estilo |
Reemplazar, quitar o editar el estilo actual, o crear un nuevo estilo de objeto de complemento para este objeto; consulte Cambio de los estilos de objetos de complemento desde la paleta Información del objeto. Editar un estilo cambia todas las instancias del archivo que utilizan el estilo. |
|
Ocultar parámetros de estilo |
Oculta los parámetros establecidos por el estilo; no pueden editarse desde el cuadro de diálogo o la paleta Información del objeto. |
|
Configuración |
Abre el cuadro de diálogo Configuración de cable para especificar el tipo, la conexión y el aspecto del cable; consulte Propiedades de cable. |
|
Tipo de cable |
Muestra el tipo de cable (alimentador, datos, puente o múltiple) |
|
ID de tramo de cable |
Da nombre al tramo de cableado, lo que resulta útil para rótulos, inventarios y otras hojas de cálculo. Este identificador también puede ser utilizado por los circuitos de ConnectCAD para asociar el cable a un circuito (ConnectCAD es necesario). En ConnectCAD, se asigna por defecto la ruta más corta a través de la red. Usar un objeto de cable Spotlight y asignarlo al circuito en cuestión lo reemplaza; se utiliza el largo y la ruta del objeto de cable en lugar de la ruta calculada automáticamente. |
|
Universo |
Indica el universo asignado al cable. |
|
ID de bastidor |
Nombra el bastidor al que se conecta el cable |
|
Identificador de caja |
Proporciona el nombre de la caja de distribución |
|
Identificador de puerto |
Nombra el puerto en el que se enchufa el cable |
|
ID de cable preformado |
Nombra el mazo o haz que incluye el cable |
|
Código de color de la cinta |
Identifica el cable con un código de color, que puede utilizarse para rotular bastidores y roturas. |
|
Inicio/Fin |
Muestra el objeto conectado (distribuidor, dispositivo eléctrico) al inicio y al final del cable |
|
Adaptador Fin/Adaptador |
Si hay un adaptador al principio o al final del cable, selecciónelo de la lista. Introducir texto en el cuadro de búsqueda para filtrar la lista. |
|
Localización |
Especifica la localización del cableado |
|
Voltios |
Especifica el voltaje del cable proporcionado por el origen de alimentación |
|
Amperios |
Especifica el amperaje máximo de la fuente de alimentación |
|
Longitud |
Muestra el largo total del tramo de cableado |
|
Configuración física del cableado |
Abrir el cuadro de diálogo Configuración de cables para definir específicamente los tramos de cable que componen el paso; véase Configuración del tramo de cableado. |
|
Campo de usuario 1/2/3 |
Añade medidas o comentarios opcionales sobre el cable, útiles para la elaboración de informes. El campo 3 sólo sirve para introducir un número. |
|
Caída de tensión |
Muestra la cantidad de voltaje perdido por la resistencia del cable. |
|
Conector inicial/Conector final |
Especifica el conector en cualquiera de los extremos del Cable; seleccione un conector diferente si es necesario. |
|
Selección por longitud |
Selecciona todos los cables con la misma longitud que el cable seleccionado actualmente; esto identifica rápidamente dónde se utiliza el cable en el dibujo para editarlo o para otros fines. |
|
Información de carga |
Un cable se considera una carga en los cálculos de Braceworks; si el punto de inserción está en un elemento estructural, se considera una carga en esa estructura. La información de carga se utiliza para los cálculos en Braceworks y los informes (Braceworks es necesario). |
|
Incluir en los cálculos (Braceworks obligatorio) |
Incluye el cable en los cálculos de Braceworks; deseleccione esta opción para excluir el objeto de la participación en los cálculos estructurales. |
|
Nombre del Grupo de Carga |
La categoría de carga es siempre Cable |
|
Identificador de carga |
Introducir un identificador único para la carga para uso informativo en informes |
|
Nombre de la carga |
Identifica el objeto en los cálculos de carga; normalmente se utiliza el nombre del objeto |
|
Peso distribuido |
Especifica el peso distribuido del Cable; los cambios aquí afectan al valor del Peso Total |
|
Grosor total |
Introducir el grosor total del objeto |
|
Posición |
Muestra el nombre del objeto de rigging asociado, si el cable está aparejado. Opcionalmente, apareje este objeto a un objeto de montaje, o cambie la asociación del objeto de montaje, introduciendo el Nombre de posición del objeto de montaje. Elimine el nombre para romper la asociación. Para otros métodos de fijación de cargas, véase Realización del accesorio. |
|
Subpartes del equipo |
Incluye los subpartes que componen el objeto. Estos subpartes se cuentan e informan por separado en las listas de equipos e inventarios. Deben seleccionarse para su visualización para este tipo de objeto en Preferencias de Spotlight: panel Inventario. |
|
Partes virtuales del equipo |
Las piezas virtuales se asocian a un objeto y se incluyen en las listas de equipo e inventario, pero no se muestran en el dibujo. Tras añadir piezas virtuales, éstas se incluyen en la paleta Información del objeto. |
|
Editar partes virtuales |
Abre el cuadro de diálogo Partes virtuales para añadir partes virtuales al objeto; consulte Gestión de los componentes virtuales y los componentes virtuales independientes. |
|
Asignar orígenes |
Abre el cuadro de diálogo Asignar orígenes para asignar el objeto y sus subpartes y partes virtuales a un origen de inventario; consulte Asignación de equipos a un inventario |
Propiedades de cable
Cuando se utiliza un estilo de cable, se predefinen el aspecto del cable, el tipo, los conectores, los ajustes de clase y las etiquetas de datos. La configuración se puede ajustar en caso necesario y se puede crear un nuevo recurso de estilo de cable.
Para cambiar las Propiedades de cableado:
En la paleta Información del objeto de un tramo de cable seleccionado, haga clic en Configuración.
Se abre el cuadro de diálogo Configuración de cable.
Pulse aquí para mostrar u ocultar los parámetros.Pulse aquí para mostrar u ocultar los parámetros.
|
Parámetro |
Descripción |
|
Usar estilo |
En el Selector de recursos, pulse dos veces el botón izquierdo del ratón para aplicar un estilo de cableado. Ver Concepto: Estilos de objetos de complemento. |
|
Convertir a sin estilo |
Convierte un cable con estilo a sin estilo para editarlo; se conservan los valores actuales, pero todos los parámetros de todos los paneles se ajustan a Por instancia para permitir su edición. |
|
Datos generales |
|
|
Código de color de la cinta |
Identifica el cable con un código de color, que puede utilizarse para rotular bastidores y roturas |
|
Conector inicial/ Conector final |
Especifica el conector en cualquiera de los extremos del Cable |
|
Tipo de Cable |
Selección de uno de los tipos de cable |
|
Marcador de conector |
Selección de un marcador para indicar dónde se localizan los conectores a lo largo del tramo de cableado
|
|
Visualización en 2D |
|
|
Estilo de Línea |
Seleccione un estilo y grosor de línea para el cableado |
|
Marcador de Inicio de Línea/Marcador de Fin de Línea |
Especifique un marcador inicial y final para el cable |
|
Relleno del Texto Central |
Seleccione si el texto del rótulo de texto central del cable debe tener un relleno sólido o sin relleno; el color de relleno se establece según la clase en el panel Clases. |
|
Clases |
Para controlar el aspecto y la visibilidad de los distintos rótulos y partes del Cable, seleccione una clase de la lista de clases presentes en el dibujo o cree una nueva clase. |
|
Etiqueta de datos |
|
|
Etiqueta de datos lista |
Muestra las etiquetas de datos que se adjuntarán al cable en el momento de la inserción y dónde se insertarán; consulte Adición de etiquetas de datos y rótulos. Haga clic en el botón Añadir para rellenar la lista. A continuación, seleccione una etiqueta de datos de la lista y ajuste los parámetros. |
|
Añadir |
Incluye una etiqueta de datos en la lista. |
|
Quitar |
Quita de la lista la etiqueta de datos seleccionada. |
|
Símbolo de etiqueta de datos |
Haga clic en el Selector de recursos para seleccionar un símbolo de etiqueta de datos. Navegue hasta la carpeta Espectáculos y seleccione el archivo Distribuidor de cables para mostrar las etiquetas de datos de los cables. |
|
Insertar en |
Seleccione dónde colocar la etiqueta de datos: al principio, en el punto medio o al final del tramo de cable, o al principio de cada segmento de cable en el tramo de cableado. Cuando coloque una etiqueta de datos al principio del tramo de cable, si desea que la etiqueta incluya el nombre del primer cable del tramo, añada el campo UsedPartsOrdered a la definición de la etiqueta de datos; consulte Edición de etiquetas de datos. |
|
Desplazamiento |
Especifique la distancia para desplazar la etiqueta de datos del cableado |
|
Rotar con cable |
Rota la etiqueta de datos para que coincida con el ángulo de la parte del cable más cercana |
|
Clases |
Seleccione una clase para la etiqueta de datos de la lista de clases presentes en el Dibujo, o cree una nueva clase |
Opcionalmente, cree un recurso de estilo a partir del objeto (consulte Crear estilos de objeto de complemento).
Configuración del tramo de cableado
Un tramo de cable está formado por segmentos de cable de tipos y longitudes específicos. La configuración del tramo de cableado puede ajustarse en caso necesario.
Para cambiar la configuración del tramo de cable:
En la paleta Información del objeto de un tramo de cableado seleccionado, haga clic en Configuración de cables.
Se abrirá el cuadro de diálogo Configuración física del cableado.
Pulse aquí para mostrar u ocultar los parámetros.Pulse aquí para mostrar u ocultar los parámetros.
|
Parámetro |
Descripción |
|
Partes disponibles |
Incluye los segmentos de cableado disponibles. |
|
Buscar en |
Introducir texto en el cuadro de búsqueda para filtrar la lista |
|
Mostrar sólo piezas compatibles |
Filtra la lista de piezas disponibles para mostrar sólo las piezas compatibles (tienen los mismos conectores inicial y final que el tramo de cableado seleccionado). |
|
Administrar segmentos de cableado |
Abre el cuadro de diálogo Administrar segmentos de cable, para determinar los segmentos de cable disponibles para Usar; consulte Administrar segmentos de cableado |
|
> |
Añade un segmento de cable seleccionado de la lista de circuitos disponibles a la lista de circuitos seleccionados. |
|
< |
Quita el cable seleccionado de la configuración |
|
Partes seleccionadas |
Incluye los segmentos de cable para el tramo de cableado. |
|
Resume la lista de piezas |
Incluye las piezas según el tipo, mostrando las cantidades de cada tipo de segmento de cableado |
|
Incluir todas las piezas en la lista |
Incluye todos los segmentos de cable de la configuración por orden. Arrastre y coloque para reorganizar el orden. |
|
Información sobre los cables |
Muestra información sobre el tramo de cable y cómo se ha calculado su longitud. Longitud actual: Longitud total de las piezas en la lista de Piezas seleccionadas; este valor se actualiza a medida que cambia la lista. Longitud necesaria: Longitud total del tramo de cableado necesario en el dibujo. Debajo de ella se muestran las cotas que componen la Longitud Necesaria. Longitud base: Longitud de la geometría del tramo de cableado; es la base de la longitud necesaria. + Cable de reserva: Longitud del cable de reserva, añadida a la longitud base. + Holgura del cable: Holgura del cable, que se añade al largo de base. - Longitud del Distribuidor de arranque: Longitud del cable de salida del Distribuidor de salida, deducida de la longitud base. Caída de tensión: Porcentaje de voltaje perdido por la resistencia del cableado. |
El área de Información sobre cables muestra la Longitud necesaria y la Longitud actual. Localice los segmentos de cable disponibles necesarios y muévalos a la lista de piezas seleccionadas para construir la configuración del tramo de cableado. Usar los botones < y >, o simplemente arrastrar y colocar los segmentos de cable entre las listas.
Si es necesario, ajuste los cables que se encuentran en la lista de circuitos disponibles haciendo clic en Administrar segmentos de cable. Revise el inventario de cables y realice los cambios necesarios.
Errores de cableado
Si se producen errores de conexión durante la colocación, se abre el cuadro de diálogo Errores de cable, en el que se incluyen los problemas y las conexiones afectadas. Puede que sea necesario cambiar el Distribuidor, el tipo de cable o el conector, o que se necesite un Adaptador. Para evitar futuros errores de conexión, seleccione Usar adaptadores automáticamente para futuros errores de conexión. Esto añadirá adaptadores a las conexiones afectadas, asegurando que se puedan realizar las conexiones apropiadas, y el cuadro de diálogo de errores ya no se abrirá.