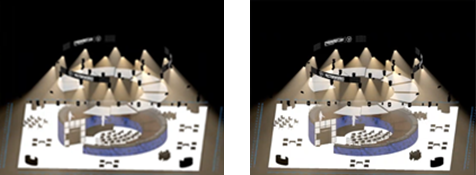Creación de estilos de Renderworks
Puede crear una variedad de estilos de Renderworks personalizados, además de la selección de estilos básicos que vienen con Vectorworks. Los estilos de Renderworks personalizados pueden interpretar texturas, iluminación, efectos de cámara y calidad según sea necesario para cada renderizado específico. Vea Estilos de Renderworks para una discusión general de los tipos de renderizado y cómo determinar qué tipo es el más apropiado para modelos particulares. Los estilos de Renderworks se guardan como recursos. Para obtener más información sobre la creación de recursos, consulte Creación de recursos.
Si crea un estilo de Renderworks mientras la capa o el encuadre está renderizado en cualquier modo de Renderworks o en un estilo de Renderworks, los ajustes actuales se utilizan como base para el nuevo estilo. Esta es una forma práctica de guardar los ajustes de renderizado.
Para crear un recurso de estilo de Renderworks:
En el Administrador de recursos, haga clic en Nuevo recurso, seleccione Estilo de Renderworks y, a continuación, haga clic en Crear. Alternativamente, desde el Administrador de recursos, seleccione Estilos de Renderworks desde la lista de tipos de recursos en la barra de herramientas, y haga clic en Nuevo Estilo de Renderworks.
Se abrirá el cuadro de diálogo Editar estilo de Renderworks.
Asigne un nombre al recurso de estilo y seleccione el tipo de estilo; para un estilo de Renderworks fotorrealista, consulte Elección de un tipo de renderizado fotorrealista para ayudarle a determinar qué opción se ajusta mejor a sus necesidades.
Dependiendo del Tipo seleccionado, existen diferentes opciones para definir el estilo. Consulte los parámetros en la sección correspondiente:
Estilo de renderizado Realista
Estilo de renderizado Artístico
Estilo de renderizado de Redshift by Maxon
El estilo de Renderworks se muestra en el Administrador de recursos y se guarda con el archivo. Se incluye en la lista de estilos de Renderworks disponibles en Vista > Estilo de Renderworks, y en el menú Modo de renderizado actual de la barra de Vista.
Para editar un recurso de Estilo de Renderworks después de haberlo creado, desde el Administrador de recursos, haga clic con el botón derecho del ratón en el recurso y seleccione Editar en el menú contextual. Véase Administrador de recursos: panel Visualizador de recursos.
Estilo de renderizado Realista
Un tipo Realista crea un estilo de Renderworks basado en las Opciones personalizadas de Renderworks. Las preferencias se agrupan en varias pestañas de parámetros relacionados. Seleccione cada pestaña y especifique los parámetros.
Pulse aquí para mostrar u ocultar los parámetros.Pulse aquí para mostrar u ocultar los parámetros.
|
Parámetro |
Descripción |
|
Opciones |
|
|
Antialiasing |
Selecciónelo para obtener bordes más suaves en objetos y texturas; deseleccione para un renderizado más rápido con bordes más rugosos. |
|
Sombras |
Renderiza las sombras para un mayor grado de realismo |
|
Texturas |
Renderiza las texturas asignadas a los objetos; deseleccione esta opción para un renderizado más rápido. |
|
Borrosidad |
Renderiza texturas con reflectividad difuminada y/o transparencia difuminada (esto puede añadir un tiempo de renderizado significativo). |
|
Mapa de desplazamiento |
Renderiza con mapeado de desplazamiento cuando el ajuste de configuración del matizador de rugosidad de una textura tiene una altura de desplazamiento establecida; selecciona la calidad del mapeado de desplazamiento en la pestaña Calidad. Deseleccione esta opción para renderizar más rápido. |
|
Efectos cáusticos |
Renderiza cáusticas de objetos lumínicos que tienen fotones cáusticos en un valor distinto de Ninguna en la paleta Información del objeto (ver Propiedades de la fuente luminosa). |
|
Gramínea para césped |
Cuando se usa un matizador de color de hierba para una textura, renderiza las briznas de hierba. Cuando esta opción está deseleccionada, se usa el primer color del matizador (o imagen), pero las briznas de hierba no se renderizan, ahorrando tiempo de renderizado para grandes superficies o hierba densa. |
|
Colores |
Cuando se selecciona, renderiza colores y texturas con colores; deseleccionar para renderizar colores en blanco. |
|
Efectos de cámara |
Cuando se selecciona, los ajustes de efectos de cámara de Renderworks para la cámara activa se usan en el renderizado (ver Colocación de cámaras de Renderworks). Si se deselecciona, en el renderizado sólo se utilizan los ajustes de posición y orientación de la cámara activa. Los efectos de cámara de Renderworks dependen de la cámara; active la cámara para ver los efectos en el renderizado. |
|
Vista previa a pantalla completa |
Proporciona inmediatamente una vista previa a pantalla completa a una resolución muy baja que tarda en resolverse a la resolución final; esto resulta útil cuando se trabaja de forma interactiva para probar los ajustes de renderizado en una capa de diseño. Para ahorrar tiempo, deseleccione esta opción cuando no esté realizando ajustes. El renderizado se produce con los cuadrados renderizados finales que pueblan el Dibujo. |
|
Calidad |
Para cada parámetro, seleccione el nivel de calidad. Una mayor calidad da como resultado una mejor resolución de las imágenes renderizadas, con mejor detalle de textura y sombras más suaves, pero lleva más tiempo. |
|
Niveles de calidad |
Ajusta cómodamente el nivel de calidad de todas las opciones de una sola vez. Personalizado indica que algunas opciones tienen establecidos diferentes niveles de calidad. |
|
Geometría curva |
Selección del nivel de calidad para el facetado de geometría curva (como superficies NURBS). |
|
Antialiasing |
Seleccione el nivel de calidad para el antialiasing (suavizado) de bordes en objetos y texturas |
|
Iluminación indirecta |
Selección del nivel de calidad para efectos de iluminación indirecta |
|
Sombras suaves |
Ajusta el nivel de calidad de las sombras para los objetos lumínicos que tienen activadas las Sombras suaves. Para luces lineales y de área, especifica la calidad de muestreo de la iluminación. |
|
Borrosidad |
Selecciona el nivel de calidad de las texturas con reflectividad borrosa y/o transparencia |
|
Iluminación ambiental |
Seleccione el nivel de calidad de muestreo para la iluminación ambiental de fondo. Esta opción no tiene efecto cuando la iluminación indirecta está activada para las opciones de iluminación. |
|
Mapa de desplazamiento |
Cuando está activado en la pestaña Opciones y configurado para un matizador de relieve, selecciona la calidad del mapeado de desplazamiento. Una calidad más alta es más realista para los bump shaders de desplazamiento fino, pero requerirá tiempos de renderizado más largos. El renderizado puede ser significativamente más lento con el mapeado de desplazamiento. |
|
Máximo de reflexiones |
Introducir el número de niveles de reflexión entre superficies brillantes; un valor más alto ralentiza el renderizado, pero puede producir una imagen más realista para escenas con muchos objetos inter-reflectantes. |
|
Iluminación |
|
|
Aplicar opciones de iluminación |
Controla si el estilo de Renderworks cambia las opciones de iluminación actuales cuando se aplica. Seleccione la opción para aplicar las opciones de iluminación del estilo a la capa o al encuadre cuando se aplique el estilo de Renderworks. Deseleccione la opción para no modificar las opciones de iluminación actuales cuando se aplique el estilo de Renderworks. |
|
Opciones de iluminación |
Define las opciones de iluminación; consulte Configuración de las opciones de iluminación. |
|
Editar recurso |
Abre el cuadro de diálogo Editar fondo de Renderworks para cambiar cómodamente las opciones de iluminación ambiental y de fondo que afectan al renderizado. |
|
Bordes |
|
|
Aplicar bordes artísticos |
Aplica bordes artísticos sobre el renderizado realista |
|
Estilo |
Selecciona un estilo de borde |
|
Grosor (píxeles) |
Especifica el grosor del borde |
|
Color |
Especifica el color del borde |
|
Fondo |
|
|
Aplica el fondo de Renderworks |
Controla si el fondo de Renderworks cambia las opciones de fondo actuales cuando se aplica. Seleccione la opción para aplicar el fondo del estilo a la capa o al encuadre cuando se aplique el estilo de Renderworks. Deseleccione la opción para dejar el fondo actual sin cambios cuando se aplique el estilo de Renderworks. |
|
Fondo de Renderworks |
Ajusta las opciones de fondo de Renderworks; consulte Creación de fondos de Renderworks. |
|
Reflejos ambientales |
Define el fondo que se refleja en las superficies de cristal y metal independientemente del Fondo de Renderworks que rodea al objeto dibujado; el recurso debe tener un tipo de fondo Cielo físico o Imagen panorámica. Véase Creación de fondos de Renderworks. |
Estilo de renderizado Artístico
Un tipo Artistic crea un estilo de Renderworks basado en las opciones de Renderworks artístico. Las preferencias se agrupan en dos pestañas de parámetros relacionados. Seleccione cada pestaña y especifique los parámetros.
Pulse aquí para mostrar u ocultar los parámetros.Pulse aquí para mostrar u ocultar los parámetros.
|
Parámetro |
Descripción |
|
Estilo Artístico |
Selección de un estilo de Renderworks artístico y ajuste de opciones. |
|
Fondo |
|
|
Aplica el fondo de Renderworks |
Controla si el fondo de Renderworks cambia las opciones del fondo actual cuando se aplica. Seleccione la opción para aplicar el fondo del estilo a la capa o al encuadre cuando se aplique el estilo de Renderworks. Deseleccione la opción para dejar el fondo actual sin cambios cuando se aplique el estilo de Renderworks. |
|
Fondo de Renderworks |
Ajusta las opciones de fondo de Renderworks; consulte Creación de fondos de Renderworks. |
Estilo de renderizado de Redshift by Maxon
El tipo Redshift by Maxon crea un estilo de Renderworks basado en la tecnología de renderizado Redshift de Maxon, que puede trazar rayos para reflejos, iluminación, efectos volumétricos, efectos de cámara y antialiasing. Es posible que las imágenes que no utilicen estos efectos no se beneficien del uso de Redshift de Maxon. Si el hardware del ordenador lo permite, Redshift se procesa en la GPU, por lo que el tiempo de renderizado puede ser mucho menor para archivos complejos con muchos de estos efectos.
Consulte www.vectorworks.net/sysreq para conocer los requisitos del sistema para procesar Redshift en la CPU o en la GPU. Las computadoras que no soportan Redshift serán por defecto de tipo Realista en su lugar; cuando Redshift por Maxon es el Tipo seleccionado, una frase encima de las pestañas indica si la máquina soporta Redshift. Si tiene acceso a los beneficios de Vectorworks Service Select, los renderizados del estilo Redshift by Maxon pueden ser procesados en Vectorworks Cloud Services.
Las preferencias se agrupan en varias pestañas de parámetros relacionados. Seleccione cada pestaña y especifique los parámetros.
Pulse aquí para mostrar u ocultar los parámetros.Pulse aquí para mostrar u ocultar los parámetros.
|
Parámetro |
Descripción |
|
Opciones |
|
|
Modo de actualización |
Seleccione el modo de actualización Bucket o Progressive en Redshift: Bucket: actualiza la imagen con cerámicos y azulejos cuadrados en un patrón de adentro hacia afuera. Con este modo, el tiempo de renderizado se alarga pero la calidad del renderizado mejora. Progresivo: proporciona inmediatamente una vista previa a pantalla completa con una resolución muy baja que tarda en resolverse a la resolución final; resulta útil cuando se trabaja de forma interactiva para probar los ajustes de renderizado en una capa de diseño. La calidad final del renderizado depende del número de pasadas progresivas. |
|
Pases progresivos |
Selección del número de pasadas a mostrar. Más pasadas dan como resultado una mayor calidad final, pero tardan más en completarse. |
|
Supresión de ruido gráfico activada |
Usar inteligencia artificial para reemplazar los defectos de renderizado moteados por un sombreado continuo y suave. Para algunas escenas, el ajuste de Muestreo más bajo en la pestaña Calidad y el uso de eliminación de ruido puede dar lugar a un renderizado de calidad final similar con un tiempo de procesamiento más corto que una calidad más alta sin eliminación de ruido.
La imagen de la Izquierda usa un Muestreo muy alto con la opción de Renoizar desactivada; el tiempo de renderizado fue de 6:01. La imagen de la derecha utiliza un muestreo bajo con la función de eliminación de ruido activada; el tiempo de renderizado fue de 1:31. |
|
Renderizar sombras |
Renderiza sombras para un mayor grado de realismo. |
|
Mostrar texturas |
Renderiza las texturas asignadas a los objetos; deseleccione esta opción para un renderizado más rápido. |
|
Mostrar colores |
Cuando se selecciona, renderiza los colores y las texturas en color; deseleccione para renderizar los colores en blanco. |
|
Activar efectos de cámara |
Cuando se selecciona, los ajustes de efectos de cámara de Renderworks para la cámara activa se usan en el renderizado (ver Colocación de cámaras de Renderworks). Si se deselecciona, en el renderizado sólo se utilizan los ajustes de posición y orientación de la cámara activa. Los efectos de cámara de Renderworks dependen de la cámara; active la cámara para ver los efectos en el renderizado. |
|
Calidad |
|
|
Geometría curva |
Seleccione el nivel de calidad para el facetado de geometría curva (como superficies NURBS). |
|
Muestreo |
Seleccione la calidad de muestreo para afectar al antialiasing, la transparencia difuminada y los reflejos, las sombras suaves y la calidad de la iluminación indirecta; Alta crea un renderizado más suave y de mayor calidad, y Baja da como resultado un renderizado más rápido. |
|
Iluminación |
|
|
Aplicar opciones de iluminación |
Controla si el estilo de Renderworks cambia las opciones de iluminación actuales cuando se aplica. Seleccione la opción para aplicar las opciones de iluminación del estilo a la capa o al encuadre cuando se aplique el estilo de Renderworks. Deseleccione la opción para no modificar las opciones de iluminación actuales cuando se aplique el estilo de Renderworks. |
|
Opciones de iluminación |
Define las opciones de iluminación; consulte Configuración de las opciones de iluminación. Para el modo de renderizado de Redshift by Maxon, puede utilizar la iluminación ambiental de una imagen panorámica de fondo o la iluminación ambiental. |
|
Fondo |
|
|
Aplicar fondo de Renderworks |
Controla si el fondo de Renderworks cambia las opciones de fondo actuales cuando se aplica. Seleccione la opción para aplicar el fondo del estilo a la capa o al encuadre cuando se aplique el estilo de Renderworks. Deseleccione la opción para dejar el fondo actual sin cambios cuando se aplique el estilo de Renderworks. |
|
Fondo de Renderworks |
Establece las opciones de fondo de Renderworks; consulte Creación de fondos de Renderworks. El control por separado de los fondos de reflexión no es posible con el tipo de renderizado de Redshift. |