 Creación de una cerca
Creación de una cerca
|
Herramienta |
Espacios de trabajo: Conjunto de herramientas |
|
Cerca
|
Landmark: Planificación de sitio Architect: Envoltura constructiva Spotlight: Evento |

La herramienta Cerca crea varios tipos de vallas inclinadas y escalonadas, como postes y barandillas, estacas, hierro forjado, machihembrado, malla/rejilla, entramado, enlace de cadena, etc. Dibuje la valla a lo largo de una ruta especificada utilizando los modos estándar de creación de polilíneas; se pueden añadir puertas. Puede crear grandes tramos de valla y mostrarla con un nivel de detalle menor durante el desarrollo y luego con un nivel de detalle mayor cuando el diseño esté completo. La valla sigue la pendiente de la superficie que tiene debajo.
Como alternativa, cree una forma 2D y seleccione el comando Crear objetos desde formas (véase Crear objetos desde formas).
|
Modo |
Descripción |
|
Estilo de cerca |
Abrir el Selector de recursos para seleccionar un recurso |
|
Opciones de creación de polilíneas |
Selecciona el método para dibujar la polilínea en la que se basa el vallado; véase Creación de polilíneas |
|
Preferencias
|
Abre el cuadro de diálogo Preferencias de cerca para ajustar los parámetros por defecto |
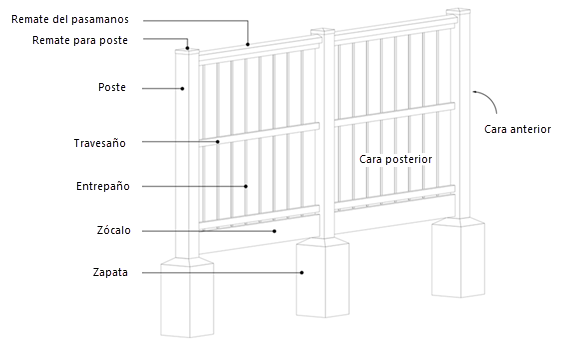
Para crear una cerca:
Haga clic en la herramienta y en el modo.
Realice una de las siguientes acciones:
Haga clic en Estilo de cerca en la barra de herramienta para seleccionar un recurso del Selector de recursos.
Haga clic en Preferencias para abrir el cuadro de diálogo Preferencias de cerca y especifique los parámetros predeterminados de la herramienta.
Los parámetros pueden modificarse posteriormente desde la paleta Información del objeto.
Haga clic para establecer el punto inicial; cada clic posterior termina el segmento actual y comienza el siguiente. Para completar el objeto, haga clic de nuevo en el punto de inicio (para un objeto cerrado), o pulse dos veces el botón izquierdo del ratón (para un objeto abierto).
La cerca creada se segmenta según los ajustes de separación de postes, reflejando cómo se construye realmente la valla, con pilares esquineros en los vértices. Por defecto, las secciones de la cerca dibujadas a lo largo de una porción curva de la ruta son facetadas, con secciones de cerca rectas entre los postes que siguen la curva. Esto puede modificarse en el cuadro de diálogo Editar altura de cerca (véase Edición de la altura de la cerca). Los postes están espaciados a lo largo de los segmentos según el tipo de cerca y la distancia.
Los postes de las cercas escalonadas se espacian según la distancia del área proyectada.
Las vallas escalonadas con paneles espacian los postes en función del tamaño del panel.
Si se selecciona Poner en superficie, los postes de la valla siguen el terreno de cualquier modelo de emplazamiento subyacente, o se ponen en la superficie de cualquier objeto 3D situado debajo de la valla, incluidos los muros. Se respeta cualquier ajuste de configuración "sobre rasante". Si está sobre un modelo de terreno, la valla se actualiza cuando se actualiza el terreno; si está sobre un objeto 3D que se ha movido, es necesario restablecerla utilizando el modo Gravedad de la herramienta Remodelar.
Edite los ajustes de configuración de la valla desde la paleta Información del objeto. Edite la geometría de la valla como se describe en Edición de cercas.
Opcionalmente, cree un recurso de estilo a partir del objeto (consulte Estilos de objeto de complemento personalizados sin opciones de catálogo).
Configuración de cercas
Para aplicar ajustes de configuración coherentes a las vallas, se recomienda utilizar un estilo de valla. Las bibliotecas de recursos de Vectorworks proporcionan varios estilos, o puede crear un estilo personalizado.
Estos ajustes de configuración están disponibles en las siguientes localizaciones:
Cuadro de diálogo Preferencias de valla (creación de un objeto).
Paleta Información del objeto (editando un objeto)
Cuadro de diálogo Estilo de valla (creación o edición de un estilo)
Si se selecciona un estilo de valla, sólo pueden editarse los parámetros establecidos por instancia (véase Concepto: Estilos de objetos de complemento). Los parámetros disponibles sólo en la paleta Información del objeto se incluyen en la parte inferior de la tabla.
Pulse aquí para mostrar u ocultar los parámetros.Pulse aquí para mostrar u ocultar los parámetros.
|
Parámetro |
Descripción |
|
Estilo de Cerca |
Para crear una valla personalizada, deje el ajuste Sin estilo. Para Usar un estilo de valla existente en las bibliotecas de recursos, haga clic en Estilo de valla y seleccione un recurso en el Selector de recursos. |
|
Convertir a Sin estilo |
Si se ha definido un estilo de valla , seleccione esta opción para convertir el objeto a sin estilo; se conservan los valores actuales, pero todos los parámetros de todos los paneles se establecen en Por instancia para permitir su edición. |
|
Por estilo/Instancia |
Un gráfico indica si cada parámetro está ajustado a Por Estilo y tiene un valor fijo o está ajustado a Por Instancia y es modificable en el cuadro de diálogo. Un estilo de objeto puede tener una combinación de ambos ajustes, para equilibrar la necesidad de consistencia y flexibilidad. Los ajustes de configuración Por estilo/Instancia se establecen en el estilo y no pueden modificarse desde el cuadro de diálogo de configuración.
Para editar el estilo del objeto, consulte Editar estilos de objetos de complemento; la edición del estilo modifica todos los objetos de complemento del archivo que utilizan el estilo. |
|
Vista previa |
El panel derecho del cuadro de diálogo muestra una vista previa de la valla en el modo de Vista y Renderizado seleccionado; la valla se previsualiza con todo detalle, independientemente del nivel de detalle seleccionado en el panel Datos generales |
|
Sólo opciones de la paleta Información del objeto |
|
|
Estilo |
Reemplazar, editar o quitar el estilo actual o (sólo para objetos sin estilo) crear un nuevo estilo de complemento (consulte Estilos de objeto de complemento personalizados sin opciones de catálogo). Editar un estilo cambia todas las instancias del archivo que utilizan el estilo. |
|
Ocultar parámetros de estilo |
Oculta los parámetros establecidos por el estilo; no pueden modificarse desde la paleta Información del objeto. |
|
Configuración |
Abre el cuadro de diálogo Configuración de Cerca |
|
Atributos |
Abre el cuadro de diálogo Configuración de la valla en el panel Atributos |
Configuración de Cerca: Panel General
Pulse aquí para mostrar u ocultar los parámetros.Pulse aquí para mostrar u ocultar los parámetros.
|
Parámetro |
Descripción |
|
Clases |
Para controlar el aspecto y la visibilidad, seleccione una clase de la lista de clases presentes en el Dibujo, o cree una nueva clase |
|
Dibujo 2D |
Selección del nivel de detalle para representar la valla en vistas Superior/plano. Dibuje la valla como una Línea simple, una Línea con postes cuadrados o redondos, o con todo detalle. |
|
Dibujo 3D |
Selección del nivel de detalle para representar la valla en vistas 3D. Ocultar la valla en el modo 3D, dibujarla en una vista simplificada o con todo detalle. Un conjunto largo de vallas dibujadas con todo detalle puede repercutir en el rendimiento; use una vista simplificada durante la fase de diseño. |
|
Altura de la valla |
Cuando dibuje la valla con una vista 3D simple, introduzca la altura hasta la parte superior de la valla. Este parámetro está vinculado al parámetro Línea superior de entrepaño sobre rasante en el panel Entrepaño; un cambio en cualquiera de los dos parámetros afecta al otro. |
|
Configuración física |
Seleccione una Configuración física: Inclinada: La valla sigue suavemente cualquier superficie en pendiente. Escalonada: La valla sigue cualquier superficie en pendiente en pasos según la Selección de pendiente. Superior: La línea de cerca es siempre horizontal. |
|
Pendiente ( Configuración física escalonada) |
Determina cómo sigue la valla escalonada cualquier superficie en pendiente: Seguir rasante: La valla sigue la superficie del modelado de terreno (u otra geometría 3D) lo más cerca posible. Escalones uniformes: Se calcula una pendiente uniforme a lo largo de la sección de la valla, basada en la elevación inicial y final de la sección; la valla sigue esa pendiente uniforme. |
|
Tipo de entrepaño |
Selección del tipo de entrepaño a crear entre los postes. En el panel Relleno se ajustan más parámetros de entrepaño, y las selecciones aquí afectan a los parámetros disponibles allí. Sólo Barandillas: No dibuja ningún relleno entre los postes; sólo coloca travesaños. Seleccione esta opción para una valla con relleno de tela, como una valla de eslabón, una barrera antinieve, etc. Panel, preconstruido (sólo Configuración física escalonada): Coloca un panel entre los postes. El panel determina la separación entre postes. Lamas verticales: Coloca objetos verticales entre los postes. Lamas horizontales: Coloca objetos horizontales entre los postes |
|
Desplazamiento desde Ruta de acceso |
Púlselo para definir la distancia de desplazamiento de la valla respecto a la polilínea dibujada. Un valor positivo desplaza la valla hacia el lateral derecho de la ruta en función de su dirección de trazado; un valor negativo la desplaza hacia la izquierda. |
|
Configuración delantera de la Cerca |
Especifica qué lado de la polilínea dibujada se considera la cara Frontal de la valla; el entrepaño se coloca en este lateral de los travesaños. |
|
Poner en superficie |
La valla sigue el terreno del modelado de terreno o se pone en la superficie de cualquier objeto 3D situado debajo de ella. |
|
Abre el cuadro de diálogo Seleccionar clases, para determinar qué clases de objetos incluir para poner la valla en superficie de objetos. Se incluyen las clases con una marca de verificación en la columna Usar, y los objetos de esas clases son válidos cuando se pone el vallado en superficie. Las vallas nunca se ponen en la superficie de modificadores de terreno o plantas. |
Configuración de cerca: Panel Postes
Cada estilo de valla puede tener hasta tres tipos diferentes de postes: de paso, de esquina y de puerta. Los postes corridos están en línea con el poste del segmento anterior, mientras que los postes esquineros representan un cambio de dirección para el segmento de valla, o un poste de inicio/fin. Los postes de puerta se especifican mediante la configuración de la puerta.
Para informes y cálculos, la altura del poste se basa en su caja acotante. Los símbolos agregados como remates para postes, pinchos, zapatas, etc. no se consideran parte de la altura del poste.
Puede Usar un símbolo híbrido personalizado como poste (si utiliza un símbolo 3D, no será visible en la vista Superior/plano). Guarde el símbolo en el documento actual o en su carpeta del usuario. También puede ajustar la escala de un perfil de puesto seleccionado y guardarlo como recurso con la opción Añadir como recurso personalizado.
Pulse aquí para mostrar u ocultar los parámetros.Pulse aquí para mostrar u ocultar los parámetros.
|
Parámetro |
Descripción |
|
Colocación |
|
|
Usar poste al inicio/ Usar poste al Fin |
Coloca un poste al principio y/o al final de la valla |
|
Alineación de pilares esquineros |
Para postes esquineros, seleccione cómo alinear el poste de cada segmento: con el borde del segmento anterior o siguiente, o con un ángulo que divida los dos segmentos. |
|
Separación entre postes |
Distancia Fija: Coloca los postes a la Distancia entre postes especificada Igual separación: Coloca los postes al valor especificado de Separación óptima; los postes se espaciarán lo más cerca posible del valor. La distancia óptima se calcula para cada segmento de valla. De este modo se evitan segmentos finales desiguales. Anchura de panel: Cuando se seleccionan paneles como Tipo de relleno en el Panel general, los postes se separan automáticamente según la Anchura de panel; este valor no puede modificarse aquí. La Anchura del panel puede modificarse mediante el recurso de perfil seleccionado y cualquier cambio de escala realizado en él desde el Perfil de relleno en el panel Relleno. |
|
Perfil y altura |
|
|
Mismos ajustes de configuración para postes intermedios y pilares esquineros |
Los ajustes para los postes intermedios y esquineros pueden determinarse de forma colectiva o individual. Cuando se selecciona esta opción, los parámetros se aplican a ambos tipos de postes. |
|
Editar objetos elegidos... |
Si desea especificar ajustes diferentes para los postes intermedios y esquineros, seleccione el tipo de poste; establezca los parámetros de cada tipo individualmente. |
|
Poste intermedio |
Especifique los parámetros del poste intermedio, o todos los parámetros del poste cuando se seleccione el mismo ajuste de configuración para postes intermedios y pilares esquineros. |
|
Pilarote esquinero |
Especifique los parámetros de los postes intermedios o todos los parámetros de los postes cuando se seleccione la opción Mismos ajustes para postes intermedios y postes esquineros. |
|
Selector de recursos del perfil |
Abre un Selector de recursos para seleccionar un perfil de puesto o un símbolo de puesto. |
|
Permitir ajustar escala del perfil |
Ajusta la escala del perfil seleccionado; Introducir el Ancho y la Profundidad. La altura de los perfiles 3D se ajusta escala automáticamente. Si la Altura del poste está ajustada a Altura por encima de la Línea de cerca, cada poste puede tener una altura diferente. |
|
Abre el cuadro de diálogo Guardar como recurso para guardar el perfil de poste seleccionado y ajustado a escala como una definición de símbolo personalizada. Introduzca un nombre para el recurso y seleccione la carpeta de destino; cree una nueva carpeta para el recurso haciendo clic en Nueva carpeta e introduciendo un nombre. |
|
|
Altura del poste |
Seleccione cómo especificar la altura del poste e Introducir el valor de Altura. Altura sobre rasante: Usar el valor de altura especificado. Altura por encima de la Línea de cerca: Usa el valor de altura especificado, pero asegura que los postes sean siempre lo suficientemente largos, incluso para vallas escalonadas donde la longitud del poste puede variar. Esto es útil cuando se coloca una valla en una superficie inclinada; asegura que el poste de la valla siempre será lo suficientemente alto, incluso en pendientes pronunciadas. Puede modificar la altura de los postes individuales con la herramienta Remodelar. |
|
Profundidad bajo rasante |
Especifica la Profundidad bajo rasante para la parte inferior del poste. |
|
Agregar pie de página |
Añade un pie de página a la valla; seleccione una Forma para el pie de página |
|
Cuadrado |
Introducir los valores de Ancho y Profundidad, más un grosor opcional de la Capa de drenaje |
|
Redondo |
Introducir el valor del Diámetro, más un grosor opcional de la Capa de desagüe |
Configuración de cerca: Panel Travesaños y entrepaño de tejido
Una valla puede tener tantos travesaños como sea necesario, con una gran variedad de configuraciones.
A menos que se usen como panel con una valla escalonada, los tipos de relleno de "tela" como el eslabón de cadena, la barrera antinieve, la malla de vinilo, etc. se consideran como relleno de tela -un tipo de carril- y se especifican desde este panel; esto permite que un relleno de tela siga una valla escalonada sobre cambios de elevación.
Si está creando sus propias definiciones de símbolo híbrido para barandillas, el armado de los travesaños puede constar de varias partes. Por ejemplo, puede tener alambre de espino en la parte superior de una baranda. Mientras que todos los travesaños tienen el mismo desplazamiento por defecto, los travesaños personalizados pueden incluir un lugar geométrico que permita un desplazamiento diferente para una de las partes de un armado.
Pulse aquí para mostrar u ocultar los parámetros.Pulse aquí para mostrar u ocultar los parámetros.
|
Parámetro |
Descripción |
|
Baranda continua ( Configuración física) |
Crea una baranda continua a lo largo de la valla, sin interrupciones para los postes. |
|
Número de Barandillas Verticalmente |
Muestra el número de travesaños de la lista de Barandillas |
|
Todos los travesaños son idénticos |
Los ajustes de barandillas pueden determinarse de forma colectiva o individual. Cuando se selecciona esta opción, los parámetros se aplican a todos los travesaños excepto a la Altura sobre Pendiente. |
|
Posición del travesaño respecto al poste |
Seleccione cómo debe encontrarse la baranda con los postes: De centro a centro: Los travesaños se encuentran en el centro del poste, a partes iguales entre la parte Frontal y Atrás del poste. Unión al ras con el frontal del poste: Los travesaños se unen a ras con la parte Frontal del poste. Unión al ras con la parte posterior del poste: Los travesaños se unen a ras con la parte posterior del poste. Colocación Frontal: Los travesaños se colocan en la parte Frontal del poste Desplazamiento a medida desde el Centro: Desplaza los travesaños del Centro; Introducir una distancia de Desplazamiento positiva (hacia el Frontal de la valla) o negativa. |
|
Alternar lado de la posición cada dos segmentos |
Alterna el lateral del desplazamiento entre la parte delantera y la trasera del poste a lo largo de la valla; se aplica a todos los travesaños excepto al centrado |
|
El travesaño se extiende más allá del lateral del poste |
Extiende el extremo del travesaño más allá del poste, lo que es común para tipos de valla como los postes de ripia o de mortaja. Introducir la distancia para extender el travesaño. |
|
Barandas |
Para añadir travesaños a la valla, haga clic para seleccionar la fila <Nuevo travesaño>; seleccione un perfil de travesaño e introduzca sus parámetros. Edite los travesaños seleccionados incluyendo los valores en la fila o debajo de la lista de travesaños. Elimine travesaños seleccionando una o más filas y haciendo clic en Eliminar. |
|
Selección de Barandillas |
Muestra los parámetros de la fila actualmente seleccionada en la lista de travesaños . |
|
Selector de recursos del perfil |
Abre un Selector de recursos para seleccionar un símbolo de perfil de baranda |
|
Permitir escala I |
Ajusta la escala del perfil seleccionado; Introducir el Ancho y la Altura. |
|
Agregar como recurso personalizado |
Guardar como definición de símbolo personalizada el perfil de baranda seleccionado y ajustado a escala. |
|
Altura sobre rasante |
Especifica la altura de la baranda. |
|
Eliminar |
Elimina la fila seleccionada en la lista de Barandillas |
Configuración de cerca: Panel Entrepaño
La cobertura vegetal puede ser continua o dividida por postes, y puede consistir en paneles o tablas, estacas, etc. según se seleccione en el panel Datos generales. El entrepaño puede basarse en un perfil, como en el caso de las tablas, o en un símbolo 3D, como en el caso de una valla de estacas. Si se selecciona Sólo travesaños como Tipo de entrepaño en el panel Datos generales, no se dispondrá de ajustes de entrepaño.
El relleno se coloca automáticamente en la superficie frontal de los travesaños, a menos que se especifique una distancia de desplazamiento en Establecer desplazamiento.
Pulse aquí para mostrar u ocultar los parámetros.Pulse aquí para mostrar u ocultar los parámetros.
|
Parámetro |
Descripción |
|
Entrepaño |
|
|
Relleno Línea Superior Sobre Rasante/ Relleno Línea Inferior Sobre Rasante/ Infill Inferior Línea Above Pendiente |
Define el tamaño del relleno especificando la altura sobre rasante en la parte superior (ajusta la Altura de la valla en el panel Datos generales) y la parte inferior del relleno. |
|
Componentes |
|
|
Cobertura vegetal continua |
Crea un relleno continuo a lo largo de la valla, sin interrupciones para los postes. |
|
Tipo de relleno |
Muestra el entrepaño seleccionado en el panel Datos generales. |
|
Púlselo para definir el desplazamiento |
Desplaza el relleno de los postes; Introducir la distancia de desplazamiento. Los valores negativos mueven el relleno hacia la parte posterior de la valla. |
|
Perfil de relleno |
Abre un Selector de recursos para seleccionar un perfil de entrepaño o un símbolo de entrepaño 3D. Para un tipo de panel de relleno, el recurso seleccionado y cualquier ajuste de escala afectan al Ancho del panel en el panel Postes. |
|
Permitir escala I |
Ajusta la escala del perfil seleccionado: En el caso de los paneles, Introducir el factor X,Y,Z para un ajuste de escala simétrico , o el ajuste de escala X, Y y/o Z para un ajuste de escala asimétrico . Para Otros tipos de entrepaño, Introducir el Ancho y Espesor |
|
Agregar como recurso personalizado |
Guarda el perfil de relleno seleccionado y ajustado a escala como una definición de símbolo personalizada. |
|
Separación óptima (relleno sin panel) |
Introducir la separación deseada entre los centros de las tablas, estacas u otros elementos de relleno |
|
Ángulo de rotación en diagonal de las tablas verticales de relleno (relleno vertical) |
Introducir el valor de rotación, en grados, para rotar las lamas verticales y crear un efecto diagonal |
|
Agregar zócalo de grava |
Agregar grava al entrepaño inferior. Las tablas de grava siempre están centradas en el poste. |
|
Perfil de lama |
Especifique las acotaciones de la tabla de grava(Altura y Grosor) |
Configuración de cerca: Panel Configuraciones de puerta
Una configuración de puerta consiste en una o más puertas, con un poste de puerta a cada lado de la puerta. Cree las configuraciones de puerta necesarias para la valla y, a continuación, insértelas en la ubicación deseada con la herramienta Remodelar, tal y como se describe en Edición de cercas. Las puertas se insertan siempre horizontalmente.
Pulse aquí para mostrar u ocultar los parámetros.Pulse aquí para mostrar u ocultar los parámetros.
|
Parámetro |
Descripción |
|
Configuraciones de puerta |
|
|
Lista de configuraciones físicas |
Para Agregar una configuración de puerta a la valla, haga clic para seleccionar la fila <Nueva configuración de puerta>; seleccione una puerta e introduzca sus parámetros. Edite las filas seleccionadas editando los valores de la fila o debajo de la lista de travesaños . Eliminar una configuración de puerta seleccionando una o más filas y haciendo clic en Eliminar. |
|
Configuración física de la puerta seleccionada |
|
|
Pestaña Puerta |
|
|
Selector de recursos de la puerta |
Abrir un Selector de recursos para seleccionar un símbolo de puerta. |
|
Permitir escala I |
Ajusta la escala de la puerta seleccionada; Introducir el Factor X,Y,Z para una escala Simétrica , o la Escala X, Escala Y, y/o Escala Z para una escala Asimétrica . |
|
Agregar como recurso personalizado |
Abre el cuadro de diálogo Guardar como recurso para guardar la puerta seleccionada y ajustada a escala como una definición de símbolo personalizada. |
|
Pestaña Publicar |
|
|
Selector de recursos del perfil |
Abre un Selector de recursos para seleccionar un perfil de poste de puerta o un símbolo de poste 3D. |
|
Permitir ajustar escala del perfil |
Ajusta la escala del perfil seleccionado; Introducir el Ancho y la Profundidad |
|
Agregar como recurso personalizado |
Abre el cuadro de diálogo Guardar como recurso para guardar el perfil de poste seleccionado y ajustado a escala como una definición de símbolo personalizada |
|
Altura del poste |
Introducir la altura del poste Seleccione cómo especificar la altura del poste e introduzca el valor de Altura. Altura sobre rasante: Usar el valor de altura especificado. Altura por encima de la Línea de cerca: Usar el valor de altura especificado, pero extendiendo el poste más alto de los dos postes de puerta a lo largo de una línea de cerca escalonada. Puede cambiar la altura de los postes individuales con la herramienta Remodelar. |
|
Profundidad bajo rasante |
Especifica la Profundidad bajo rasante para la parte inferior del poste. |
|
Agregar pie de página |
Añade una base a la valla; el volumen de la base se calcula a partir del volumen del poste menos el volumen de la base. Seleccione una Forma para la base. |
|
Cuadrado |
Introducir los valores de Ancho y Profundidad, más un espesor opcional de la Capa de drenaje |
|
Redondo |
Introducir el valor del Diámetro, más un espesor opcional de la Capa de desagüe. |
|
Pestaña Puerta adicional |
|
|
Agregar segunda puerta |
Coloca dos puertas secuencialmente; seleccione un recurso de puerta y especifique cualquier parámetro de ajuste de escala, como para la puerta original |
|
Ancho total |
Muestra el ancho total de la configuración de la puerta. |
|
Posición de la puerta sobre rasante |
Especifica la altura de la configuración de la puerta sobre rasante, medida en el centro de la puerta. |
|
Eliminar |
Elimina la fila seleccionada en la lista de Configuraciones de la puerta |
Configuración de cerca: Panel Atributos
Pulse aquí para mostrar u ocultar los parámetros.Pulse aquí para mostrar u ocultar los parámetros.
|
Parámetro |
Descripción |
|
Atributos gráficos |
Incluye toda la geometría que tiene ajustes de configuración de atributos gráficos. Se muestran la clase y los atributos gráficos de cada parte del objeto. |
|
Editar |
Haga clic o pulse dos veces el botón izquierdo del ratón en el explorador de listas para establecer los atributos de la pieza: Para controlar el aspecto y la visibilidad, seleccione una clase de la lista de clases presentes en el Dibujo, o cree una nueva clase. Seleccione <Clase de valla> para colocar la pieza en la misma clase que el objeto de valla. Para especificar un material para una pieza 3D, seleccione uno en el Selector de recursos; el material proporciona el relleno y la textura, aunque la textura puede anularse. Ajuste los atributos; consulte La paleta Atributos. Para especificar una textura para una pieza 3D, seleccione una textura del Selector de recursos, o haga clic en uno de los botones para no utilizar ninguna textura, para utilizar la textura de la clase, o si la textura del material fue previamente anulada, para volver a la textura del material. Ajuste la rotación del mapeado, y así sucesivamente según sea necesario; véase Concepto: Proyección cartográfica y orientación de texturas. |
|
Hacer Todos los Atributos según Clases |
Establece todos los atributos de material, relleno, pluma, estilo de línea, grosor de línea y textura según clase. |
|
Quitar Todos los Ajustes de Configuración por Clases |
Quita todos los ajustes de clase para los atributos de material, relleno, pluma, estilo de línea, grosor de línea y textura. |



