 Creating data tag styles
Creating data tag styles
The Vectorworks resource libraries provide many commonly used tags, such as window and door type IDs and date stamps. If you need a tag for a different type of object (such as columns), or to show different data (such as window dimensions), create a custom data tag style.
Create a tag style from a drawing object as described below, or convert an existing styled tag to unstyled, edit it, and save it as a new style. If a styled object is converted to unstyled, the current values are retained, but all parameters are set to By Instance to allow editing.
Styles allow you to set fixed values for some of the parameters for all instances that use the style, while maintaining the ability to edit other parameters for each instance of the tag. See Concept: Plug-in object styles.
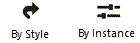
Creating a basic data tag style
|
Command |
Path |
|
Create Data Tag Style |
Tools |
You can quickly create a basic data tag style from an existing object in the drawing. The object must have data attached, such as a plug-in object with parameters, a symbol with a record attached, or an object with IFC data attached.
To create a data tag style:
Select an object in the drawing that needs a tag.
Select the command. The Create Data Tag Style dialog box opens.
Click to show/hide the parameters.Click to show/hide the parameters.
|
Parameter |
Description |
|
Style Name |
Enter a name for the style |
|
Properties list |
The left pane lists all available properties that can be used on the data tag. To filter the list, enter text in the search field above the list. |
|
Data tag definition |
The right pane specifies how the properties display on the data tag. #: To change the order of properties on the data tag, click the number and drag the item to the desired position in the list Use Label: Click to include the Label text on the data tag Label: Select the row and click to edit the label text, if desired Property: Displays the full property name Tag Shape: Select a shape to be drawn around the label and/or object property, if desired |
|
Add >> / |
To add properties to the data tag, select one or more items in the left pane and click Add. Click Add All to add all the properties. You can also double-click a property to add it. |
|
<< Remove / |
To remove properties from the data tag, select one or more items in the right pane and click Remove. Click Remove All to remove all the properties. You can also double-click a property to remove it. |
|
Use label by default |
When selected, each property you add to the data tag will have the Use Label option selected by default |
|
Show properties already added to the list |
When selected, the left pane lists all available properties; when deselected, the left pane lists only available properties that aren't in the right pane already |
|
Text Alignment |
Select a horizontal alignment option for fields on the data tag. If there are labels, the fields display in two columns: labels on the left, data on the right. Left: Label and data columns both left-aligned Center: Label and data columns both centered Right: Label and data columns both right-aligned Centerline: Label columns right-aligned at center, data columns left-aligned at center Edge: Label columns left-aligned, data columns right-aligned |
|
Vertical Offset |
Enter the vertical distance between fields on the data tag; if no units are specified, the default document length units are used |
|
Use world-based units |
Specify whether the tag units are based on page dimensions or world dimensions; see Concept: Page-based and world-based units |
|
Edit Style after creation |
Select to automatically open the Data Tag Style dialog box after the style is created, to specify other options such as whether the parameters can be edited by style or by instance |
When you're done selecting properties for the data tag, click OK.
If the Style Name is already in use, an alert displays.
From the Select Folder dialog box, select the destination folder for the data tag style.
If you opted to edit the style after creation, the Data Tag Style dialog box opens. Edit the settings as needed and click OK. See Data tag settings.
The data tag is attached to the object. The new style is added to the Resource Manager for the current file and is now available for use with the Data Tag tool.
