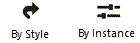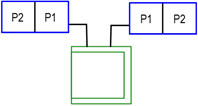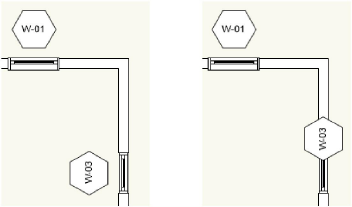Data tag settings
Data tag settings
These settings are available in the following locations:
Data Tag Preferences dialog box (creating an object)
Data Tag Settings dialog box (editing an object)
Object Info palette (editing an object)
Data Tag Style dialog box (creating or editing a style)
If a style is selected, only parameters set by instance can be edited (see Concept: Plug-in object styles).
Overall settings
Click to show/hide the parameters.Click to show/hide the parameters.
|
Parameter |
Description |
|
Use Style |
From the Resource Selector, double-click a resource to activate it, or click Unstyled. If a styled object is converted to unstyled, the current values are retained, but all parameters are set to By Instance to allow editing. |
|
By Style/Instance |
A graphic indicates whether each parameter is set to By Style and given a fixed value or set to By Instance and editable in the dialog box. An object style may have a combination of both settings, to balance the need for consistency and flexibility. By Style/Instance settings are established by the style and cannot be changed from the settings dialog box.
To edit the object style, see Editing plug-in object styles; editing the style modifies all plug-in objects in the file that use the style. |
Data tag settings: Leader tab
Click to show/hide the parameters.Click to show/hide the parameters.
|
Parameter |
Description |
|
Use leader |
Draws a leader line with the tag; specify the leader parameters |
|
Leader Type |
Select line, arc, or Bézier as the line type |
|
Default Shoulder Length |
Enter a default length for the leader shoulder, or enter 0 (zero) for no shoulder. After placement, you can move the shoulder control point to adjust the length. A green field entry indicates the tag units are page-based; black indicates world-based units. |
|
Leader Radius |
If the Leader Type is arc, enter the arc radius in page units |
|
Marker |
Includes a marker at the end of the leader; select the marker style; for details, see Marker attributes |
|
Clip leader by object |
Clips the leader line where it intersects the tagged object's geometry |
|
Leader/Shoulder Class |
Select an existing class, or create a new class. Select <Data Tag Class> to place the leader in the same class as the data tag object. |
|
Horizontal Position |
Specify whether to extend the shoulder left or right from the leader line; select Auto to vary the shoulder position automatically according to the tag position |
|
Move _ with Object |
Specify whether to move the entire tag or only the end of the leader line when the associated object is moved |
|
Allow multiple attachment points |
Enables the leader to attach to the tag at the nearest attachment point, defined by loci in the tag layout |
Data tag settings: Display tab
Click to show/hide the parameters.Click to show/hide the parameters.
|
Parameter |
Description |
|
Align to walls/objects |
Rotates the tag to the angle of the associated object; for walls, data tags will be rotated as if they are inserted in the wall |
|
Wall Alignment |
Specify the part of a wall for aligning the tag: centerline, left or right edge, or unconstrained |
|
Always display Edit Tag Data dialog |
Displays a data entry dialog box each time the tag is placed in a drawing |
|
Mirror elements |
If Use Leader is selected and the Horizontal Position is set to Left or Auto on the Leader tab, select this option to mirror the positions of the defined tag elements when the tag is on the left side of the leader line. When deselected, the tag elements are always in the defined positions.
Mirrored tag on left, defined tag on right |
|
Scaling |
Adjusts the scale of the label: Symmetric changes the width and height equally by the Factor specified Asymmetric changes the width by the X Factor and the height by the Y Factor |
|
Scale text |
Adjusts the scale of the label text using the scaling factors; for asymmetric scaling, the text size is controlled by the X Factor, and the text position is controlled by both factors |
|
X/Y Factor |
Enter a factor for scaling the label (for example, enter 2 to double the label size, or enter 0.5 to reduce the label to half the original size) |
|
Use world-based units |
Specify whether the tag units are based on page dimensions or world dimensions; see Concept: Page-based and world-based units |
|
Edit Tag Layout |
Enters editing mode to define the geometry of the tag and the text fields shown on it; see Data tag layout |
Data tag settings: Auto-placement tab
Click the Auto-placement tab to specify the options for positioning data tags by default, when they are placed with All Eligible Objects or Selected Eligible Objects mode.
Click to show/hide the parameters.Click to show/hide the parameters.
|
Parameter |
Description |
|
Base Offset on |
Specify whether to offset the tag relative to the tagged object's coordinate system or relative to the page axes. The Tagged Object Orientation option requires Top/Plan view.
Y offset based on the tagged object orientation (left), and Y offset based on the page axes (right) |
|
X/Y Offset |
Enter the X and Y offsets from the center of the bounding box of the associated object, as projected onto the notation plane. A green field entry indicates the tag units are page-based; black indicates world-based units. |
|
Leader Length |
If Use Leader is selected on the Leader tab, enter the length of the default leader line. A green field entry indicates the tag units are page-based; black indicates world-based units. |
|
Leader Angle |
If Use Leader is selected on the Leader tab, enter the angle of the default leader line |
Data tag settings: Defaults tab
For each dynamic text object on the tag, specify its next value (for an incrementing field) or the default value (if applicable).
Data tag settings: Object Info palette only
These options are only available from the Object Info palette for a selected object.
Click to show/hide the parameters.Click to show/hide the parameters.
|
Parameter |
Description |
|
Style |
Replace, edit, or remove the current style, or (for unstyled objects only) create a new plug-in style (see Custom plug-in object styles without catalog options). Editing a style changes all instances in the file that use the style. |
|
Hide style parameters |
Hides the parameters that are set by style; these cannot be edited from the Object Info palette |
|
Tag subparts only |
If the tag was initially created for a subpart, this option controls whether the tag shows data for the original subpart or the entire object. This option also controls whether the Re-Associate command re-associates the tag with a main object or its subparts. |
|
Edit Tag Data |
Opens a dialog box to edit the data displayed on the tag; see Editing tag data |
Data tag layout
The layout defines the text fields and 2D geometry for the data tag.
In layout editing mode, draw the geometry of the tag in page units using any planar graphic tools. The origin (0,0) point is always the primary attachment point for a leader line, if used. To define an alternate attachment point, add a 2D locus to the geometry, and enable Allow Multiple Attachment Points in the Data Tag Style dialog box.
Use the Text tool to add static and/or dynamic text objects to the tag. From the Object Info palette, specify the appearance of the text; see Formatting text for more information about the options available.
Static text simply shows the text object on each tag.
Dynamic text shows data from the tagged object (for example, the width of the window) on each tag, in place of the text object. To create dynamic text, select the text object and click Use Dynamic Text from the Object Info palette. Then click Define Tag Field (or double-click the text object) to open the Define Tag Field dialog box.
Click to show/hide the parameters.Click to show/hide the parameters.
|
Parameter |
Description |
|
Field Label |
Enter the text to display for this field in the tag layout and Edit Tag Data dialog box |
|
Formula |
Select this option to use the results of a formula in the field. A formula here works the same way it would in a worksheet; you might want to create the formula in a worksheet first, and then copy it here. See Inserting a function. |
|
Current Tag Field Definition |
Variables are placed in this pane automatically by your Function selections. The definition can include multiple data sources, such as the floor the object is on, followed by a field from a record format. You can manually add static text or punctuation, as well as simple arithmetic operators (which operate on numerical fields only). |
|
Use criteria condition set listing within the selected object |
Select this option to specify criteria for which objects will be eligible to be tagged |
|
Define Criteria |
Opens The Criteria dialog box; the criteria you enter displays in the box above the button |
|
Summarize items |
Select to remove duplicate values from results |
|
Include parent object |
Select to add parent object information to results |
|
Advanced calculated field |
Select this option to use data pulled from the drawing in the field, or to use automatically incrementing numbers or letters. |
|
Current Tag Field Definition |
Select a Data Source and (optionally) a Data Destination value and then click Add to Definition or Replace Current Definition to add the appropriate variables in this pane. You can add multiple sources, such as a window's width and cost. You can also manually add static text or punctuation, as well as simple arithmetic operators (which operate on numerical fields only). For example, to display the price of an appliance with a 10 percent markup from the actual price in the appliance record, you might enter something like this: #Appliance Record#.#Price# + #Appliance Record#.#Price# * 0.1 You can also use a logical IF function in the definition, where the first result is if your comparison is true, the second if your comparison is false. For example, the statements below are both valid syntax, and they both translate as follows: if the area of a space is greater than 12, return "Yes"; otherwise, return "No." Yes@#Space#.#Area#>12:No #WS_IF(('Space'.'Area'>'12'), 'Yes', 'No')# If you include a worksheet function, the formula must be preceded by the characters #WS_ and followed by another # character, as shown above. |
|
Data Source |
Specify the source of the data to display on the tag. Different options are available for each source. Object Parameters: Select the Object Name and which Parameter Name to use (for example, window and window width). Record Format: Select the Format Name and which Field Name from the record format to use (for example, plant record and light range). IFC Entity: To display pSet values (such as Classification) regardless of the object’s IfcEntity, select AnyIfcEntity, and then select the pSet Name and Property Name to use. To display data for a specific IFC entity, select Choose new IFC Entity, and then from the Select IFC Object dialog box, select an object; the object is displayed in the IfcEntity field. Then select the pSet Name and Property Name to use. To use one of the IFC entity’s "base" values (such as "name"), select the IFC entity name from the pSetName list. Object Function: Select an object-specific Function (for example, area). General Function: Select a general Function (for example, sheet number). Incrementing Value: Select a format for the value (integer, lower-case character, upper-case character). Then click Sequence Settings to enter the Start Value, Increment, and Next Value to use. Worksheet Function: Select an object-specific Function (for example, volume). If the function you want isn't on the list, select Additional Functions, and select the function from The Select Function dialog box. If you select a numeric data source (for example, a "length" object parameter or a "thermal efficiency" IFC property), additional fields display for setting the Units and/or Precision to show on the tag. Show thousands separator includes a thousands separator. Show sign for non-negative values includes the + sign (for positive) or ± sign (for zero) in front of the number. Show unit/mark shows a unit mark along with the unit value. If selected, select Insert space between value and unit to add a space between the number and unit. If the Units setting is Feet & Inches (or if the setting is Document Units and the document setting is Feet & Inches), select Show units separator to include a separator between the feet and inches. If the units and precision settings are different from those set for the document, the settings are added to the field definition. For example, #m_2_1# indicates the tag will use meters with precision .01. To use the SIA standard for units, select SIA as the Units option and specify a Decimal Rounding Base. Select Always use meters to display fractional meter values instead of centimeters. Enter a Tolerance Size to set the size of the tolerance superscript in relation to the main number. |
|
Link to data source |
Links the selected Data Source field to the selected Data Destination field of the object. For example, you might have a door tag with a field that extracts the Configuration setting from the door’s object parameters. You can link the field to the Operation Type field in the door's IFC record, to automatically update the IFC record when a door is tagged. |
|
Data Destination |
Specify the destination for the extracted data. Different options are available for each destination. Object Parameters: Select the Object Name and which Parameter Name to use (for example, window and window width). Record Format: Select the Format Name and which Field Name from the record format to use (for example, plant record and light range). IFC Entity: From the Select IFC Object dialog box, select an object; the object is displayed in the IfcEntity field. Select the pSet Name and Property Name to use. |
|
Add to Definition / |
After you select the details for a data source (and an additional destination for the data, if applicable), these buttons add to or replace the variables in the Current Tag Field Definition pane |
|
User-entered field |
Select this option to allow the user to enter data for the field when the tag is placed |
|
Field Type |
Select the type of data to enter in the field: Text: Field for entry of a string of characters, such as a word or sentence Integer: Field for entry of whole numbers (uses less memory than a Real Number field) Boolean: A check box Real Number: Field for entry of general numbers, or numbers of a specific format, such as fractions, dimensions, or dates; click Define to specify a format Pop-up: List of options to select from; click Define to enter the options |
|
Define |
If the Field Type is Pop-up, opens the Edit Choices dialog box. Enter the options to display, pressing Enter (Windows) or Return (Mac) to separate each item. If the Field Type is Real Number, opens the Number Format dialog box; select a format. General: The default general number format Decimal: Enter a value for the number of decimal places, and specify whether to use commas as separators Scientific: Enter a value for the number of decimal places Fractional: Enter the rounding value for fractions Percentage: Enter a value for the number of decimal places. Entries are multiplied by 100 and are displayed with a percent symbol. Dimension: Displays the current unit mark after the number (as in " for inches) Dimension Area: Displays the current area units after the number (as in "sq ft" for square feet) Dimension Volume: Displays the current volume units after the number (as in "cu ft" for cubic feet) Angle: Select an accuracy setting (degrees, minutes, or seconds, or decimal numbers up to eight decimal places) Date: Select a date format |
|
Default |
Specify a default value. You must enter a default value for Integer and Real Number type fields. |
|
Link to calculated/user-entered field |
Links the Current Tag Field Definition or user-entered field to the selected Data Destination field associated with the object. For example, you might define a space tag field that includes the building the space is in, followed by the floor the space is on, followed by an incrementing value for each space. You can link the field definition to the Space Number parameter of the space object, to be used in reports. |
|
Data Destination |
Specify the destination for the text value of the tag field. Different options are available for each destination. Object Parameters: Select the Object Name and which Parameter Name to use (for example, window and window width). Record Format: Select the Format Name and which Field Name from the record format to use (for example, plant record and light range). IFC Entity: From the Select IFC Object dialog box, select an object; the object is displayed in the IfcEntity field. Select the pSet Name and Property Name to use. |
Use the layout constraints on the Object Info palette to control the positions of the text and 2D objects when the size of the tag's bounding box is different from the defined size.
|
Constraint |
Description |
|
Constrain object distance from boundary |
Constrains the distance of the object from the left, right, top, and bottom tag boundary. Text objects that are aligned (horizontally or vertically) and closely spaced will automatically maintain their defined spacing. |
|
Fix width / Fix height |
When deselected, the object scales horizontally or vertically to fit the bounding box when necessary; not applicable to text |
Exit object editing mode to update the object and return to normal drawing mode.
If there is an error in the field definition, such as parameters from two different object types or properties from different IFC entities, an alert displays.