Scaling objects with the 3D dragger
|
Mode |
Tool |
Tool set |
|
Transform
Transform
|
Selection, Reshape
Edit Subdivision
|
Basic 3D Modeling
|
The Scale submode allows you to interactively scale objects in different ways, depending on which tool is in use, and what types of objects are selected. The Selection tool scales planar and some types of 3D objects; depending on the object type, symmetrical, asymmetrical, or planar scaling may be available. The Reshape and Edit Subdivision tools reshape objects by scaling vertices or subdivisions entities along a line or plane.
To scale an entire object using numeric formulas, see Scaling objects.
To manually scale an object:
Click the tool and mode.
Click Scale submode, and either Align to Object or Align to Working Plane mode.
Select the object to scale; for some objects, you can select specific vertices, entities, or sections to scale.
Depending on the tool in use and object type selected, any of the following will happen:
With the Selection tool, the Scale 3D dragger is immediately placed in the center of the scaleable object. Depending on which scaling operations are available for the object type, all or some of the 3D dragger's controls display.
With the Reshape tool, for NURBS curves, NURBS surfaces, and 3D polygons, vertices can be scaled. As you move the cursor over the selected object, vertices are highlighted; click a vertex to place the Scale 3D dragger.
With the Edit Subdivision tool, the subdivision cage mesh's edges, faces, and vertices can be scaled. As you move the cursor over the selected object, entities are highlighted; click a highlighted entity to place the Scale 3D dragger.
To select multiple entities at one time, Shift-click, or Shift-drag to create a marquee selection. For multiple selections, the 3D dragger is placed in the center relative to the selected entities and oriented to the current working plane, regardless of which alignment mode is selected. For the Selection tool, if different object types are selected, the 3D dragger displays only the controls that apply to all selected objects. If some objects in the selection are not eligible for scaling with the active tool, the objects are deselected.
The Scale 3D dragger displays. See Repositioning the 3D dragger if needed.
Click the 3D dragger's appropriate linear, planar, or symmetrical control and move the dragger to scale.
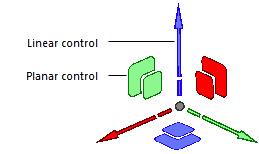
The selected entities are highlighted, and the active control displays in yellow during the operation. Depending on the selected control, a projection line or plane indicator displays to indicate the available movement. As you move the dragger, the change previews. The 3D dragger moves differently depending on the alignment mode and dragger control selected.
The following modifier keys are available:
To scale an object uniformly in all directions, press the Shift key.
With the Selection tool, press the Ctrl key (Windows) or Option key (Mac) to duplicate and transform selected objects; a + displays near the cursor when the key is pressed. The object is first duplicated, and then the duplicate is scaled; the original object remains unchanged.
Click to complete the scale operation. The 3D dragger remains in place, to facilitate another reshape.
With the Edit Subdivision tool, selected cage mesh entities, and the corresponding section of the subdivision model, are completely deleted from the drawing if you press the Delete key while in Transform mode; deleting a face in this way creates the open edges required for some subdivision edits. Deleted cage mesh and model faces can be restored (see Bridging open edges of a subdivision model or Closing a hole in a subdivision model). A face of the subdivision model can be removed in such a way that it can be added back to the model later (see Making a hole in a subdivision model).
The Selection tool offers different scaling controls for different object types
The Selection tool scales many different object types, including meshes (left), shells (center), and symbols (3 symbols, right)
The Selection tool scales a whole NURBS curve (left), and the Reshape tool scales sections of the NURBS curve based on selected vertices (right)
The Selection tool scales a surface array by reshaping the underlying NURBS surface used to create it; similarly, path-based objects are scaled based on the path
The Selection tool scales an entire subdivision (left) and the Edit Subdivision tool scales the selected cage mesh entity (right)



