Setting quick preferences
The most commonly used Vectorworks, document, and interactive preferences can be enabled or disabled from the Quick Preferences menu. A few commonly used commands, such as the Data bar options, and the commands to enable or disable the clip cube and multiple view panes, are also available. Pin the buttons for the quick preferences you change most often to the Tool bar for even more convenient access.
To set a preference from the Quick Preferences menu, click the icon to the left of the preference. Most of the preferences are toggles that are highlighted when they are on. Other quick preferences disclose a list of options; click to place a check mark beside the desired option.
To pin a preference button to the Tool bar, click the pin icon to the right of the preference; the pin is highlighted when the preference is pinned. Click a pinned button on the Tool bar to toggle the preference on and off. The button is highlighted when the preference is enabled.
If the application window is resized, the Tool bar truncates the display of buttons as necessary.
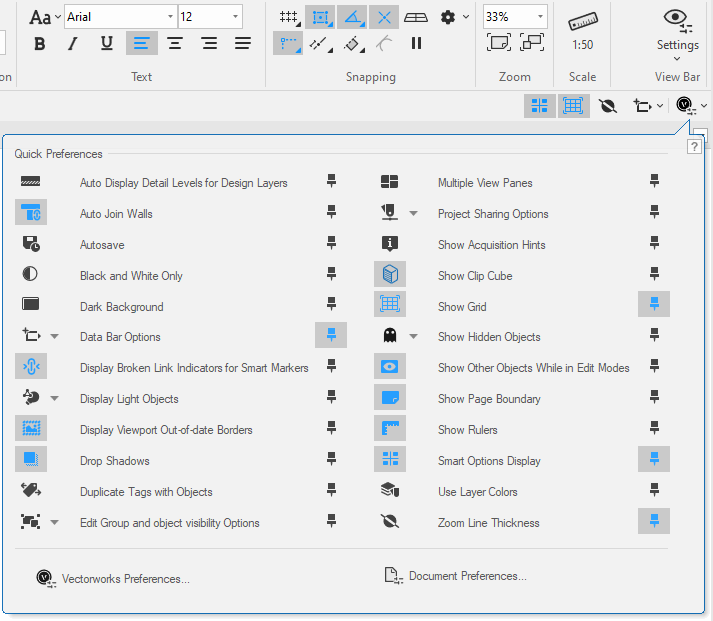
|
Menu command |
Description |
|
Auto Display Detail Levels for Design Layers
|
Sets the display of detail levels specified for the design layer scale (see Document preferences: Display tab) |
|
Auto Join Walls
|
Enables the Wall tool to automatically join walls at corners and intersections (see Vectorworks preferences: Edit pane) |
|
Autosave
|
Enables the autosave feature (see Vectorworks preferences: Autosave pane) |
|
Black and White Only
|
Draws objects using only the colors black and white (see Document preferences: Display tab) |
|
Dark Background
|
Uses a dark drawing background instead of the default light settings, and inverts the black and white elements of the drawing area (see Vectorworks preferences: General pane) |
|
Data Bar Options
|
Sets the Data Bar options (see Data bar options) |
|
Display Broken Link Indicators for Smart Markers
|
Displays a red broken link indicator on the screen for section-elevation lines, detail callouts, interior elevation markers, and reference markers that are not linked to a viewport (see Vectorworks preferences: Display pane) |
|
Display Light Objects
|
Sets the display of light objects (see Vectorworks preferences: Display pane). The icon indicates the currently selected option. |
|
Display Viewport Out-of-date Borders
|
Displays a red and white striped border around viewports and site models that do not reflect the most recent changes to a drawing (see Document preferences: Display tab) |
|
Drop Shadows
|
Displays drop shadow attributes that have been added to drawing objects. When deselected, all drop shadows are temporarily hidden (see Document preferences: Display tab). |
|
Duplicate Tags with Objects
|
When you use the Duplicate command on a tagged object, a new tag will be associated with the duplicate object; deselect the option to duplicate objects with no tags (see Vectorworks preferences: Edit pane) |
|
Edit Group and Object Visibility Options
|
Sets options for buttons used when editing groups and showing objects that are hidden (see Edit group and object visibility options) |
|
Multiple View Panes
|
Enables multiple view panes (see Using multiple drawing views) |
|
Project Sharing Options
|
Sets the highlighting style for objects that are checked out from a shared project (see Checking out and releasing objects). The icon indicates the currently selected option. |
|
Show Acquisition Hints
|
Shows graphical hints near the cursor when smart points, edges, and vector locks can be acquired (see Vectorworks preferences: Interactive pane) |
|
Show Clip Cube
|
Temporarily clips away portions of a 3D model to see and work inside of the model (see Viewing a model with the clip cube) |
|
Show Grid
|
Shows/hides the snap and reference grids (see Snapping to the grid) |
|
Show Hidden Objects
|
Sets the display of objects that have been hidden (see Object visibility changes using the Visibility tool). The icon indicates the currently selected option. |
|
Show Other Objects While in Edit Modes
|
Makes other objects from the drawing visible and snappable during editing; deselect the option to show only the object being edited. See Vectorworks preferences: Display pane. |
|
Show Page Boundary
|
Shows/hides the page boundary (see Page setup) |
|
Show Rulers
|
Shows/hides rulers (see Vectorworks preferences: General pane) |
|
Smart Options Display
|
Displays the Smart Options Display preference button to enable Smart Options Display (see Vectorworks preferences: Smart Options Display pane) |
|
Use Layer Colors
|
When specific pen and fill colors have been set for a design layer, draws all objects on that layer with the specified colors (see Document preferences: Display tab) |
|
Zoom Line Thickness
|
Sets the lines in the drawing to display according to their given thickness when you zoom in (2D view or Hidden Line/Polygon render modes only). See Vectorworks preferences: Display pane. |
|
Vectorworks Preferences |
Opens the Vectorworks Preferences dialog box (see Setting Vectorworks preferences) |
|
Document Preferences |
Opens the Document Preferences dialog box (see Setting document preferences) |























