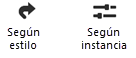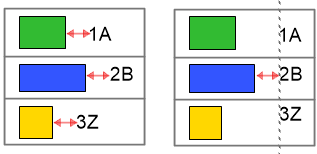Configuración de leyenda gráfica
Configuración de leyenda gráfica
Estas configuraciones están disponibles en las siguientes ubicaciones:
Cuadro de diálogo Preferencias de leyenda gráfica (creación de objetos)
Paleta Información del objeto (editar un objeto)
Cuadro de diálogo Estilo de leyenda gráfica (creación o edición de estilos)
Si un estilo de leyenda es seleccionado, sólo parámetros configurados por instancia pueden ser editados (consulte Concepto: Estilos de objeto de complemento). Opciones sólo disponibles en la paleta Información del objeto están enumerados en la parte inferior de la tabla.
Haga clic para mostrar/ocultar los parámetros.Haga clic para mostrar/ocultar los parámetros.
|
Parámetro |
Descripción |
|
Usar estilo |
Desde el Selector de recursos, haga doble clic en un recurso para activarlo o haga clic en Sin estilo. Si un objeto con estilo es convertido a sin estilo, los valores actuales son retenidos, pero todo parámetro es configurado a Por instancia para permitir la edición. |
|
Por estilo/instancia |
Un gráfico indica si cada parámetro está configurado a Por estilo y dado un valor fijo, o configurado a Por instancia y editable. Un estilo de objeto puede tener una combinación de ambas configuraciones para equilibrar la necesidad de consistencia y flexibilidad. Configuraciones Por estilo/Instancia son establecidas por el estilo y no pueden ser cambiadas.
Para editar el estilo de objeto, consulte Editar estilos de objeto de complemento; editar el estilo de objeto modifica todo objeto de complemento en el archivo que usa el estilo. |
|
Definir fuentes de la leyenda |
Abre un cuadro de diálogo para especificar los objetos usados para crear la leyenda; consulte Procedimiento para definir las fuentes de la leyenda |
|
Ocultar celdas vacías |
Úselo para mostrar u ocultar las celdas creadas por los objetos que cumplen los criterios de origen pero que carecen de imágenes. Por ejemplo, una abertura de pared que no tiene puerta. Se recomienda ajustar los criterios de origen para excluir los objetos no deseados, de ser posible. |
|
Definir imagen en la leyenda |
Abre un cuadro de diálogo para especificar cómo imágenes en la leyenda se presentan; consulte Procedimiento para definir las fuentes de la leyenda. Este cuadro de diálogo de preferencias indica si esta configuración es por estilo o por instancia, pero no puede ser editado. |
|
Clases en la imagen en leyenda gráfica |
Abre un cuadro de diálogo para configurar las propiedades de clase para imágenes en la leyenda; consulte Procedimiento para definir las fuentes de la leyenda. Este cuadro de diálogo de preferencias indica si esta configuración es por estilo o por instancia, pero no puede ser editado. |
|
Escala de imagen |
Escoja la escala de la imagen o elija Personalizado para indicar la escala preferente de imagen. |
|
Título de leyenda |
Escriba el título de la leyenda. |
|
Mostrar título |
El parámetro muestra u oculta el título de la leyenda. |
|
Ancho de título |
Indique si va a mostrar el título sobre la primera celda o sobre toda la leyenda. |
|
Organizar por |
Indique si va a organizar las celdas de leyenda por columna o por fila. |
|
Ancho fijo de celda/Altura fija de celda |
Escoja este parámetro para dar el mismo ancho a todas las celdas de la leyenda (si están dispuestas en columna) o para darles la misma altura, si están dispuestas en fila. |
|
Activar restricciones al límite del diseño |
Seleccione para activar los controles de restricción de límite para objetos en el diseño de la leyenda gráfica; consulte Edición del diseño de celda |
|
Editar diseño de celda |
Abre modo de edición para editar la manera que imágenes se presentan en cada celda, y agregar campos de texto estático o dinámico opcionales; consulte Procedimiento para definir las fuentes de la leyenda. Este cuadro de diálogo de preferencias indica si esta configuración es por estilo o por instancia, pero no puede ser editado. |
|
Editar diseño del título |
Abre modo de edición para editar la manera que el título de leyenda se presenta; consulte Procedimiento para definir las fuentes de la leyenda. Este cuadro de diálogo de preferencias indica si esta configuración es por estilo o por instancia, pero no puede ser editado. |
|
Factor de escala |
Úselo para ajustar la escala de toda la geometría de la leyenda según el factor indicado. |
|
Sólo paleta Información del objeto |
|
|
Estilo |
Reemplace, edite o quite el estilo actual, o (sólo para objetos sin estilo) cree un nuevo estilo de complemento (consulte Estilos personalizados de objeto de complemento sin opciones de catálogo). Editar un estilo cambia toda instancia en el archivo que usa el estilo. |
|
Ocultar parámetros de estilo |
Oculta los parámetros que son configurados por estilo; estos no pueden ser editados desde la paleta Información del objeto |
|
Recalcular |
Úselo para actualizar la leyenda con los datos más recientes del dibujo. Se recomienda su uso para volver a calcular las leyendas antes de exportarlas o imprimirlas. |
|
Filtrar por encuadre |
Abre un cuadro de diálogo para limitar los contenidos de leyenda a objetos de viewports específicos; consulte Procedimiento para filtrar por encuadre |
|
Visibilidad y ordenación de celdas |
Abre un cuadro de diálogo para ajustar la visibilidad y clasificación de celdas en la leyenda Procedimiento para filtrar por encuadre |
Procedimiento para definir las fuentes de la leyenda
Use el cuadro de diálogo Definir fuentes de leyenda para especificar los objetos del dibujo que usará para diseñar la leyenda. Puede mostrar en la leyenda una o más vistas del objeto, o mostrar un atributo específico aplicado al objeto.
Haga clic para mostrar/ocultar los parámetros.Haga clic para mostrar/ocultar los parámetros.
|
Parámetro |
Descripción |
|
Fuentes de leyenda |
Escoja el tipo de objeto que usará en la leyenda; por ejemplo, elija ventanas o plantas. |
|
Definir fuentes personalizadas |
Abre el cuadro de diálogo Criterios para ingresar criterios personalizados para seleccionar la fuent de leyenda (por ejemplo, para especificar múltiples tipos de objetos, o para agregar condiciones para refinar la selección); consulte El cuadro de diálogo Criterios |
|
Criterios de fuentes |
Úselo para mostrar la fórmula de la leyenda indicada en el cuadro de diálogo Criterios. |
|
Tipo de leyenda |
Úselo para determinar si va a mostrar objetos o atributos de objeto en la leyenda; por ejemplo, si va a mostrar texturas o atributos de pluma. |
|
Generación de informes |
Úselo para determinar cómo va a presentar los objetos seleccionados en las celdas. Por ejemplo, si informa de puertas por configuración, la leyenda tiene una celda para cada configuración de puerta única en el dibujo. Puede elegir varios elementos, por ejemplo, la configuración, el estilo y el ancho de la puerta. Las opciones dependerán del tipo de leyenda que escoja. El ajuste de configuración es optativo en el caso de una leyenda con objeto. Basado en objetos: Seleccione desde los parámetros de objeto (para cada tipo de objeto), nombre de clase, nombre de capa de diseño y nombre de estilo o símbolo Basado en atributos: Seleccione desde los atributos disponibles Haga clic en Nuevo para añadir una línea a la lista. Luego escoja uno de los elementos en la columna Generar informe por. Para reordenar la lista, arrastre el número de la columna Número hacia arriba o hacia abajo. |
|
Ordenación |
Úselo para determinar cómo ordenar las celdas. La lista funciona de la misma manera que la de los informes, excepto que también puede escoger el criterio de ordenación de las celdas. Para especificar un criterio de ordenación preferente, haga clic en Orden personalizado; luego haga clic en Visibilidad y ordenación de celdas en la paleta Información del objeto. |
|
Filtrar por encuadre |
Abre un cuadro de diálogo para limitar los contenidos de leyenda a objetos de viewports específicos; consulte Procedimiento para filtrar por encuadre |
|
Número de celdas |
Úselo para mostrar el número de celdas en la leyenda gráfica según los criterios activos. |
Procedimiento para filtrar por encuadre
Use el cuadro de diálogo Filtrar por encuadre para limitar el contenido de la leyenda a los objetos provenientes de encuadres específicos. Si no escoge ningún encuadre, se incluirán los objetos de todos los encuadres. Haga clic en la columna Usar próxima al nombre de un encuadre para seleccionarlo.
Tiene la opción de escoger la leyenda con el botón derecho del ratón, elegir Añadir encuadre de filtro y hacer clic en el encuadre que usará como filtro.
Procedimiento para cambiar la visibilidad y ordenación de celdas
Use el cuadro de diálogo Visibilidad y ordenación de celdas para ajustar directamente la visibilidad de las celdas y su ordenación en la leyenda. Si hace clic en una fila, queda resaltada en rojo la celda correspondiente en la leyenda gráfica.
Haga clic para mostrar/ocultar los parámetros.Haga clic para mostrar/ocultar los parámetros.
|
Parámetro |
Descripción |
|
Ordenación |
Aparece la configuración de la lista de ordenación en el cuadro de diálogo Definir fuentes de leyenda, donde puede editarla. Para especificar un criterio de ordenación preferente, escoja Orden personalizado y use la lista Visibilidad y orden personalizado para organizar las celdas como desee. |
|
Visibilidad y orden personalizado |
|
|
Mostrar |
Las celdas con una marca de verificación en esta columna se incluyen en la leyenda. |
|
# |
Haga clic en el número en esta columna y arrástrelo para reordenar las celdas en la leyenda. |
|
Generar informe por valor |
Úselo para mostrar los valores principales correspondientes a Generar informe por de cada celda de la leyenda, según el ajuste de configuración en el cuadro de diálogo Definir fuentes de leyenda. |
|
Vista previa |
Úselo para que la actualización de la leyenda en el dibujo previsualice los cambios de ordenación y visibilidad. Haga clic en Aceptar para aplicar los cambios o Cancelar para descartarlos. |
Procedimiento para definir la imagen de la leyenda
Use el cuadro de diálogo Definir imagen en la leyenda para especificar detalles como el modo de presentación, la escala y vista y las medidas de las imágenes en la leyenda. Puede agregar varias imágenes al diseño de celda y luego definir cada imagen por separado.
Haga clic para mostrar/ocultar los parámetros.Haga clic para mostrar/ocultar los parámetros.
|
Parámetro |
Descripción |
|
Criterios de fuentes, Informe por y Tipo de leyenda |
Úselo para mostrar la configuración activa de los parámetros en el cuadro de diálogo Definir fuentes de leyenda. |
|
Imagen a definir |
Si tiene varias imágenes en el diseño de la leyenda, indique la imagen que va a definir. |
|
Vista previa de imagen |
Úselo para previsualizar las imágenes de la leyenda con la configuración activa. Para previsualizar otras imágenes en la leyenda, haga clic en la flecha izquierda o la derecha, según corresponda, o escriba el número de la imagen en el campo Previsualización de celda. |
|
Configuración de imagen |
Los ajustes de configuración dependerán del modo de presentación escogido. Las configuraciones para Presentación de objeto híbrido son organizadas dentro de dos pestañas: Configuraciones y anotaciones generales |
|
Modo de presentación |
Escoja el modo de presentación que se adecúe al tipo de leyenda y a los objetos de origen. Si los objetos de leyenda son incompatibles con el modo de presentación, no verá previsualización de imagen alguna. En el caso de una leyenda con atributo, escoja el tipo de muestrario a presentar, como material, textura y relleno. Si usa una leyenda con objeto, escoja una de estas opciones: Presentación de objeto híbrido (leyendas de símbolos y objetos de complemento) Presentación vertical de pared (componentes de pared vertical para leyendas de tabiques) Presentación del componente (componentes horizontales para leyendas de cubiertas, losas, paredes o pavimentos) Presentación de pavimento (vistas Superior/plano de pavimentos) Presentación de imagen botánica (imágenes del catálogo botánico) |
|
Clases |
Abre un cuadro de diálogo para configurar las propiedades de clase para la imagen; consulte Cambio de las propiedades de clase |
|
Nivel de detalle |
Escoja el grado de detalle de la imagen. |
|
Vista |
Escoja una vista corriente de la imagen. |
|
Renderizado en primer plano, Renderizado en segundo plano |
Escoja el modo de renderizado en segundo plano de la imagen y la configuración de renderizado en segundo plano deseada. Tiene la opción de escoger un modo de renderizado en primer plano y especificar la configuración de renderizado en primer plano correspondiente. Estas configuraciones funcionan de la misma manera que en viewports; consulte Propiedades de viewport. |
|
Las puertas y ventanas se ven cerradas |
Si usa el modo Presentación de objeto híbrido, escoja la opción para mostrar todas las ventanas y puertas cerradas. Estas reflejarán la apariencia que tienen en el dibujo si deselecciona la opción. |
|
Previsualizar imagen |
Escoja el tipo de imagen botánica que desea presentar en el modo de presentación de imagen botánica. |
|
Cotas automáticas |
Hallará los parámetros en la pestaña Anotaciones si usa el modo de presentación de objetos híbridos. |
|
Cota vertical, Posición de la cota vertical |
Escoja Ninguna para indicar ninguna cota, o escoja las partes de la imagen a las que aplicará una cota vertical. Luego especifique la posición de la cota, solo en las vistas no isométricas. |
|
Cota horizontal, Posición de la cota horizontal |
Escoja Ninguna para indicar ninguna cota, o escoja las partes de la imagen a las que aplicará una cota horizontal. Luego especifique la posición de la cota, solo en las vistas no isométricas. |
|
Norma de acotación |
Escoja la norma de acotación apropiada. |
|
Desplazamiento de cota |
Indique la distancia que separará las cotas de la imagen. |
|
Clase para cota |
Escoja una clase para las cotas. |
|
Línea del piso |
Hallará los parámetros en la pestaña Anotaciones si usa el modo de presentación de objetos híbridos solo en alzados. |
|
Mostrar línea del piso |
Úselo para mostrar una línea del piso en la imagen; el ajuste de configuración Alineación vertical de imagen cambia el valor a Piso automáticamente. |
|
Clase para línea |
Escoja una clase para la línea del piso. |
|
Mostrar rótulo |
Úselo para incluir un rótulo de la línea del piso; puede escribir el texto del rótulo. |
|
Posición vertical, Posición horizontal |
Indique la posición del texto del rótulo respecto a la línea del piso. |
|
Clase para rótulos |
Escoja una clase para el texto del rótulo. |
|
Mostrar rótulo en cada celda |
Úselo para añadir el rótulo a cada celda de la leyenda. Para mostrar el rótulo solo una vez en cada fila, deseleccione esta opción; el diseño de la leyenda debe ser por fila o tener una altura de celda fija. Además, debe usar una escala predeterminada en la imagen y usar el valor Piso con el parámetro Alineación vertical de imagen. |
|
Escala |
|
|
Definir escala |
Si usa el modo Presentación de objeto híbrido, escoja esta opción para mostrar todos los objetos a la escala indicada, así puede ilustrar sus tamaños relativos. |
|
Escala |
Escoja una escala o elija Personalizado para indicar una escala preferente. |
|
Ajustar a dimensiones de imagen |
Si usa el modo Presentación de objeto híbrido, escoja esta opción para ajustar la escala de todas las imágenes para darles un tamaño semejante si algunos objetos son mucho más grandes que otros. |
|
Ajustar a contorno de imagen en el diseño |
Úselo para ajustar las dimensiones de las imágenes al tamaño indicado en el diseño de celda. Si deselecciona esta opción, puede introducir los valores preferidos de Altura de imagen y Ancho de imagen para ajustar las dimensiones de las imágenes. |
|
Alineación |
|
|
Alineación vertical de imagen, Alineación horizontal de imagen |
Si usa el modo Presentación de objetos híbridos, escoja las alineaciones vertical y horizontal de las imágenes de la leyenda. Lo que seleccione en Vista regirá las opciones que puede usar. En el caso de los alzados frontal, posterior, izquierdo y derecho, puede usar la opción Piso con la alineación vertical. Esto indica la elevación del objeto en relación con el piso. Puede usar la opción Punto de inserción con las alineaciones vertical y horizontal en las vistas Superior/plano o en las vistas inferiores. De esta manera, puede alinear los marcos de las puertas y ventanas abiertas, por ejemplo. Si lo desea, puede incluir las cotas automáticas en la alineación; edite el diseño de la celda y escoja Incluir cotas automáticas para alinear el tamaño de imagen. Consulte Edición del diseño de celda. |
|
Apariencia |
|
|
Ajustar altura a contorno de imagen en el diseño |
Si usa el modo Presentación vertical de pared, escoja el parámetro para autoajustar la altura de la imagen conforme al límite en el diseño de celda, o indique la altura deseada. |
|
Presentación de pared |
Si usa el modo Presentación vertical de pared, escoja la parte de la pared que va a mostrar. |
|
Tamaño de imagen |
|
|
Ajustar tamaño a límites de imagen en diseño / |
En algunos modos de presentación, escoja el parámetro para autoajustar la altura, el ancho, o ambas dimensiones de la imagen conforme al límite en el diseño de celda, o indique la altura o el ancho deseado, o ambos valores. |
Cambio de las propiedades de clase
En el cuadro de diálogo Propiedades de clase para imágenes de leyenda puede definir los atributos reemplazados de clase en caso de una imagen de leyenda de forma parecida a la forma en que puede definir los atributos reemplazados de clase en un encuadre de lámina. Consulte Cambiar las propiedades de clase de capa de hoja o viewports de capa de diseño.
Haga clic en Vista previa para actualizar la leyenda en el dibujo, donde puede previsualizar los cambios de propiedades de clase. Haga clic en Aceptar para aplicar los cambios o Cancelar para descartarlos.
Edición del diseño de celda
Edite el diseño de celda para afinar la presentación de la imagen y, si lo desea, añadir campos de texto y geometría bidimensional. Puede generar varias imágenes en el diseño. El marco de la celda se autoajusta a medida que agregue o reordene los objetos en el diseño. Dicho diseño debe incluir el marco y una imagen como mínimo.
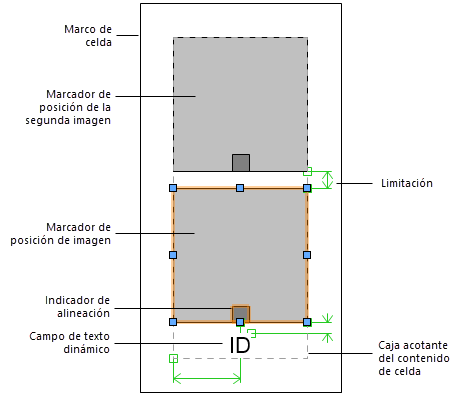
Diseño de celda con dos imágenes y un campo de texto dinámico
Tras escoger la leyenda, haga clic en Editar diseño de celda en la paleta Información del objeto. Para una leyenda con estilo, consulte Editar estilos de objeto de complemento. Verá el diseño de la celda en el modo de edición.
Tiene la opción de hacer clic en la leyenda con el botón derecho del ratón y escoger Editar diseño de celda.
Escoja el marcador de posición de la imagen para abrir las opciones de edición de imagen en la paleta Información del objeto. Entre estas opciones se incluyen el ancho y la altura de la imagen, la alineación horizontal y vertical y la opción de incorporar cotas automáticas al alinear los objetos. Haga clic en Definir imagen de leyenda para ajustar la definición de imagen (consulte Procedimiento para definir la imagen de la leyenda). Ajuste la presentación de la previsualización a Detalle para previsualizar la imagen en la leyenda.
Usar la herramienta Texto para agregar objetos de texto estático y/o dinámico al diseño. Desde la paleta Información del objeto especificar la apariencia del texto; consulte Formatear textos.
El texto estático simplemente muestra el objeto con texto en cada celda.
El texto dinámico muestra los datos del objeto en la imagen en cada celda, en lugar del objeto con texto. Por ejemplo, el identificador de la ventana. Para confeccionar el texto dinámico, escoja el objeto con texto y escoja Usar texto dinámico en la paleta Información del objeto. Luego, haga clic en Definir campo de la leyenda gráfica para abrir el cuadro de diálogo Definir texto dinámico, donde podrá definir el campo. Tiene la opción de hacer clic en el objeto con texto dos veces también.
Haga clic para mostrar/ocultar los parámetros.Haga clic para mostrar/ocultar los parámetros.
|
Parámetro |
Descripción |
|
Etiqueta de campo |
Escriba el texto que vaya a visibilizar en este campo en el diseño de la leyenda gráfica. |
|
Definición de campo |
|
|
Definición actual de campo |
Variables son colocadas en este campo cuando especifica una fuente de datos y hace clic en Agregar a definición. La definición puede incluir múltiples fuentes de datos, texto estático o puntuación, y operadores aritméticos simples. Esta definición de campo funciona de la misma manera que la definición en el cuadro de diálogo Definir campo de etiqueta para etiquetas de datos; consulte Diseño de etiqueta de datos. Use la fuente de datos del parámetro Valor de aumento para enumerar cada celda. Para incluir la escala de la imagen, use el nombre del parámetro ImageScale de la leyenda. |
|
Agregar a definición, Reemplazar definición activa |
Tras escoger los detalles de una fuente de datos, use estos botones para agregar o reemplazar las variables en la ventana Definición de campo actual. |
|
Presentación de valores |
|
|
Mostrar un solo valor |
Úselo para mostrar un solo valor de campo en la leyenda. Si el campo contiene valores múltiples, escoja Suma de valores para mostrar la suma. |
|
Mostrar valores múltiples |
Úselo para mostrar varios valores de campo en la leyenda. Escoja Mostrar solo valores únicos para excluir los valores repetidos. Indique el carácter separador que usará para separar los valores varios, por ejemplo, una coma y un espacio. Escoja Poner cada valor en una línea nueva para mostrar los valores varios en sus propias líneas. |
Agregue geometría 2D como arcos, círculos y líneas al diseño, se así lo desea.
Si desea añadir una imagen al diseño, duplique el marcador de posición predeterminado de la imagen y luego ponga la imagen nueva y defínala como lo desee.
Para ajustar el margen entre el contenido de celda y el marco de la celda, escoja el marco y edite los márgenes en la paleta Información del objeto. Recuerde que no podrá eliminar el marco del diseño.
Use las limitaciones del diseño de la leyenda gráfica en la paleta Información del objeto para controlar las posiciones de la imagen, del texto y de los objetos bidimensionales en la celda. Las opciones disponibles dependen del tipo de objeto.
Haga clic para mostrar/ocultar los Limitación.Haga clic para mostrar/ocultar los Limitación.
|
Restricción |
Descripción |
|
Usar limitaciones automáticas |
Úsela para mantener una distancia fija entre el objeto elegido de los demás objetos restringidos. Tiene la opción de escoger Alineación en columna para alinear los objetos. |
|
Alineación en columna |
Si escoge Usar limitaciones automáticas, elija esta opción para alinear los objetos según la distancia indicada en el diseño como separación mínima entre uno y otro objeto.
Objetos y texto restringidos automáticamente sin alineación a la izquierda y con alineación a la derecha |
|
Distancia de objeto de restricción desde límite |
Si escogió la opción Activar restricciones al límite del diseño para la leyenda gráfica, restringe la distancia del objeto elegido desde los límites izquierdo, derecho, superior e inferior de la celda. Consulte Configuración de leyenda gráfica. Si usa objetos gráficos bidimensionales, deseleccione la opción Fijar ancho o la opción Fijar altura para ajustar la escala horizontal o vertical del objeto, así puede caber en la caja acotante si es necesario. |
Cuando termine de editar el diseño, haga clic en Salir del diseño de celda de la leyenda gráfica.
Cambie los atributos de relleno y de pluma en la leyenda gráfica en la paleta Atributos si así lo desea.
Edición del diseño del título
Si tiene activada la opción Mostrar título en la leyenda gráfica, edite el diseño del título según lo desee. El diseño debe incluir el marco titular y el campo de texto para el título de la leyenda.
Tras escoger la leyenda, haga clic en Editar diseño del título en la paleta Información del objeto. Para una leyenda con estilo, consulte Editar estilos de objeto de complemento. Verá el diseño del título en el modo de edición.
Tiene la opción de hacer clic en la leyenda con el botón derecho del ratón y escoger Editar diseño del título.
Según lo descrito en Edición del diseño de celda puede agregar texto y objetos geométricos bidimensionales, así como indicar las restricciones correspondientes. Por ejemplo, añada un rectángulo relleno para contrastar con el color del marco titular.
Para ajustar el margen entre el título y el marco titular, escoja el marco y edite el margen en la paleta Información del objeto. Recuerde que no podrá eliminar el marco del diseño.
Cuando termine de editar el diseño, haga clic en Salir del diseño del título de la leyenda gráfica.