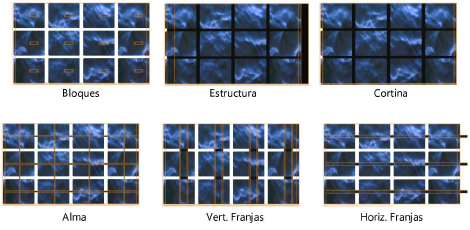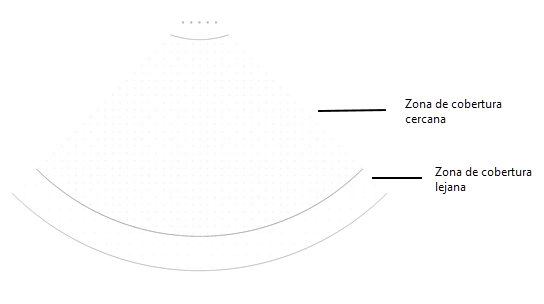Insertar una pantalla LED
Insertar una pantalla LED
|
Modo |
Herramienta |
Conjunto de herramientas |
|
Modos para La herramienta Inserción de símbolo |
Pantalla LED
|
Audio/Video |
El objeto de diodo emisor de luz (LED) simula una variedad de pantallas LED de baja resolución en conjuntos en una estructuras base.

Para insertar una pantalla o un conjunto LED:
Haga clic en la herramienta y los modos de inserción.
Haga clic para colocar el objeto en el dibujo y clic nuevamente para configurar el giro. La primera vez que usa la herramienta en un archivo se abre un cuadro de diálogo de propiedades. Configure los parámetros predeterminados. Los parámetros pueden ser editados más adelante desde la paleta Información del objeto. Alguna información desde parámetros también puede ser colocada en el dibujo usando las Opciones de texto.
Haga clic para mostrar/ocultar los parámetros.Haga clic para mostrar/ocultar los parámetros.
|
Parámetro |
Descripción |
|
Forma de módulo |
Seleccione una forma para los módulos de pantalla en el conjunto
Baldosa plana: crea módulos de forma rectangular Baldosa tapa: crea módulos de forma rectangular con tapas esmeriladas Disco plano: crea módulos redondos Disco tapa: crea módulos redondos con tapas esmeriladas Tubo: crea módulos de forma de tubo Domo: crea módulos con forma de domo |
|
Ancho |
Especifica el ancho de cada módulo en el conjunto |
|
Altura |
Para conjuntos de baldosa, configura la altura (longitud) de cada módulo en el conjunto |
|
Marca |
Especifica la marca de la pantalla |
|
Modelo |
Configura el modelo de la pantalla |
|
Profundidad de cierre |
Para conjuntos con tapa, configura la profundidad de tapa de cada módulo |
|
Orientación de tubo |
En el caso de los conjuntos de cilindros, indica si los cilindros tendrán una orientación vertical u horizontal |
|
Longitud |
Para conjuntos de tapa, configura la longitud de uno de los módulos de tubo |
|
Construir conjunto en base a |
|
|
Recuentos y espaciado de módulo |
Configura el tamaño del conjunto LED completo en base al número de módulos especificado en las direcciones horizontal y vertical, como también en la distancia de espaciado horizontal y vertical configurado entre los módulos |
|
Cotas y espaciados generales |
Configura el tamaño del conjunto LED completo en base al ancho y la altura de conjunto especificados, como también en el espaciado horizontal y vertical entre los módulos; el recuento de pantalla es automáticamente calculado |
|
Recuentos de cotas y módulos generales |
Configura el tamaño del conjunto LED completo en base al ancho y la altura de conjunto especificados, como también en el número de módulos especificado en las direcciones horizontal y vertical; el espaciado es automáticamente calculado |
|
Ancho/Altura de conjunto |
Especifica el ancho y la altura del conjunto LED completo cuando el conjunto está basado en cotas generales |
|
Recuento horizontal/vertical |
Especifica el número de módulos en las direcciones horizontal y vertical cuando el conjunto está basado en recuentos de módulo |
|
Agregar medios módulos |
Seleccione para agregar medios módulos al conjunto, o ninguno |
|
Total de módulos |
Presenta el número total calculado de módulos en el conjunto |
|
Total de medios módulos |
Presenta el número calculado total de medios módulos en el conjunto |
|
Espaciado horizontal/vertical |
Especifica el espaciado entre módulos en las direcciones horizontal y vertical cuando el conjunto está basado en parámetros de espaciado |
|
Ancho/Altura (calc.) |
Presenta el ancho y la altura calculados del conjunto cuando es determinado por recuento y espaciado de módulos |
|
Espaciado h/v (calc.) |
Presenta el espaciado de módulo calculado en las direcciones horizontal y vertical cuando el conjunto es determinado por las cotas generales y recuentos de módulos |
|
Recuento h/v (calc.) |
Presenta el número total de módulos en las direcciones horizontal y vertical cuando el tamaño de conjunto es determinado por las cotas generales y espaciado de módulo |
|
Píxeles por módulo h/v |
Especifica el número de píxeles horizontales y verticales para cada módulo (sólo para fines de cálculo; no afecta la presentación de módulo) |
|
Tamaño de conjunto (píxeles) |
Presenta el número total de píxeles para el conjunto LED completo |
|
Información de ráster |
Especifica la imagen rasterizada |
|
Aspecto de conjunto |
Especifica la relación de aspecto del conjunto |
|
Unidades secundarias |
Seleccione una unidad de medida adicional para calcular el tamaño del conjunto |
|
Tamaño de conjunto (unidades secundarias) |
Presenta la unidad de medida secundaria seleccionada para el tamaño del conjunto |
|
Estructura de base |
Seleccione una estructura de base para el conjunto; modifique la apariencia de la estructura seleccionando Partes de conjunto LED de clase y luego editando la clase de estructura
Bloques: crea una estructura de bases de bloques individuales para cada módulo Estructura: crea una estructura única para el conjunto completo Telón: crea un fondo único para el conjunto Entramado: crea una estructura entramada detrás de los módulos Vert. Franjas: coloca los módulos LED en columnas verticales Horiz. Franjas: coloca los módulos LED en filas horizontales Ninguno: no crea una estructura de base para el conjunto; sólo presenta los módulos LED |
|
Ancho |
Especifica el ancho de bloques, franjas verticales u horizontales, o la estructura completa |
|
Altura |
Especifica la altura de bloques, franjas verticales u horizontales, o la estructura completa |
|
Profundidad |
Especifica la profundidad de bloques, franjas verticales u horizontales, o la estructura completa |
|
Ingleteado de borde lateral |
Seleccione el(los) borde(s) de las baldosas de fila externas a ingletear (ninguno, izquierdo, derecho o ambos)
|
|
Inserción horizontal |
Configura la distancia horizontal (margen) entre el borde horizontal de la estructura base y el conjunto |
|
Inserción vertical |
Configura la distancia vertical (margen) entre el borde vertical de la estructura base y el conjunto |
|
Ancho de pliegue |
Para estructuras de cortina o de cincha, especifica el ancho de pliegue de la cortina (sólo 2D para estructuras de cincha) |
|
Profundidad de pliegue |
Para estructuras de cortina o de cincha, especifica la profundidad de pliegue de la cortina (sólo 2D para estructuras de cincha) |
|
Ancho de cincha |
Para estructuras de cincha, configura el ancho de los segmentos de cincha de conexión |
|
Potencia de módulo único/Potencia de armado total |
Ingrese la potencia requerida para un único módulo, y la potencia de conjunto total será calculada; si cualquiera de estos parámetros es cambiado, el otro parámetro se actualizará automáticamente |
|
Pesos |
|
|
Referencia |
Seleccione si mostrar los parámetros de peso para un único módulo o todos los módulos |
|
Módulo único |
Especifica el peso para un módulo único cuando la referencia es un medio módulo |
|
Medio módulo |
Especifica el peso para un medio módulo cuando la referencia es un módulo único |
|
Todos los módulos |
Presenta el peso para todos los módulos cuando la referencia es para todos los módulos |
|
Herrajes |
Especifica el peso del hardware |
|
Total |
Presenta el peso total del conjunto de pantallas |
|
Distribuido |
Presenta el peso distribuido del conjunto de pantallas |
|
Inclinación |
Especifica el ángulo de inclinación del conjunto de pantallas |
|
3D simple |
Crea un único polígono 3D con textura para representar los módulos de pantalla; esto acelera el render cuando cada módulo no necesita ser mostrado individualmente |
|
Mostrar zona de cobertura (sólo 2D) |
Indica el área de visualización en base al tamaño de pantalla; observadores dentro del área deben poder ver la pantalla
|
|
Configuraciones |
|
|
Referencia de zona |
Calcula la zona de cobertura en base a la medida del ancho, altura o diagonal de la pantalla |
|
Horiz. máx. Ángulo/ Max Vert. Ángulo |
Indica el ángulo máximo de visión de la pantalla, horizontal y verticalmente, con relación a la línea muerta |
|
Altura de visualización |
Ingrese la altura del observador promedio al observar (lo más probable, una altura sentada) |
|
Multiplicador cercano |
Especifica el multiplicador de la cota de referencia para determinar la extensión de la zona de cobertura cercana |
|
Multiplicador lejano |
Especifica el multiplicador de la cota de referencia para determinar la extensión de la zona de cobertura lejana |
|
Imagen de conjunto |
Presenta el nombre de la imagen de pantalla actual |
|
Editar imagen de conjunto |
Abre el cuadro de diálogo Editar imagen de conjunto; consulte Asignar una imagen, video o entrada |
|
Detalles de energía y señal de proyector 1/proyector 2 |
|
|
Número de circuito |
Indica el número de circuito donde la pantalla de video está conectada |
|
Nombre de circuito |
Especifica el nombre del grupo de circuitos combinados |
|
Origen |
Especifica la información de fuente |
|
Línea de transmisión |
Indica información sobre la línea de transmisión que alimenta la señal a la pantalla de video |
|
Entrada |
Especifica la información de entrada |
|
Frecuencia de fotogramas |
Especifica la información de frecuencia de fotogramas |
|
Resolución |
Especifica la resolución |
|
Ubicación |
Ingrese notas sobre la ubicación del objeto |
|
Posición |
Ingrese notas sobre la posición del objeto |
|
Unidad |
Ingrese notas sobre la unidad del objeto |
|
Propósito |
Ingrese notas sobre el propósito del objeto |
|
Fila |
Ingrese notas sobre la fila de módulo cuando el conjunto está basado en recuentos de módulo con un recuento horizontal/vertical de 1 (respectivamente) |
|
Columna |
Ingrese notas sobre la columna de módulo cuando el conjunto está basado en recuentos de módulo con un recuento horizontal/vertical de 1 (respectivamente) |
|
Vendedor |
Escriba las notas sobre el vendedor del objeto |
|
Costo |
Escriba las notas sobre el costo del objeto |
|
Nota |
Escriba otros datos necesarios, como el número de almacén |
|
Opciones de texto |
Abre el cuadro de diálogo Opciones de texto para activar la presentación y el formato del texto de etiquetas |
|
Posiciones de texto predeterminadas |
Restablece etiquetas de texto a sus posiciones predeterminadas |
|
Abre el cuadro de diálogo Clases para especificar nomenclatura de clase para diferentes partes de la pantalla LED. Esto permite que partes de la pantalla LED sean configuradas a visible, agrisado o invisible. Use la clase estándar, seleccione una clase desde la lista de clases presentes en el dibujo, o cree una nueva clase. Seleccione <Clase de pantalla LED> para colocar el elemento de pantalla LED en la misma clase que la pantalla LED. Prefijo de clase: Especifica un estándar de nomenclatura de clase de raíz predeterminada opcional para todas las partes de la pantalla LED; haga clic en Asignar clases predeterminadas con prefijo para comenzar todos los nombres de clase de pantalla LED con el prefijo para que sean clasificados juntos. Asignar clases predeterminadas con prefijo: Configura los nombres de clase para todo elemento de pantalla LED al estándar, usando el Prefijo de clase, si lo hay. Elementos de pantalla LED: Para cada parte de la pantalla LED, especifica el estándar de nombre de clase; los nombre de clase mostrados aquí son aplicados a los elementos. |
|
|
Actualizar |
Actualiza el objeto cuando cambios han sido realizados a los parámetros de la paleta Información del objeto |
|
Información de carga |
Una pantalla LED es considerada una carga distribuida en cálculos Braceworks; si la pantalla es insertada paralela a un objeto de aparejo, es considerada una carga en esta estructura. Información de carga es usada para cálculos e informes de Braceworks (se requiere Braceworks). |
|
Incluir en cálculos (se requiere Braceworks) |
Incluye la pantalla LED en cálculos Braceworks; anule la selección para excluir el objeto de su participación en cálculos estructurales |
|
Nombre de grupo de carga |
La categoría de carga siempre es Video para objetos de pantalla LED |
|
ID de carga |
Ingrese una ID única para la carga para fines informativos en informes |
|
Nombre de carga |
Identifica el objeto en cálculos de carga |
|
Peso distribuido |
Ingrese el peso distribuido del objeto de pantalla LED; cambios aquí también afectan el valor Peso total |
|
Peso total |
Ingrese el peso total del objeto |
|
Posición |
Presenta el nombre el objeto de aparejo asociado, si la pantalla LED está adjuntada. Para métodos para adjuntar cargas, consulte Hacer la conexión. |
|
Subpartes de equipos |
Enumera las subpartes que conforman el objeto. Estas subpartes son contadas e informadas por separado en listas de equipos e inventarios. Los parámetros deben ser seleccionados para su presentación para este tipo de objeto en Preferencias de Spotlight: Panel Inventario. |
|
Partes virtuales de equipos |
Partes virtuales están asociadas con un objeto y son informadas en listas de equipos e inventarios, pero no son presentadas en el dibujo. Después de agregar partes virtuales, estas son enumeradas en la paleta Información del objeto. |
|
Editar partes virtuales |
Abre el cuadro de diálogo Partes virtuales para agregar partes virtuales al objeto; consulte Gestión de los componentes virtuales y los componentes virtuales independientes |
|
Asignar fuentes |
Abre el cuadro de diálogo Asignar fuentes para asignar el objeto, y sus subpartes y partes virtuales, a un recurso de inventario; consulte Asignación de equipos a un inventario |