 Agregar un punto de medición
Agregar un punto de medición
|
Herramienta |
Conjunto de herramientas |
|
Punto de reconocimiento
|
SIG |
La herramienta Punto de medición puede configurar un archivo para referencia geográfica de manera diferente que el comando Referencia geográfica. Mientras que el comando Referencia geográfica alinea el origen interno de un archivo, y su geometría, con una ubicación específica en la Tierra, la herramienta Punto de medición indica la ubicación de un punto conocido y, de manera opcional, dos puntos de referencia, y le permite definir cómo la geometría debe relacionarse con las coordenadas de referencia geográfica. Un punto de medición es un punto de referencia de un proyecto y no tiene que estar alineado con el origen interno. Esto le permite configurar referencia geográfica de manera tan fácil como establecer el origen de usuario.
Un punto de medición puede ser insertado al comienzo de un proyecto, en un archivo vacío, lo cual es el método preferido. De manera alternativa, inserte el punto de medición en un proyecto que ya tiene referencia geográfica.
Insertar un punto de medición en un nuevo archivo
Para insertar un punto de medición en un nuevo archivo:
Haga clic en la herramienta. Desde la barra de herramientas, haga clic en Preferencias.
Se abre el cuadro de diálogo Preferencias de punto de medición.
Haga clic para mostrar/ocultar los parámetros.Haga clic para mostrar/ocultar los parámetros.
|
Parámetro |
Descripción |
|
Gráficos |
|
|
Punto de medición |
Haga clic en el selector de Punto de medición para seleccionar un recurso desde el Selector de recursos |
|
Puntos de referencia |
Haga clic en el selector de Puntos de referencia para seleccionar un recurso desde el Selector de recursos para los indicadores de punto de referencia de triangulación |
|
Estilo de texto |
Seleccione un estilo de texto para la etiqueta de estaca desde una biblioteca o el archivo actual. Consulte Usar estilos de texto. |
|
Fuente/Tamaño de fuente |
Especifique la fuente y el tamaño de fuente para la etiqueta |
|
Factor de escala 2D / Factor de escala 3D |
Determina el tamaño de la presentación de etiqueta en vistas Superior/Plano y 3D |
|
Coordenadas |
La etiqueta de estaca puede presentar las coordenadas principales y, de manera opcional, las secundarias; estos parámetros afectan la presentación de la información de etiqueta |
|
Mostrar coordenadas principales |
Seleccione el formato para las coordenadas principales |
|
Unidades |
Especifica las unidades a usar para las coordenadas. Seleccione Unidades de documento para usar las mismas unidades que fueron configuradas para el documento. Seleccione una unidad imperial o métrica. Seleccione Grados decimales o Grados/Minutos/Segundos para mostrar la posición geográfica de la estaca. |
|
Precisión decimal |
Especifica la precisión para las mediciones, o usa las configuraciones de documento para la precisión |
|
Mostrar marca de unidad |
Presenta la marca de unidad junto a las coordenadas |
|
Mostrar coordenadas secundarias |
Seleccione el formato para las coordenadas secundarias (si están seleccionadas para ser presentadas); elija las unidades |
|
Elevación de proyecto |
|
|
Usar elevación de proyecto |
Presenta el valor de Elevación de proyecto desde el cuadro de diálogo Configuración de documento; consulte Configuración de documento. Esto no afecta la elevación del objeto de estaca. |
Haga clic en el dibujo para colocar el objeto de punto de medición. Colocar el punto de medición en el origen interno es preferible.
Ya que comenzó desde un nuevo archivo, se le solicitará seleccionar un sistema de coordenadas para el archivo.
Se abre el cuadro de diálogo Referencia geográfica de documento. Consulte Especificar referencia geográfica de documento y Sistemas de coordenadas. Ya que el punto de medición no está necesariamente alineado con el origen interno, los parámetros Ubicación y orientación del origen interno no se presenta. Seleccione un sistema de coordenadas y haga clic en Aceptar.
Luego, especifique las coordenadas del punto de medición y el Ángulo a norte verdadero. Si está incluyendo puntos de referencia para triangulación, configure las coordenadas para cada uno.
Se abre el cuadro de diálogo Configuración de coordenadas de punto de medición.
Haga clic para mostrar/ocultar los parámetros.Haga clic para mostrar/ocultar los parámetros.
|
Parámetro |
Descripción |
|
Sistema de coordenadas |
|
|
Sistema de coordenadas seleccionado |
Presenta el sistema de coordenadas seleccionado en el cuadro de diálogo Referencia geográfica de documento; haga clic en Editar para seleccionar un sistema de coordenadas diferente. |
|
Coordenadas y ángulo |
Especifique el punto geográfico representado por el punto de medición eligiendo uno de los métodos de coordenadas |
|
Especificar coordenadas geográficas |
Seleccione esta opción e ingrese las coordenadas de latitud y longitud. Ingrese grados decimales, grados/minutos/segundos (por ejemplo, 39.18, 39° 10’ 32”, o 39g 10m 32s) precedidos por un signo menos (-) cuando corresponde. |
|
Especificar coordenadas (WGS-84) geográficas |
Seleccione esta opción e ingrese las coordenadas de latitud/longitud WGS-84 |
|
Especificar coordenadas cartesianas |
Seleccione esta opción e ingrese las coordenadas de Este y Norte. Ingrese las coordenadas en metros o pies, según las unidades seleccionadas. |
|
Ángulo a norte verdadero |
Especifique el ángulo a norte verdadero si prefiere trabajar en Norte de proyecto; esto indica la diferencia entre el Norte de proyecto y el norte verdadero. Use una medida de grado acimut (0° es a lo largo del eje Y, 90° es a lo largo del eje positivo X). Esto gira la cuadrícula de coordenadas geográficas a través del punto de medición (en lugar de a través del origen interno). El punto de medición siempre es girado para indicar Norte verdadero. Si está trabajando en, o compartiendo un archivo que está configurado en, Norte de proyecto, es importante especificar el ángulo a norte verdadero. Esto le permite al destinatario ajustar el archivo al sitio que lo rodea. Al configurar referencia geográfica en segundo plano con el ángulo a norte verdadero correcto, aún puede trabajar en Norte de proyecto proporcionando contexto para el proyecto. Puede usar el mapa SIG en segundo plano para el proyecto, pero también fácilmente exportar a IFC en giro de Norte verdadero. Se abre el cuadro de diálogo Modo transformación geográfica. Normalmente, elija la opción No transformar los objetos. Consulte Especificar referencia geográfica de documento. |
|
Orígenes interno y de usuario |
Especifique si alinear el punto de medición y el origen interno y/o origen de usuario |
|
Alinear el punto de medición con el origen interno |
Alinea el punto de medición con la ubicación del origen interno; también puede hacer clic en el origen interno al colocar la estaca para alinearlos. Si ya ha centrado el dibujo en el origen interno, esta opción no está disponible. Presente un marcador para el origen interno desde el panel Presentación de las preferencias de Vectorworks. |
|
Alinear la cuadrícula (X/Y) de origen de usuario con la cuadrícula Este y Norte |
Alinea el origen de usuario con la cuadrícula de referencia geográfica para que las coordenadas X e Y del origen de usuario coincidan con las coordenadas Este y Norte. Anule la selección de la opción si prefiere usar el origen de usuario como un punto base o especificar coordenadas X, Y. Si un Ángulo a norte verdadero fue especificado, el origen de usuario no puede estar alineado con la cuadrícula de referencia geográfica. |
|
Puntos de referencia |
|
|
Configurar puntos de referencia de triangulación |
Agrega dos puntos de referencia de triangulación además del punto de medición; estos puntos de referencia usan el mismo sistema de coordenadas que fue seleccionado para el punto de medición |
|
Punto A / Punto B |
Especifica las coordenadas para los puntos de referencia; además, proporcione un Nombre para cada punto |
|
Sólo paleta Información del objeto |
|
|
Configuraciones de punto de medición |
Haga clic en Configuraciones de punto de medición desde la paleta Información del objeto para hacer cambios. Se abre el cuadro de diálogo Configuraciones de coordenadas de punto de medición. Parámetros de estaca agrisados sólo presentan información a menos que haga clic en Desbloquear punto de medición. Esto permite editar las coordenadas del punto de medición, el Ángulo a norte verdadero y los puntos de referencia. Normalmente, el punto de medición nunca se mueve y los parámetros relevantes son sólo de presentación; sólo desbloquee los parámetros si ha hecho un error al especificar las coordenadas o el ángulo. Una vez que cambios son realizados, el punto de medición es nuevamente bloqueado. La estaca permanece en la misma ubicación en el dibujo; lo que ha cambiado es la referencia geográfica que representa. |
|
Coordenadas |
Estos parámetros sólo afectan la presentación de información en la etiqueta de punto de medición. Sólo los parámetros que son diferentes en la paleta Información del objeto están descritos aquí; los otros parámetros están descritos más arriba. |
|
Mostrar coordenadas |
Seleccione el tipo de información a presentar para las coordenadas principales |
|
Usar coordenadas secundarias |
Presenta coordenadas secundarias |
|
Mostrar coordenadas principales |
Seleccione el formato para las coordenadas secundarias, si son presentadas |
|
Mostrar ángulo a norte verdadero |
Presenta el ángulo junto al punto de medición |
Haga clic para colocar el punto de medición y, de manera opcional, los puntos de referencia para triangulación.
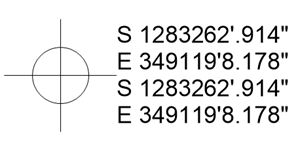
Sólo puede haber un punto de medición por archivo, por lo que si ya hay un punto de medición en el archivo, una alerta presenta que será eliminado.
Una vez que punto de medición ha sido colocado, no puede ser movido; está bloqueado a sus coordenadas geográficas. Cambios a referencia geográfica no están permitidos desde el cuadro de diálogo Referencia geográfica de documento o la herramienta Geolocalizar.
El origen interno no puede ser cambiado. Sin embargo, el origen de usuario puede ser cambiado libremente, por lo que puede cambiar entre usar el origen de usuario para presentar Norte/Este y usarlo como una cuadrícula de proyecto. Anule la selección de la opción para Alinear el origen de usuario (X,Y) con Este y Norte.
Si elimina el punto de medición, cambios a referencia geográfica pueden ser realizados a través del cuadro de diálogo Referencia geográfica de documento o la herramienta Geolocalizar.
Insertar un punto de medición en un proyecto existente
Un punto de medición puede ser insertado en un proyecto con referencia geográfica existente; de manera predeterminada, un sistema de coordenadas existente es seleccionado, o se le solicitará seleccionar uno. Al colocar, la distancia entre la estaca y el origen interno es evaluada. Si es demasiado lejana, será alineada automáticamente. Un círculo con un radio de 5 km (3.1 millas) desde la ubicación de estaca indica el área de trabajo recomendado para evitar problemas, y puede decidir cómo desea proceder con geometría existente.
Para insertar un punto de medición en un proyecto existente:
Haga clic en la herramienta. Desde la barra de herramientas, haga clic en Preferencias. Configure las preferencias de estaca según lo descrito más arriba.
Haga clic en el dibujo para colocar el objeto de punto de medición, en una ubicación en el dibujo donde sabe que las coordenadas están.
Se abre el cuadro de diálogo Configuraciones de coordenadas de punto de medición. De manera predeterminada, el sistema de coordenadas existente es seleccionado. Especifique los parámetros según lo descrito más arriba.
Si la distancia entre el punto de medición y el origen interno es demasiado grande, se abre una alerta informándole que el punto de medición y geometría cercana serán centrados alrededor del origen interno.
Una vez que la alineación es realizada, el punto de medición es colocado. Alrededor de él, un círculo indica el área de trabajo recomendado. Puede necesitar mover geometría suelta manualmente a esta área para evitar problemas con el proyecto, y luego puede eliminar el círculo indicador. Para más información sobre una operación similar, consulte Centrar el dibujo en el origen interno.

