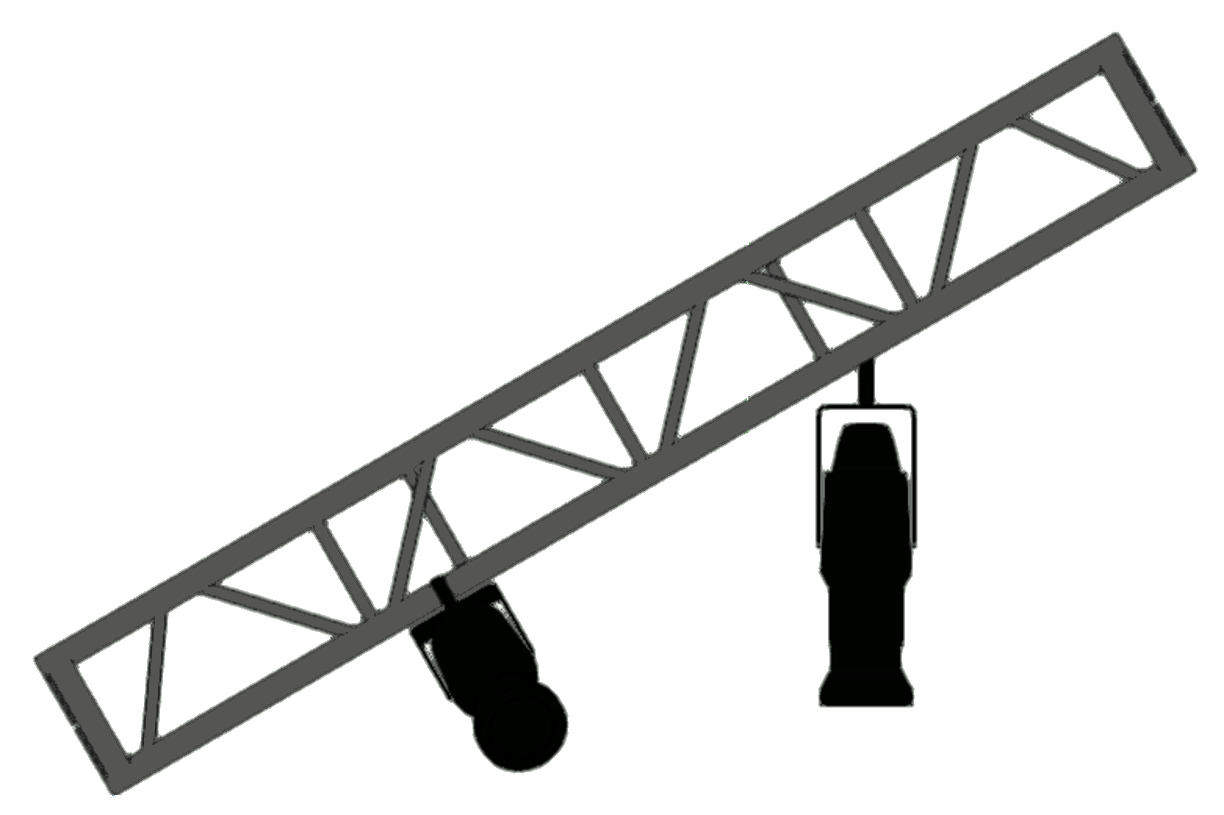Preferencias de Spotlight: Panel Cargas y aparejos
Preferencias de Spotlight: Panel Cargas y aparejos
|
Comando |
Espacio de trabajo: Ruta de acceso |
|
Preferencias de Spotlight |
Design Suite: Entretenimiento > Configuraciones de Spotlight Spotlight: Spotlight > Configuraciones de Spotlight |
El panel Cargas y montaje del cuadro de diálogo Preferencias de Spotlight sirve para controlar las opciones de posición automática y de autocatalogación de los objetos de montaje y de carga, y para activar la coloración de los truses.
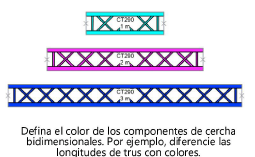
Puede conectar luminarias y otras cargas automáticamente a los objetos de montaje durante la inserción y cuando desplaza cargas en el dibujo. Use las opciones de autocolocación para controlar la conexión automática, así no adjunta sin querer una carga a un objeto de montaje cercano mientras efectúa ajustes pequeños. Consulte Concepto: Adjuntar cargas a objetos de montaje.
Al insertar, mover, copiar, duplicar o reflejar una carga, y adjuntarla a aparejos, la opción Acoplar a objeto (en el conjunto Acoplamiento) controla cómo la carga al se adjunta al objeto de aparejo. Cuando acoplamiento está activado un resalte rojo indica que la elevación y orientación de la carga cambiarán para coincidir con las del objeto de aparejo. Cuando acoplamiento está desactivado no hay ningún resalte, indicando que si bien la carga será adjuntada al aparejo sólo cambia su posición y no su elevación ni orientación.
Pasos para definir las preferencias de los objetos de montaje y de carga:
Seleccione el comando.
Se abre el cuadro de diálogo Preferencias de Spotlight. Haga clic en el panel Cargas y aparejos.
Haga clic para mostrar/ocultar los parámetros.Haga clic para mostrar/ocultar los parámetros.
|
Parámetro |
Descripción |
|
Posición automática |
Úselo para definir los parámetros usados para adjuntar cargas a los objetos de montaje. |
|
Radio de asociación |
Úselo para indicar el radio de conexión automática de los objetos de carga a medida que los crea y desplaza. |
|
Carga de posición automática al crearla |
Marque esta casilla de verificación para conectar automáticamente objetos de carga a objetos de montaje cercanos al momento de la inserción. Si escoge la opción, la carga automáticamente creada queda asociada con el objeto de montaje más cercano dentro del radio de asociación. A medida que desplaza el cursor sobre los objetos de montaje, este resaltará aquellos que sean válidos. Si deselecciona la opción, los objetos de carga no quedan asociados con un objeto de montaje. En consecuencia, el cursor no resaltará los objetos de montaje a medida que lo desplace sobre ellos. |
|
Carga de posición automática al moverla |
Marque esta casilla de verificación para conectar automáticamente objetos de carga a objetos de montaje cercanos cuando los desplaza. Si escoge la opción, la carga automáticamente desplazada queda asociada con el objeto de montaje más cercano dentro del radio de asociación. A medida que desplaza el cursor sobre los objetos de montaje, este resaltará aquellos que sean válidos. Si deselecciona la opción, el cursor no resaltará los objetos de montaje a medida que lo desplace sobre ellos. La carga mantendrá su asociación con el objeto de montaje aun si la aleja de él. Para interrumpir la asociación, consulte Quitar cargas. Si aún agrega cargas a un plano de luces completo, escoja esta opción pero reduzca el radio de asociación para poder mover las cargas sin perder sus asociaciones. Deseleccione la opción si solo está cambiando la posición de las cargas. |
|
Orientar cargas con objetos de montaje al acoplarlos en 2D |
La opción afecta solo a los objetos de carga compatibles con la rotación tridimensional, como las luminarias, si los conecta a objetos de montaje en las vistas bidimensionales. Si activa esta opción, los objetos de carga siguen automáticamente la misma orientación que la de los objetos de montaje a los que estén conectados. Si deselecciona la opción, la orientación de los objetos de carga conectados dependerá de la configuración activa del plano de trabajo. Debe activar la posición automática para poder resaltar los objetos de montaje que desee acoplar. |
|
Orientar cargas con objetos de montaje al acoplarlos en 3D |
La opción afecta solo a los objetos de carga compatibles con la rotación tridimensional, como las luminarias, si los conecta a objetos de montaje en las vistas tridimensionales. Si activa esta opción, los objetos de carga siguen automáticamente la misma orientación que la de los objetos de montaje a los que estén conectados. Si deselecciona la opción, la orientación de los objetos de carga conectados dependerá de la configuración activa del plano de trabajo. Debe activar la posición automática para poder resaltar los objetos de montaje que desee acoplar.
Tras escoger la opción, se inserta la luminaria a la izquierda al mismo ángulo que el del trus rotado. Tras deseleccionar la opción, se inserta la luminaria a la derecha conforme al plano de trabajo. |
|
Clases para vistas esquemáticas |
|
|
Clase de línea testigo |
Para controlar la apariencia y visibilidad de las líneas testigo en las vistas esquemáticas, use la clase corriente, escoja una clase de la lista de clases en el dibujo o cree una nueva. |
|
Clase de huella |
Para controlar la apariencia y visibilidad de los espacios ocupados en las vistas esquemáticas, use la clase corriente, escoja una clase de la lista de clases en el dibujo o cree una nueva. |
|
Asignar las clase de todo objeto de truss automáticamente |
Úselo para activar la autocatalogación de truses. |
|
Insertar truss en clase de definición de símbolo |
Usa la especificación de clase desde la definición de símbolo de truss |
|
Usar clase de documento existente |
Escoja este botón de opción para poner todos los truses en la clase elegida. Use la clase corriente, escoja una clase de la lista de clases en el dibujo o cree una nueva. |
|
Usar valor del campo |
Escoja este botón de opción para poner todos los truses en una clase determinada por el valor de un campo de registro. Escoja un campo de registro de la lista. |
|
Nombre de clase |
Úselo para añadir un prefijo o sufijo al nombre de clase elegido. Escoja Prefijo o Sufijo y luego indique el valor alfanumérico según el caso. |
|
Modificar el color del objeto de trus |
Marque esta casilla de verificación para activar el código de color de la geometría de trus en vistas bidimensionales. Color puede ser configurado directamente desde la paleta Atributos para trusses seleccionados o controlados por atributos de clase; consulte Configurar atributos de clase. Si escoge Color por clase en la paleta Atributos, se aplicará automáticamente el color indicado en los truses. |
|
Modificar solo la geometría en la clase |
Úselo para modificar el color de los componentes de trus bidimensionales solo en la clase que elija en la lista desplegable. Escoja <Todos> de la lista desplegable para modificar toda la geometría bidimensional del trus, elija una clase de la lista de clases en el dibujo o cree una nueva. Escoja la clase Montaje de eventos-Trus-Simplificado para cambiar solo el color de la geometría simplificada del símbolo de trus. |
|
Asignar automáticamente la clase de todas las cargas concentradas y distribuidas |
Marque esta casilla de verificación para activar la autocatalogación de las cargas. |
|
Usar clase de documento existente |
Escoja este botón de opción para poner todas las cargas en la clase elegida. Use la clase corriente, escoja una clase de la lista de clases en el dibujo o cree una nueva. |
|
Usar valor del campo |
Escoja este botón de opción para poner todas las cargas en una clase determinada por el valor de un campo de registro. Escoja un campo de registro de la lista. |
|
Nombre de clase |
Úselo para añadir un prefijo o sufijo al nombre de clase elegido. Escoja Prefijo o Sufijo y luego indique el valor alfanumérico según el caso. |
|
Configuraciones de cruce de trusses |
|
|
Autoasignar la clase de todas las cruces de trus |
Marque esta casilla de verificación para activar la autocatalogación de las cruces de trus. Escoja en la lista desplegable la clase corriente elegida, escoja una clase de la lista de clases en el dibujo o cree una nueva. |
|
Inserción de cruce de trusses automática |
Inserta un cruce de trusses automáticamente cuando dos trusses (o varas de luces) no paralelos se tocan al insertar |
|
Guardar como predeterminado |
Marque esta casilla de verificación para guardar la configuración de todos los paneles en el cuadro de diálogo como la configuración predeterminada de este documento y de futuros documentos |