Agregar un componente de orificio a una definición de símbolo
Al agregar un componente de orificio a una definición de símbolo, el símbolo tiene la capacidad de cortar orificios de una pared, losa o mesón. La geometría dibujada para definir la forma del orificio puede consistir en cualquier forma o formas sólidas. Si un componente de orificio de 3D es incluido en una definición de símbolo, todo loci 3D existente en el componente 3D del símbolo es ignorado. Geometría 3D debe ser usada para acortar orificios en paredes y losas. Geometría 3D también puede ser usada para cortar orificios en mesones; sin embargo, formas 2D también pueden ser usadas con la ventaja de tener perfiles de borde aplicados a ellas.
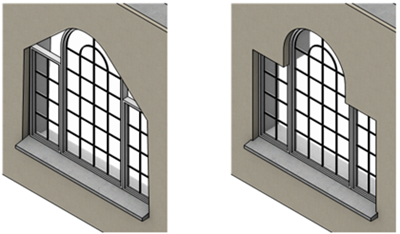
Si el símbolo no tienen componentes de orificio de (mostrado a la izquierda) la pared crea una abertura que abarca la forma 3D completamente. Con un componente de orificio de (mostrado a la derecha) el símbolo crea un orificio de la forma correcta.
Cuando configuraciones de cierre de pared son usadas, puede ser necesario agregar un componente de cierre de pared para lograr el efecto deseado. Si envoltura de cierre de pared es configurada Envolver hasta inserción en el cuadro de diálogo Cierres de pared en inserciones o el cuadro de diálogo Cierre de pared para cualquier componente, el componente de cierre de pared proporciona la geometría para la envoltura. Consulte Agregar un componente de cierre de pared a una definición de símbolo y Configuraciones de cierre de pared.
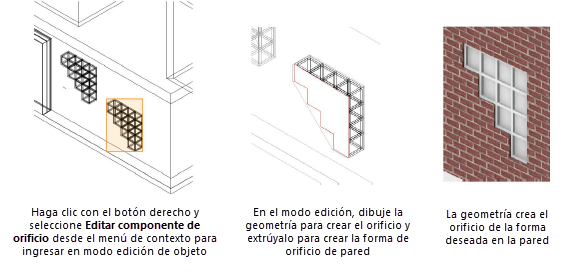
Para agregar un componente de orificio a una definición de símbolo:
Haga clic con el botón derecho en una instancia de símbolo negro desde el dibujo y seleccione Editar componente de orificio desde el menú de contexto para ingresar en modo edición de objeto (consulte Modo edición de objeto).
Otros objetos de dibujo se presentan, y pueden ser acoplados a, mientras está en el modo edición (la preferencia de presentación de Vectorworks Mostrar otros objetos mientras está en modos de edición debe estar activada). El símbolo que está siendo editado se presenta con sus atributos de estilo de pluma para diferenciarlo del resto del dibujo.
De manera alternativa, haga clic con el botón derecho en la definición de símbolo en el Administrador de recursos para ingresar en modo edición sin la presentación de otros objetos de dibujo; consulte Editar definiciones de símbolo.
Cualquier forma puede ser dibujada para definir la forma del orificio. La geometría debe intersecar la pared, losa o mesón. Existen algunos métodos para dibujar un componente de orificio en base al tipo de geometría:
Para crear un componente de orificio 3D, cree y extruya una forma de orificio 3D. De manera alternativa, cree geometría de orificio 3D usando herramientas de modelado 3D directamente. De manera predeterminada, geometría de orificio es creada usando un color de pluma rojo; esto puede ser cambiado desde la paleta Atributos, si desea.
Para crear un componente de orificio 2D, cree un objeto plano 2D del tamaño y la forma correctas, y luego calque el contorno de símbolo para definir la forma de orificio.

Para un mesón con un lavaplatos y tabla de drenaje personalizada, un componente de orificio usando una combinación de geometría 3D y 2D puede ser usado
Cuando el orificio es usado junto con un cierre de pared de perfil/envoltura, parte de la geometría de pared podría tener que ser excluida desde la pared. Por ejemplo, puede estar creando un dintel o alféizar. En esta situación, dibuje un objeto 3D para representar la parte del orificio a excluir desde el cierre. Seleccione ese objeto y seleccione Ignorar cierre en la paleta Información del objeto. Esto resulta en la geometría siendo restada desde la pared después de que el cierre ha sido aplicado.
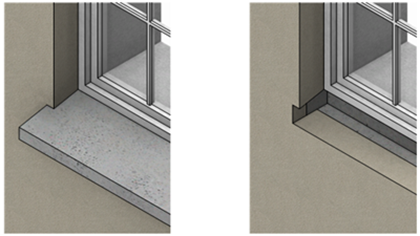
Agregue un objeto 3D al componente de orificio de la misma forma que el alféizar y seleccione Ignorar cierre para eliminar esa geometría desde la pared después de que el cierre de pared es aplicado (objeto de alféizar oculto para mostrar el efecto en la pared)
Salga del modo edición de objeto para volver a la capa de diseño.
Ya que el componente de orificio fue agregado a la definición de símbolo, toda instancia del símbolo cortará orificios en superficies según la geometría dibujada.
Aplicar texturas a componentes de orificio de pared 3D
Partes de textura especiales para componentes de orificio de pared pueden ser aplicadas desde la paleta Información del objeto. Consulte Administrar texturas de objeto desde la paleta Información del objeto y Texturas en objetos con componentes. Al editar el componente de orificio de pared 3D, la lista Asignar parte en la pestaña Render de la paleta Información del objeto enumera tres opciones para las diferentes texturas que pueden ser aplicadas a facetas de orificio de pared: Orificios, izquierda de pared y derecha de pared.
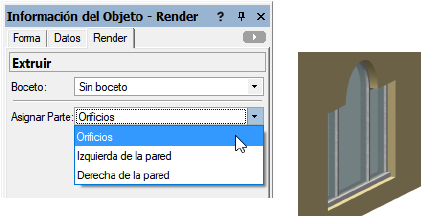
|
Parte de textura |
Resultado |
|
Orificios |
Aplica la textura especificada para la parte "Orificios" de las facetas de pared creadas por el objeto cortante. |
|
Izquierda de pared |
Aplica la textura especificada para la parte "Izquierda" de la pared a las facetas de pared creadas por el objeto cortante. |
|
Derecha de pared |
Aplica la textura especificada para la parte "Derecha" de la pared a las facetas de pared creadas por el objeto cortante. |
Cada componente de orificio 3D sólo puede tener una parte de textura definida. Por lo tanto, hasta tres objetos cortantes diferentes serían necesarios para aplicar tres partes de textura diferentes a las facetas de orificio.
