Parameter |
Description |
Black and white only |
Draws objects using only the colors black and white (black items display as black, and all colors—including gray—display as white); this choice overrides any other color settings (including viewport settings) and is used mainly for printing on black and white printers. To create a “grayscale” effect for prints and PDFs when this feature is enabled, use pattern fills instead of solid color fills. Set the pattern foreground color to black, and set the background color to any other color. Patterns 4 through 9 in the pattern fill selection box display as various shades of gray.
|
Hide details when layer scale < = 1: |
Select to hide wall, slab, and roof components, as well as stair details, when the layer is set to, or is below, the scale ratio specified (this setting does not affect component display in viewports; see Advanced Sheet Layer Viewport Properties to show or hide components in viewports) |
Save viewport cache |
Select whether to save viewport cache in the file; saving the cache may increase file size, but saves time when files that contain viewports are opened. If deselected, any viewports will require updating when the file is opened, but file size is reduced. Note that the viewport cache is already compressed to PNG or JPEG format to save space (the format depends on the selection in Vectorworks preferences; see Vectorworks Preferences: Edit Tab for more information). |
Display viewport out-of-date border |
Select to display a red and white striped border around sheet layer viewports and design layer section viewports that do not reflect the most recent changes to a drawing. Regardless of this selection, the Update button’s text displays in red on the Object Info palette when the viewport needs to be updated (see Viewport Status). |
Save site model cache (Architect or Landmark required) |
Stores a filtered copy of the triangulated source data and the existing and proposed site model, so that the site model updates more efficiently. If disabled, updating the site model causes the source data to be recalculated, but file size is reduced. |
Use layer colors |
When specific pen and fill colors have been set for a design layer, draws all objects on that layer with the specified colors (see Setting the Design Layer Color) |
Mesh smoothing with crease angle |
Select to smooth mesh objects rendered with OpenGL or Renderworks; enter a higher crease angle value for a smoother surface (valid values are 0 to 180) To activate mesh smoothing only for selected mesh objects, see Applying a Texture to an Object. |
Use automatic drawing coordination (Design Series required) |
Automatically coordinates and updates sheet numbers and drawing numbers among sheet borders, drawing labels, and section markers |
Adjust flipped text |
Reorients mirrored, rotated, and flipped text in symbols, plug-in objects, and text objects so that the text is always readable |
Cropped Perspective |
Toggles the rectangular frame around perspective views on and off, switching between a cropped perspective view for presentation and an uncropped perspective view for modeling; see Cropped and Uncropped Perspective Views |
Drop shadows |
Select to display drop shadow attributes that have been added to drawing objects. When deselected, all drop shadows are temporarily hidden. Drop shadows can potentially impact document performance and cause visual clutter. |
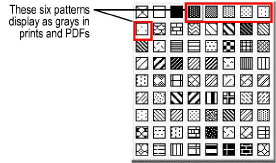
 Document Preferences: Plan
Shadows Tab
Document Preferences: Plan
Shadows Tab