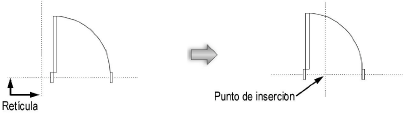
La mayoría de los atributos físicos de un símbolo negro no se puede cambiar directamente en la paleta Información del objeto o Atributos. En cambio, se debe acceder y editar a los componentes de un símbolo por medio de la ventana Editar símbolo. Los cambios que se realizan a la definición de un símbolo afectan a todos los símbolos existentes y futuros, salvo que el símbolo se inserte como un grupo (azul) u objeto de complemento (rojo).
Editando un símbolo desde el área de dibujo le permite que edite la definición del símbolo desde adentro de ese ejemplo de símbolo. Otros objetos en el dibujo pueden ser visibles, agrisados u ocultos dependiendo de dos parámetros en la ficha Presentación de las preferencias de Vectorworks. Mostrar otros objetos mientras esté en modo Editar y Agrisar otros objetos. Cuando están visibles otros objetos, también son alienables, lo cual hace más fácil editar el símbolo rápida y precisamente.
La preferencia Mostrar otros objetos mientras esté en modo Editar no funciona al editar una definición de símbolo desde una instancia de símbolo volteada; aparece un mensaje de alerta cuando se intenta la operación.
Al editar símbolos (verdes) basados en páginas del área de dibujo, la escala de la ventana de edición se establece en 1:1 para que la definición de símbolo sea del mismo tamaño que la instancia de símbolo, para facilitar la edición. No es posible cambiar la escala de capa activa desde el menú contextual del documento mientras el símbolo esté en el modo de edición. Esta es una excepción solo para símbolos basados en página. Debido al ajuste de escala, otros objetos que no sean parte de la definición del símbolo no son ajustables a menos que también estén en una escala 1:1 en la capa activa.
Los símbolos de referencia se pueden editar o se les puede cambiar el nombre en el archivo de destino, y se cambia la definición de símbolo en el archivo de origen. Vea Hacer referencia a recursos.
El comportamiento y los resultados dependen del tipo de símbolo (vea Tipos de símbolos).
Tipo de símbolo |
Resultado/Comportamiento de edición |
Negro o verde |
Editar desde el Explorador de recursos o desde el dibujo. Los cambios al símbolo, realizados a la definición o a esa instancia, afectan las instancias del símbolo existentes y futuras. |
Azul |
Editar desde el Explorador de recursos. Los cambios a la definición solo afectan las instancias del símbolo futuras. Un símbolo azul insertado en el dibujo como grupo no puede editarse desde el dibujo en la ventana Editar símbolo (realizar ediciones directamente en la paleta Información del objeto o de Atributos y editando el grupo). Los cambios a una instancia de dibujo afectan solo a esa instancia. |
Rojo |
Editar desde el Explorador de recursos. Los cambios a la definición solo afectan las instancias del símbolo futuras. Un símbolo rojo insertado en el dibujo como objeto de complemento no puede editarse desde el dibujo en la ventana Editar símbolo (realice ediciones directamente en la paleta Información del objeto o de Atributos). Los cambios a una instancia de dibujo afectan solo a esa instancia. |
Para editar una definición de símbolo:
1. En el Explorador de recursos, seleccione el símbolo que desea editar, y seleccione Recursos > Editar.
También puede hacer clic con el botón derecho del mouse (Windows) o Ctrl-clic (Mac) en el símbolo, y seleccionar Editar componente 2D, Editar componente 3D, Editar los componentes de orificio de pared 3D o Editar opciones de símbolo. En el caso de los símbolos de planta, también se encuentra disponible en el menú contextual Editar definición (se necesita Vectorworks Landmark).
Como alternativa, edite un ejemplo de símbolo negro desde el dibujo usando uno de los siguientes métodos:
● Seleccione el símbolo y luego seleccione Modificar > Editar símbolo.
● Haga doble clic el símbolo.
● Haga clic con el botón derecho (Windows) o Ctrl-clic (Mac) en el símbolo, y seleccione Editar desde el menú contextual.
● Para editar los componentes de un símbolo híbrido directamente, haga clic con el botón derecho del mouse (Windows) o Ctrl-clic (Mac) en el símbolo, y seleccione Editar componente 2D, Editar componente 3D o Editar los componentes de orificio de pared 3D desde el menú contextual.
2. Solo se puede editar un componente por vez de un símbolo híbrido. Si el símbolo es híbrido, se abrirá el cuadro de diálogo Editar símbolo. Las unidades y opciones de inserción se pueden especificar cuando se edite el símbolo desde el Explorador de recursos, y el comportamiento adicional con doble clic para que el cuadro de diálogo se pueda especificar cuando se edite el símbolo desde el dibujo.
Seleccione el componente a editar.
Haga clic para mostrar/ocultar los parámetros.
3. Haga clic en Editar.
● Si se seleccionó Opciones de símbolo, se abrirá el cuadro de diálogo Opciones de símbolo. Vea Crear símbolos nuevos para obtener información sobre unidades y opciones de inserción en pared.
● Si está editando componentes, se abrirá la ventana Editar símbolo con el símbolo que va a editar. Un borde de color alrededor de la ventana de dibujo indica que está en un modo de edición. El comando Salir del símbolo se vuelve disponible desde el menú Modificar, y el botón Salir del símbolo se muestra en la esquina superior derecha de la ventana de dibujo.
Para editar símbolos ligados, seleccione nuevamente Modificar > Editar símbolo.
La visibilidad de otros objetos cuando se encuentran en el modo de edición se controla desde la opción Mostrar otros objetos mientras esté en modo Editar en la ficha Presentación de las preferencias de Vectorworks (vea Preferencias de presentación de Vectorworks). Para mostrar los otros objetos de forma menos prominente, también seleccione la opción Agrisar otros objetos. Si el símbolo se editó desde el Explorador de recursos, no se podrán mostrar otros objetos; para mostrar otros objetos mientras esté en el modo edición edite una instancia de símbolo desde el dibujo. Vea Modo Editar objetos para obtener más información. Si se está editando un símbolo (verde) basado en páginas, la escala de modo de edición cambia a 1:1, y si bien otros objetos que no estén en una escala 1:1 pueden ser visibles en su propia escala de capa activa, no son ajustables.
La preferencia Mostrar otros objetos mientras esté en modo Editar no funciona al editar una definición de símbolo desde una instancia de símbolo volteada; aparece un mensaje de alerta cuando se intenta la operación.
Si está pegando objetos de plano de capa 2D desde el portapapeles mientras edita un símbolo, una alerta le permitirá asignar esos objetos al plano de pantalla. Normalmente, seleccione Sí para que los componentes 2D se muestre correctamente en la vista Superior/plano.
Además, si está editando un símbolo solo 2D y agrega objetos 3D (incluyendo objetos planos 2D) u objetos híbridos, o editando un símbolo solo 3D y agrega objetos híbridos o de plano de pantalla, una alerta le informará que está creando un símbolo híbrido. Es posible que porciones del símbolo no sean visibles en algunas vistas. De igual manera, si se quitan porciones de un símbolo híbrido durante la edición, es posible que esté creando un símbolo solo 2D o solo 3D que es posible que no se muestre como se espera en algunas vistas. Recuerde que los objetos 2D que son parte de un símbolo deben estar en el plano de pantalla para estar visibles en la vista Superior/plano; si son planos, serán visibles en vistas 3D. Los objetos 3D que no son parte de un símbolo no serán visibles en la vista Superior/plano.
4. Cuando esté editando componentes, edite el símbolo en la paleta Atributos o Información del objeto. Para editar el punto de inserción de un símbolo, seleccione todos los componentes de este y píquelos en la retícula del punto de inserción. La intersección de la retícula aporta el segmento de respuesta del Locus cuando lo encuentra.
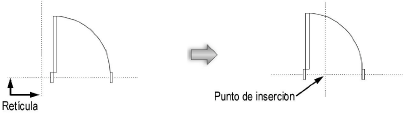
El otro componente de un símbolo híbrido no se ajusta de manera automática a los cambios realizados al punto de inserción. Se lo debe editar por separado. Cambie fácilmente el orden de los componentes desde el menú contextual.
5. Después de la edición, haga clic en el botón Salir del símbolo (o seleccione Modificar > Salir del símbolo) para actualizar todos los ejemplos de símbolos y regresar al modo de dibujo normal.
Si el símbolo editado está anidado en otros símbolos, el botón Salir del símbolo vuelve al símbolo que lo contiene.
Cuando se seleccionan múltiples símbolos en el Explorador de recursos, es posible cambiar las opciones de símbolo de todos los símbolos de una vez.
Para editar las opciones de símbolos de múltiples símbolos:
1. Seleccione los símbolos en el Explorador de recursos.
2. Seleccione Recursos > Editar Opciones de símbolo.
Se abrirá el cuadro de diálogo Opciones de símbolo.
3. Las opciones son las mismas que las que se describen en Crear símbolos nuevos. Sin embargo, el cuadro de diálogo muestra el estado actual de los parámetros para los símbolos seleccionados. Cuando la configuración de parámetros de los símbolos es diferente, la opción se muestra en blanco o se muestra una casilla de verificación con un “estado indeterminado”; todas las ediciones de ese parámetro afectan todos los símbolos seleccionados.
Si los símbolos seleccionados consisten en un conjunto mezclado de tipos de símbolo, las opciones de conversión disponibles pueden diferir (Convertir en grupo/Convertir en objeto de complemento). Los símbolos se convierten como se describe en Crear símbolos nuevos.
4. Haga clic en OK para editar las opciones de símbolo.
~~~~~~~~~~~~~~~~~~~~~~~~~
