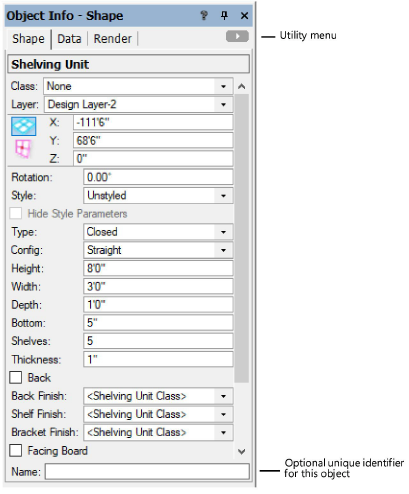
|
Command |
Path |
Shortcut |
|
Object Info |
Window > Palettes |
● Ctrl+I (uppercase i, Windows) ● Cmd+I (uppercase i, Mac) |
The Object Info palette provides information about the selected objects in a Vectorworks drawing, and allows you to change the parameters. The information displayed depends on the type of objects selected.
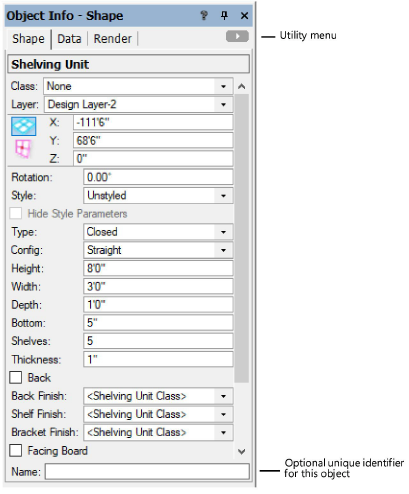
The Object Info palette organizes data into three tabbed panes:
|
Tab |
Description |
|
Shape |
Lists parameters related to the geometry, class, layer, and location of the selected object |
|
Data |
Lists data attached to the selected object, including record data and IFC data |
|
Render |
Assigns and maps textures to 3D objects. Also controls mesh smoothing in OpenGL and Renderworks and sketch rendering styles. |
To select drop-down list items from the Object Info palette, either use the mouse or type the first letter of the desired item to highlight the closest match in the list (excluding class and layer lists).
The Utility menu at the top right corner of the palette allows you to customize display of the palette:
● Toggle the visibility of tabs; see Controlling the visibility of palettes and tabs
● Return detached tabs; see Detaching and returning palette tabs
● IFC data (Vectorworks Design Series required); see Assigning IFC data to objects
● World coordinates in rotated plan views (Design Series required); see Rotating the plan
You can select multiple objects and edit them from the Object Info palette. When multiple objects are selected, editing controls display at the top of each tab of the palette.
Use Multiple Edit mode to make the same change to multiple objects of the same type. If the parameter settings of the objects are different, the field displays as blank; a check box displays with an “indeterminate state.” Parameter edits affect all the selected objects in multiple edit mode.
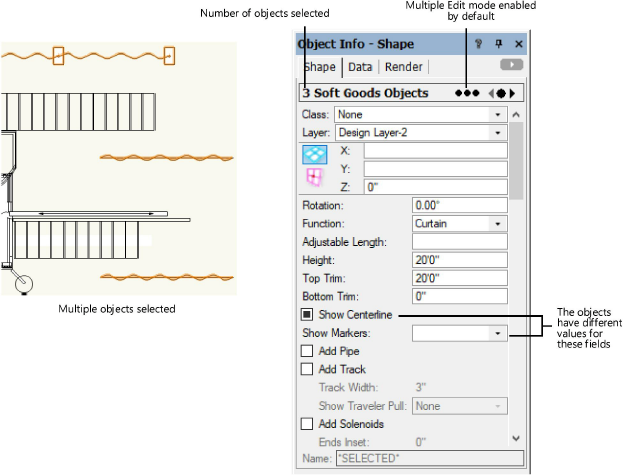
To edit each object in a selection separately, click the edit control at the top of the tab to select Individual Edit mode. Use the Next and Previous arrow buttons to move forward and backward through the selected objects. Each object highlights briefly as it is selected. To be sure which object is currently selected, click the center circular button to highlight it again. If either arrow is grayed, you have reached the end of the selected objects in that direction.
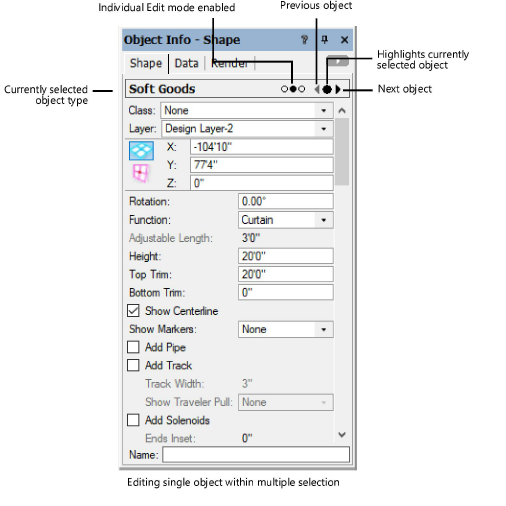
|
Command |
Path |
|
Save Palette Positions |
Window > Palettes |
Set the Object Info palette position, active pane upon opening, and Data pane separator position, as described in Saving palette positions and settings.
To save palette positions and settings, select the command.
To revert the palette position and settings back to the settings established when the custom workspace was created (in the User Data and Preferences folder), click Reset Saved Settings from the Session pane of Vectorworks preferences (see Vectorworks preferences: Session pane).
|
Command |
Path |
Shortcut |
|
Activate Object Info Palette |
Window > Palettes |
● Ctrl+‘ (back quote, Windows) ● Cmd+Option+C (Mac) |
To activate the Object Info palette with an object selected in the drawing area, select the command.
The keyboard shortcut allows you to quickly switch the focus from the drawing area to the first editable field on the active tab of the Object Info palette. Repeat the keyboard shortcut to switch the focus through the Object Info palette’s tabs. If the Object Info palette is not open, or is minimized (unpinned), the Object Info palette is opened, and then the first editable field is highlighted. The shortcut key can be set in the workspace editor.
● An object’s properties dialog box contains information very similar to the Object Info palette. Right-click the object and select Properties from the context menu to access the properties dialog box.
● For some objects, such as doors and symbols, the Edit command on the context menu opens a dialog box to access additional editing functions.
● Double-clicking an object performs the same function as selecting Edit from the context menu (it also reactivates the working plane on which a planar object was created).
~~~~~~~~~~~~~~~~~~~~~~~~~