 Creating walls
Creating walls Creating walls
Creating walls|
Tool |
Workspace: Tool set |
Shortcut |
|
Wall
Round Wall
|
● Architect and Spotlight: Building Shell ● Landmark: Building Shell and Site Planning |
● 9 (Wall) ● Alt+9 (Round Wall, Windows) ● Option+9 (Round Wall, Mac) |
Use the wall tools to draw straight or round standard walls or curtain walls, and to join those walls to other walls. Each wall segment is treated as a separate object. Either automatically join walls together when drawing them, or join them after drawing by using one of the joining options. You can also resize walls; insert object such as doors, windows, and columns into them; add and delete peaks in a wall to accommodate height changes; and automatically fit the tops and bottoms of walls to existing objects in the drawing. Standard walls allow you to define the components that make up the wall, and curtain walls permit custom design of frames and panels. Standard wall components and curtain wall frame/panel parts can be created using material resources for an efficient BIM workflow.

Additional wall parameters add the ability to create, save, and use wall styles and to create new wall or component classes during wall creation and editing. In the Vectorworks Architect product, walls and their components also have the ability to have their top and bottom boundaries set to the levels of the story, or to the levels of the story above or below the current wall story. The walls can display differently when the design layer cut plane elevation is enabled. In addition, energy-related information specified for walls is considered when conducting an energy analysis.
There are four ways to position the wall in relation to the control line; the control line can be set relative to either the wall or an optional core component. Straight walls can be drawn in either Polygon mode or Rectangle mode, and round walls can be drawn using the arc creation modes. These modes are activated by the buttons on the Tool bar.
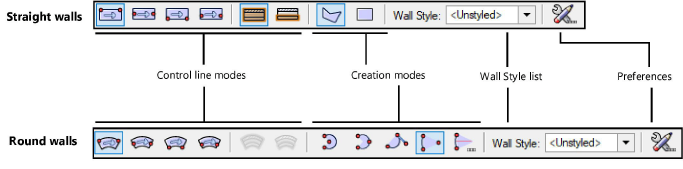
|
Mode |
Description |
|
Left Control Line |
Walls are drawn along their left sides |
|
Center Control Line |
Walls are drawn from the center |
|
Right Control Line |
Walls are drawn along their right sides |
|
Custom Control Line/Custom Wall Offset |
Walls are drawn from an offset point specified in wall preferences. Setting the offset to be negative offsets the wall to the right of the center line, a positive offset is to the left. Setting a wall offset is most effective when drawing walls containing components. |
|
Wall Control Line |
Sets the control line relative to the wall |
|
Core Component Control Line |
Sets the control line relative to the wall component that has been designated as the core component in the wall preferences |
|
Polygon (straight wall only) |
Draws a straight wall or wall system by clicking at each corner to create a custom shape, similar to the Polygon tool |
|
Rectangle (straight wall only) |
Draws a rectangular wall system with two clicks, similar to the Rectangle tool’s Corner to Corner mode |
|
Arc creation options (round wall only) |
Select the arc creation method to use when drawing round walls; for more information on arc creation modes, see Creating arcs |
|
Wall Style |
Opens the Resource Selector to select a resource for placement; double-click a resource to activate it |
|
Preferences |
Sets the physical parameters of the wall |
See Wall direction for details on how the starting point and direction in which the wall is drawn determines the wall’s interior and exterior sides.
Master snap points cannot be used with the Wall or Round Wall tools.
~~~~~~~~~~~~~~~~~~~~~~~~~