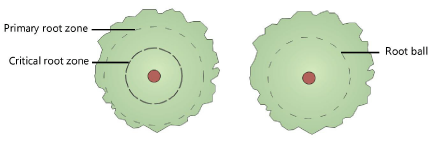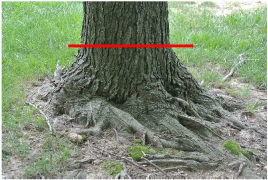Placing existing trees
Placing existing trees
|
Tool |
Tool set |
|
Existing Tree
|
Site Planning |
To place an existing tree:
Click the tool.
Click to place the object in the drawing, and click again to set the rotation. The first time you use the tool in a file, a properties dialog box opens. Set the default parameters. The parameters can be edited later from the Object Info palette.
The appearance of the existing tree may not match its 2D settings until certain parameters have been specified from the Object Info palette. For example, until the Action is specified, the tree does not display with the symbol set for Retain or Remove; the significance must be set for the significance color to display.
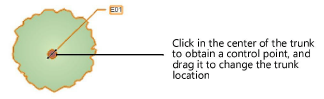
Click to show/hide the parameters.Click to show/hide the parameters.
|
Parameter |
Description |
|
Get Species Data |
Opens the Species Data dialog box, to select a tree species from the list; see Specifying existing tree species information |
|
Botanical Name/ Common Name |
Displays the tree’s botanical and common name, when obtained by clicking Get Species Data; alternatively, enter the botanical and common name if not using the plant database information |
|
Tag and Number Options |
Opens the Tag and Number Options dialog box, to set the plant ID tag and automatic numbering options; see Existing tree autonumbering and ID tags |
|
Tree No |
Displays the tree’s autonumber, when autonumbering is enabled; alternatively, if autonumbering is not selected, enter an ID number for the tree |
|
Origin |
Specifies whether the tree is an endemic, native, or exotic species |
|
Height |
Sets the height of the tree |
|
Irregular Canopy Size |
Opens the Irregular Canopy Size dialog box, to specify the plan shape of an irregular canopy rather than use the regular canopy diameter method; see Specifying an irregular canopy. |
|
North Angle (irregular canopy shape) |
Rotates an irregular canopy to enable the North, East, South, and West dimensions of the canopy to be correctly aligned to the points of a compass |
|
Canopy Max. Diam (regular canopy shape) |
Sets the tree’s maximum canopy diameter |
|
Also Use Canopy Min. Diameter (regular canopy shape) |
Enables the canopy minimum diameter option, which allows an additional smaller canopy size to be specified, for tree canopy shapes that are oval rather than circular |
|
Canopy Min. Diam |
Specifies the minimum dimension of the canopy; the oval canopy shape is created within the specified maximum and minimum values. The 3D solid shape is also affected. |
|
Canopy Rotate (regular canopy shape) |
Sets the rotation angle of the tree canopy; this is useful when the canopy is an elliptical or uneven shape |
|
First Branch Hgt |
Indicates the height of the lowest (first) branch; this determines the bottom position of the 3D canopy |
|
DBH |
Specifies the diameter of the tree trunk at breast height. Adult breast height is considered to be 51–55” (1.3–1.4 m) above the ground. The DBH value also determines the initial diameter of the critical and primary root zones. A tree with multiple stems displays with the number of stems after the DBH value, which cannot be edited. Because this kind of tree does not have a single central trunk, the DBH is calculated differently, by calculating the square root of the sum of each stem’s squared diameter value. |
|
Opens the Multiple Stem Calculator dialog box, for trees with more than one central trunk or stem. Select Use Multiple Stems, and then specify the diameter of each stem or trunk to include in the DBH calculation. The DBH is automatically calculated, but can be adjusted if necessary. |
|
|
Root Display |
Sets whether to display the critical and/or primary root zones, the root ball zone only, or no root zones. Specify the appearance of the zones by clicking 2D Properties (see Setting 2D existing tree appearance). The root zones move with the tree trunk location.
|
|
Critical Root Diam |
Specifies the diameter of the critical root zone; initially, this value is set to 2.5 times the DBH, but the value can be changed. A changed value is reset if the Root Display is turned off; set the value to 0 (zero) to re-apply the DBH factor. |
|
Primary Root Diam |
Specifies the diameter of the primary root zone; initially, this value is set to 5 times the DBH, but the value can be changed. A changed value is reset if the Root Display is turned off; set the value to 0 (zero) to re-apply the DBH factor. |
|
Ball Diameter |
When the root ball is set to display, indicates the diameter of the root ball |
|
Tree Protection |
Select how to display the area around the tree that protects the tree; see Specifying the tree protection zone |
|
TPZ Cnr Radius (irregular zones) |
When the tree protection zone editing mode is enabled for irregular protection zones, specifies the corner radius of the protection zone; set to a smaller value to simulate sharp corners |
|
TPZ Radius (circular zones) |
For a circular or 12 x DBH tree protection zone, displays the radius of the zone |
|
TPZ Area |
Displays the calculated area of the tree protection zone |
|
Condition |
Indicates the condition of the tree: excellent, good, average, poor, or custom |
|
Custom Condition |
When a custom condition is selected, enter the custom tree condition |
|
SULE |
Indicates the Safe Useful Life Expectancy (SULE) rating for the tree. A custom life expectancy value can be entered. |
|
Custom SULE |
When a custom SULE is selected, enter the custom life expectancy |
|
Significance |
Specifies the significance of the existing tree. This selection causes the significance color set in the 2D Properties dialog box to display. A custom significance can be set. |
|
Custom Significance |
When a custom significance is selected, enter the custom tree significance. To preserve the ability to set and display the significance color automatically, select one of the provided significance values, and then select Custom. Keep the initial default significance word, and then enter any custom information. For example, to use the Hazardous category, but add custom comments, select Hazardous, and then Custom. The word “Hazardous” displays for Custom Significance. After the word Hazardous, add your custom comment, such as “Hazardous - remove immediately.” By retaining the word Hazardous at the start of the custom comment, the significance color selected for Hazardous still displays. |
|
Action/Comment |
Indicates the action to be taken for the tree. The category selected (Retain, Transplant, or Remove) determines the symbol to display based on the selections made in the 2D Properties dialog box. A custom action can be set. When transplanting a tree, set the original tree Action to Transplant - Original location. Copy the tree, disabling its automatic numbering properties and manually assigning it to the same Tree No. as the original tree. Move the copy to the new tree location and set the Action for the copy to Transplant - Proposed location. |
|
Custom Action |
When a custom action is selected, enter the custom action to take for the tree. To preserve the ability to automatically set the displayed symbol, select one of the provided actions, and then select Custom. Keep the initial default action category, and then enter any custom information. For example, to use the Remove category, but add custom comments, select Remove, and then Custom. The word “Remove” displays for Custom Action. After the word Remove, add your custom comment, such as “Remove - storm damaged.” By retaining the word Remove at the start of the custom comment, the symbol selected for Remove still displays. |
|
Additional arborist fields |
These specialized fields only display when enabled in the Additional Fields dialog box; each tree can be rated according to whether it meets arborist criteria |
|
Form |
This refers to the shape of the tree, from uniform (excellent) to lopsided (poor) |
|
Structure |
Trees with excellent structural integrity, growing in native habitat, rate higher than less stable trees or trees not growing in typical habitat for the tree type |
|
Vigor |
This describes the health of the tree and whether it is growing well, with no pests and with good structure and form |
|
Diam. at Buttress |
The diameter at buttress is the diameter of the trunk measured immediately above the base of the tree where the trunk mostly becomes parallel, as shown by the red line in this example:
|
|
Show Structural Root Zone |
The Structural Root Zone (SRZ) refers to the circular area around the base of a tree that is required for the structural stability of the tree. The appearance of the SRZ indicator is set by the Critical Root Zone parameters (Critical Line Color/Style in the 2D Properties). |
|
Calc’d SRZ Radius |
Displays the structural root zone radius value in meters, which is calculated based on the diameter at buttress value (D) according to the following formula:
If the calculated value is less than the Minimum SRZ radius specified in the Additional Fields dialog box, the minimum value is displayed instead. |
|
Reduced Level/Age/Year Planted/Date Assessed/Location/Notes |
These parameters provide additional information about the tree and can be included in reports. Notes can be selected for display in the tree tag. The field names can be edited, and additional fields can be added, by clicking Additional Fields. |
|
2D Properties |
Opens the 2D Properties dialog box, to set display options for the 2D symbol components, significance colors, and the root zone and tree protection zone attributes; see Setting 2D existing tree appearance |
|
3D Properties |
Opens the 3D Properties dialog box, to set the 3D canopy and trunk display options; see Setting 3D existing tree appearance |
|
Opens the Additional Fields dialog box, for customizing Object Info palette fields, adding custom fields, and including arborist parameters to worksheet reports |
|
|
Custom Field Labels and Visibility |
The first six default fields from the Object Info palette can be edited to use different field names, and four additional fields can be named. Regardless of the names used for the fields, the worksheet formulas for displaying them remain fixed; mouse over each field to see its associated formula in the help text. Field 1: =(“Existing Tree”.“RL”) Field 2: =(“Existing Tree”.“Age”) Field 3: =(“Existing Tree”.“Year Planted”) Field 4: =(“Existing Tree”.“DateAssessed”) Field 5: =(“Existing Tree”.“Location”) Field 6: =(“Existing Tree”.“Comments”) Field 7–Field 10: =(“Existing Tree”.“Fieldx”) where x is the field number |
|
Display |
Select how many fields to display in the Object Info palette |
|
Additional Arborist Fields |
Displays specialized arborist parameters in the Object Info palette |
|
Display Form, Structure, and Vigor |
Displays these fields in the Object Info palette |
|
Display Buttress, Structural Root Zone, etc. |
Displays these fields in the Object Info palette |
|
Minimum SRZ radius |
Specifies the minimum required Structural Root Zone (SRZ) radius; if the calculated SRZ radius is less than this value, this value is used instead |
|
Apply Properties |
The custom fields can be applied to a single tree, to all trees in the drawing, and as the tool default settings. This object only: Applies the properties to the currently selected existing tree All objects in file: Applies the properties to all existing trees in the drawing This object + file defaults: Applies the properties to the currently selected existing tree and sets the properties as the default preferences for the Existing Tree tool. Existing trees placed by the tool after clicking OK will have these properties applied. All objects in file + file defaults: Applies the properties to all existing trees in the drawing and sets the properties as the default preferences for the Existing Tree tool. Existing trees placed by the tool after clicking OK will have these properties applied. |