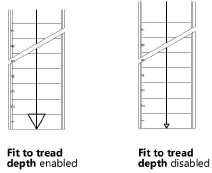Stair settings: Graphic Attributes tab
Stair settings: Graphic Attributes tab
The settings on the tab can be saved as a set and then loaded, replacing the current tab parameters.
Click the Graphic Attributes tab to specify the appearance of stair parts.
Click to show/hide the parameters.Click to show/hide the parameters.
|
Parameter |
Description |
|
Attributes Settings |
Saves settings so they can quickly be applied again; see Using saved sets for stair settings |
|
View |
Determines the view to apply the parameters to the stair; depending on drawing settings like layer scale and the document preference Hide details, the detailed or schematic view status is displayed |
|
Detailed |
Applies the graphic attributes to stairs in a detailed layer scale view |
|
Schematic |
Applies the graphic attributes to stairs in a schematic scaled view |
|
Accept for all views |
Applies the graphic attributes to stairs in all views (detailed and schematic) |
|
Graphic Attribute Settings |
Lists all geometry and text parameters that have graphic attributes settings, divided by 2D and 3D attributes. Click the disclosure arrow to reveal further parameters under certain categories. The class and graphic attributes of each part of the object are displayed. Double-click a line to set attributes for the part; see The Attributes palette. If a material resource is used to define a part, the material typically provides the fill, texture, physical attributes, and construction information needed for drawings, renderings, and reports. To specify a material, select Use Material and select a material from the Resource Selector. The Fill and Texture settings are set to the material’s settings, and the Fill parameters are disabled. For Texture, select whether to use the class texture, to use the material’s texture, to select a different texture, or to use no texture. To control appearance and visibility, select a class from the list of classes present in the drawing, or create a new class. Select <Stair Class> to place the attributes in the same class as the stair object. |
|
2D Walk Line and Markers |
In addition to the class, pen, fill, and other “typical” attributes, the walk line and markers have specific parameters. The Double Line, Oval, and Filled Arrowhead marker styles are available especially for stair walk lines to meet DIN requirements. |
|
Start Marker |
Sets the graphics for the beginning of the walk line arrow that indicates the Up direction of travel on the stair, from the bottom tread, or start, of the stair |
|
End Marker |
Sets the graphics for the end of the walk line arrow that indicates the Up direction of travel on the stair, at the top, or end, of the stair |
|
Fit to tread depth |
Fits the line end marker of the walk line to the depth of the tread
|
|
Stair Structure |
In addition to the “typical” attributes, the stair structures have an extra parameter. Stair structures can be designated as structural, allowing their appearance to merge with other structural objects in the cut plane of section viewports. Merged objects display as a single unit with one continuous fill. See Advanced section viewport properties for more information. To designate a stair structure as structural, double-click the stair structure item (top face, bottom face, front face, inside/outside), and select Merge Structural Objects in Sections from the Attributes dialog box. |
|
Make All Attributes By Class |
Sets all fill, pen, and texture attributes by class, except those that come from a material |
|
Remove All By Class Settings |
Removes all class settings for fill, pen, and texture attributes; does not affect material definitions with attributes set by class |
|
Apply to All Stairs |
Applies all the attribute settings of the current stair to all stairs in the file, including symbol definitions and stairs that may be within groups. Use caution when selecting this option, as it affects all stairs in the file. |
The graphic attributes of each stair part are listed. Double-click an item to edit it.
An Attributes dialog box with the name of the item is displayed. See The Attributes palette for information on setting attributes.