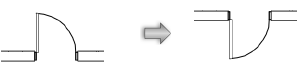Symbols within a wall
Symbols and plug-in objects, such as windows and doors, can be inserted into a wall with the Symbol Insertion tool, as described in Inserting symbols. The active symbol can also be dragged from the Resource Manager into the wall, but when inserted in this way, it cannot be flipped at insertion. To be inserted into a wall, the symbol must have the Insert in Walls option enabled (see Creating symbol definitions).
While symbols have wall insertion capabilities in all Vectorworks products, a Design Suite product is required to create wall objects.
The symbols in a wall can be moved or duplicated. When a 3D wall hole component has been added to a symbol, it can cut a hole of the desired shape in a wall. When wall closure options are set, the wall can use appropriate profile and wrapping settings.
Once a symbol has been placed in a wall, you can flip the symbol in the wall, reposition it, or completely replace it. Symbols within the same wall can be nudged a short distance with a keyboard shortcut defined in the Edit pane of the Vectorworks preferences (see Vectorworks preferences: Edit pane).
Symbols can also be dragged completely out of the wall.
The properties can be edited from the Object Info palette.
Click to show/hide the parameters.Click to show/hide the parameters.
|
Parameter |
Description |
|
Insert |
Changes the insertion point location in relation to the symbol position |
|
Break |
Changes the wall break style where the symbol is inserted |
|
Height |
Changes the height of the symbol in the wall |
|
Click to flip through a series of four positions until the desired orientation is reached.
Alternatively, right-click on the symbol and select Flip from the context menu. |
|
|
Set Position |
Activates the Move by Points tool in Reference Point mode; see Moving symbols in walls with the Move by Points tool |
|
Wall Closure |
For objects with Use wall closure selected on the Create Symbol dialog box or Symbol Options dialog box, opens the Wall Closure dialog box; see Wall closure settings. See Creating symbol definitions for information on the Create Symbol dialog box or Symbol Options dialog box. |
|
Scaling |
Scales the symbol instance; see Scaling symbols from the Object Info palette |
|
Replace |
Opens the Choose a Symbol dialog box to allow selection of a replacement symbol; see Replacing existing symbols |