 Modo de edición de accesorios
Modo de edición de accesorios
Con este modo de edición especial puede modificar los accesorios en una sola luminaria o en una serie de luminarias. En el modo editar accesorio, puede hacer lo siguiente:
Insertar y quitar accesorios.
Personalizar la posición y orientación del accesorio de manera independiente en las vistas bidimensionales y tridimensionales.
Ver y editar las propiedades del accesorio.
Los accesorios aparecen en este modo solo si están presentes en todas las luminarias seleccionadas. Por lo tanto, se recomienda usar este flujo de trabajo para seleccionar varias luminarias solo si desea insertar o editar el mismo accesorio en cada una de ellas. Si inserta un accesorio nuevo o si edita uno ya colocado (al moverlo, cambiar los datos de parámetro o al eliminarlo), aplicará el mismo cambio en cada luminaria de la selección.
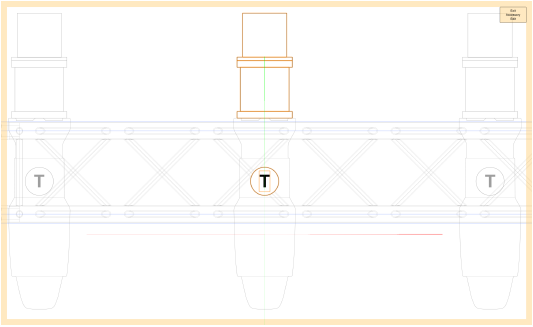
En el modo editar accesorio, los ajustes de configuración de vista y visibilidad cambian temporalmente para facilitar la edición. Las herramientas disponibles aparecen en la paleta especial Accesorios del dispositivo. Entre estas herramientas se cuenta Accesorio de iluminación, que se comporta de manera distinta a la misma herramienta en el área de dibujo.
En el modo editar accesorio, la herramienta cuenta con modos distintos y tiene botones de flecha para desplazar la selección de luminarias. Use los botones para encontrar el dispositivo que desee editar. El origen del dibujo y el centro del plano de trabajo coinciden con el punto de inserción de la luminaria visible.
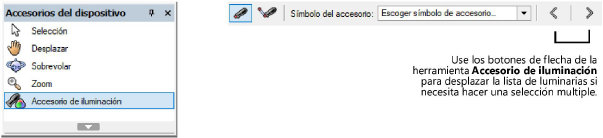
Flujo de trabajo: edición de accesorios
Siga el proyecto de trabajo para insertar, editar o quitar los accesorios en una sola luminaria o en una serie de luminarias. Si escoge múltiple luminarias, los cambios que haga en modo editar accesorio se aplicarán al mismo accesorio en cada luminaria.
Escoja una o más luminarias en las que insertará nuevos accesorios o en las que editará los accesorios que ya tengan. Si escoge varias luminarias, los accesorios que vaya a editar deben encontrarse en cada luminaria.
Pulse Editar accesorios para activar el modo editar accesorio. La vista se acerca a la luminaria, o a la primera luminaria que escoja en una selección múltiple, la cual aparece en su orientación predeterminada. La presentación de los demás objetos de modelo dependerá de la configuración del modo editar en el panel Presentación de Preferencias de Vectorworks. Consulte el tema afín, Preferencias Vectorworks: panel Presentación.
Quedan desactivados todos los comandos de menú y paletas de herramienta predeterminados, salvo la paleta especial Accesorios del dispositivo. Use las herramientas disponibles para insertar accesorios y modificar la vista según sea necesario.
Use la herramienta Accesorio de iluminación para insertar accesorios en posiciones predeterminadas o personalizadas. Si escogió múltiples luminarias, pulse los botones de flecha de la barra de herramienta Accesorio de para navegar a la luminaria deseada. Consulte las instrucciones pertinentes en el tema Inserción de accesorios en modo de edición de accesorios.
Use las herramientas Desplazar, Sobrevolar y Acercar o alejar para ajustar la vista.
Solo el componente bidimensional de cada accesorio podrá verse en la vista superior/plano. Solo el componente tridimensional podrá verse en las vistas tridimensionales.
Ajuste la ubicación y rotación de accesorios en las vistas bidimensionales y tridimensionales.
Si trabaja con varios tipos de luminarias, use los botones de flecha de la barra de herramienta Accesorio de iluminación para desplazar la selección de luminarias. Asegúrese de que las ediciones de accesorio que haga en una luminaria sean las correctas para el mismo accesorio en otras luminarias.
Escoja uno o más accesorios; los parámetros aparecen en la paleta Información del objeto. Consulte las instrucciones pertinentes en el tema Ajuste de accesorios.
Especifique las coordenadas de desplazamiento X/Y (vista 2D) y el ángulo de rotación de plano para colocar los accesorios en las vistas bidimensionales.
Especifique las coordenadas de X/Y/Z y de rotación de x/y/z para colocar los accesorios en las vistas tridimensionales.
Edite los valores de parámetro según sea necesario. El valor <Valores múltiples> aparece si no todos los accesorios comparten valores idénticos.
Elimine el accesorio que desee quitar de las vistas bidimensionales y tridimensionales.
Una vez finalizadas las ediciones de accesorio, pulse Salir de editar accesorio o escoja el comando idéntico en el menú Modificar para aplicar los cambios y volver al dibujo. Quedan restaurados los ajustes de configuración de vista y visibilidad anteriores.
