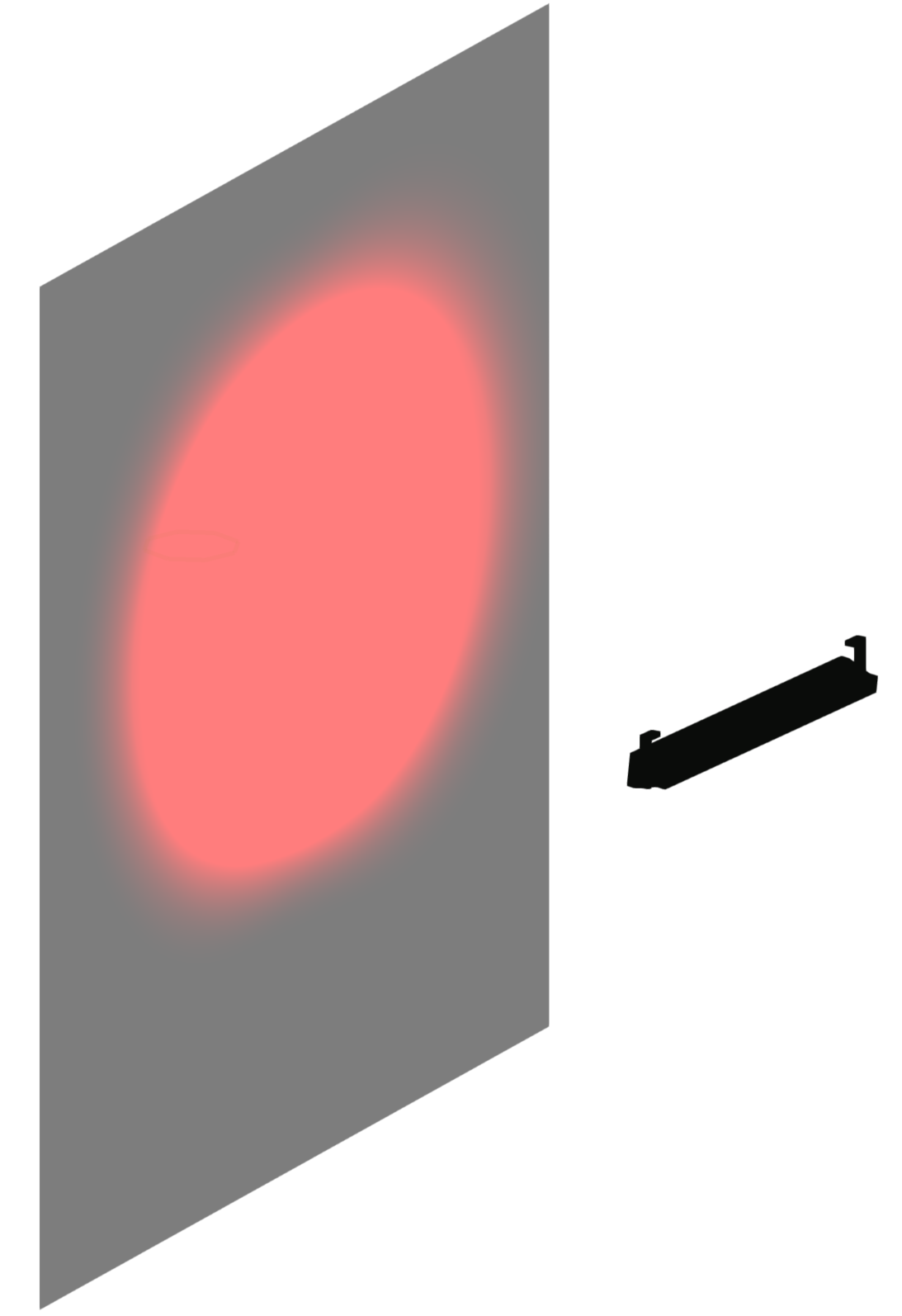Flujo de trabajo: creación de definiciones de símbolo de celdas múltiples
Flujo de trabajo: creación de definiciones de símbolo de celdas múltiples
El usuario avanzado puede valerse de este flujo de trabajo para crear una definición de símbolo personalizado si el símbolo de luminaria con celdas múltiples necesario no está en las bibliotecas Vectorworks.
La definición de símbolo de celdas múltiples combina los símbolos de cada celda para formar un símbolo contenedor. Por ejemplo, esta barra luminosa de cuatro celdas consiste en cuatro símbolos de celda anidados: uno a la izquierda, dos centrados y uno a la derecha. Algunos símbolos de celda pueden ser duplicados, según la luminaria; en esta barra luminosa, por ejemplo, los dos símbolos de celda central son idénticos.

En el flujo de trabajo siguiente se describe la manera de crear las definiciones de símbolos de celda anidados y cómo combinarlos para concebir la definición del símbolo contenedor de celdas múltiples. El proceso para crear cada símbolo de celda se parece a la creación de símbolos de luminarias independientes, con algunas distinciones pertinentes. Consulte el tema Flujo de trabajo: creación de definiciones de símbolo de luminaria.
Debe seguir la secuencia de los pasos numerados, pero es más flexible el orden de los pasos marcados con topo. Según lo ya indicado, algunos de los pasos marcados con topo no tendrán aplicación con su dispositivo.
Creación de las definiciones de símbolo de celda
Cree una definición de símbolo de celda para cada celda de la luminaria. La generación de un símbolo por cada celda le permitirá controlar cada circuito de manera independiente. En otras palabras, una luminaria de tres circuitos tiene tres celdas con su propio control de color. Consulte la hoja de especificaciones técnicas de la luminaria para ver cuántas celdas o circuitos y lámparas necesita.
A medida que diseña cada símbolo de celda, recuerde el lugar que ocupará en la luminaria con celdas múltiples cuando esté terminada. Por ejemplo, una celda puede contener parte de la horquilla aun si el accesorio de horquilla no está conectado directamente a la carcasa de la celda.
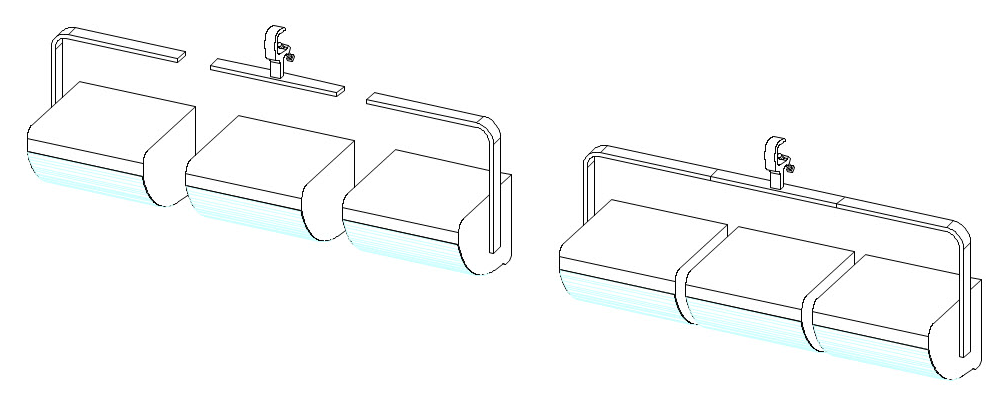
Cada celda en la luz para ciclorama contiene la porción de la horquilla que le corresponde.
Otra forma de diseñar cada símbolo de celda desde el principio es usar los símbolos de celda en las bibliotecas Vectorworks. Fíjese en los símbolos disponibles en ellas para ver si pueden servirle. Navegue la carpeta secundaria Luminarias de espectáculos en la carpeta Bibliotecas para buscar el contenido del fabricante de iluminación con celdas múltiples que desee. Luego abra el archivo VWX correspondiente. Si hay símbolos de celda, los verá en la carpeta “zAnidado Partes”. Si decide usar los símbolos de la carpeta zAnidado en lugar de diseñar sus propios símbolos de celda, puede omitir los pasos indicados en el tema Creación de las definiciones de símbolo de celda y seguir las instrucciones descritas en el tema Creación de definiciones de símbolo contenedor de celdas múltiples.
Trazado de la geometría tridimensional de celda
Cada celda tiene un número de piezas obligatorias. La celda también puede incluir piezas adicionales, según del dispositivo con celdas múltiples que se trate y de la posición de la celda en él. Debe trazar las piezas de la manera prescrita y en el orden sugerido, según las instrucciones siguientes.
Requisitos para el trazado de las piezas
Los componentes tridimensionales deben consistir en sólidos tridimensionales para reducir el tamaño del archivo. Evite usar mallas u objetos NURBS. En lugar de ello, use extrusiones, revoluciones, adiciones, sustracciones, etc. Si ejecuta varias operaciones para dar forma a un componente, conviértalo en un sólido genérico al terminarlo. Consulte las instrucciones adicionales sobre las herramientas y los comandos de modelado tridimensional en el tema Modelado tridimensional.
Trace una geometría sencilla y de dimensiones correctas. Excluya detalles como manillas, cables y perillas, pues esos artículos no son necesarios y pueden demorar mucho la renderización.
Dibuje la celda como si la luminaria con celdas múltiples estuviera suspendida del techo. El extremo de la celda emisora de luz debe apuntar hacia abajo en el eje z. La horquilla debe ir orientada en el eje y.
Defina el color de relleno como gris frío al 90 % en todos los componentes. Encontrará este color en la paleta Colores estándar de Vectorworks.
Aplique la textura predeterminada a todos los componentes. Busque en el Administrador de recursos la “textura predeterminada de artefacto de iluminación” para ubicar las opciones negro, blanco y plata.
Componentes tridimensionales de celda
Cada celda debe incluir carcasa, lente y un punto de lugar geométrico tridimensional para su rotación.
Al menos una de las celdas del dispositivo debe incluir una horquilla. Si la horquilla abarca varias celdas, puede incluir toda la horquilla en un solo símbolo de celda o bien incluir una parte de la horquilla en cada símbolo de celda. Se recomienda diseñar los símbolos de celda con horquilla antes de crear los que no la tienen.
Una o más celdas pueden tener una pieza de base, según el tipo de luminaria. Puede añadir símbolos de accesorio predefinidos, como mordazas, a la geometría de la celda.
Podrá agregar fotoemisores en un paso posterior.
Pasos para trazar la geometría tridimensional de celda:
Delinee el cuerpo que servirá de carcasa principal de la luminaria.

Extrusión del polígono bidimensional para diseñar la carcasa
Agregue una lente a la carcasa, que puede ser un círculo extruido de 1 mm que vaya al frente de la carcasa. El color de relleno debe ser del modelo RGB (204, 254, 255).
Una celda puede tener varios lentes. Use la herramienta Alinear y distribuir para duplicar y distribuir las lentes en la celda.

Los tres círculos extruidos sirven de lentes; la celda está orientada hacia abajo en el eje z.
Añada una horquilla a la carcasa para conectarla con la base, si es necesario.

Polígono bidimensional extruido para diseñar una horquilla de suspensión.
Añada una mordaza u otro soporte como base, si es necesario.
Puede delinear el soporte o usar la herramienta Inserción de símbolo para insertar el símbolo del accesorio mordaza. Consulte las instrucciones para usar símbolos de accesorio en el paso 6.

Se agregó la mordaza a la horquilla.
Ponga un lugar geométrico tridimensional dentro de la carcasa en el punto de rotación de la celda.
La celda va a rotar alrededor de la horquilla. Si la celda que está diseñando no tiene horquilla, use una línea guía para determinar el punto de rotación en la celda con horquilla. Advierta la altura de este punto en la celda. Luego ponga el lugar geométrico tridimensional en la celda sin horquilla a la misma altura y céntrelo entre los lados izquierdo y derecho de la celda.

Localice el punto de rotación de la horquilla en la celda con horquilla.
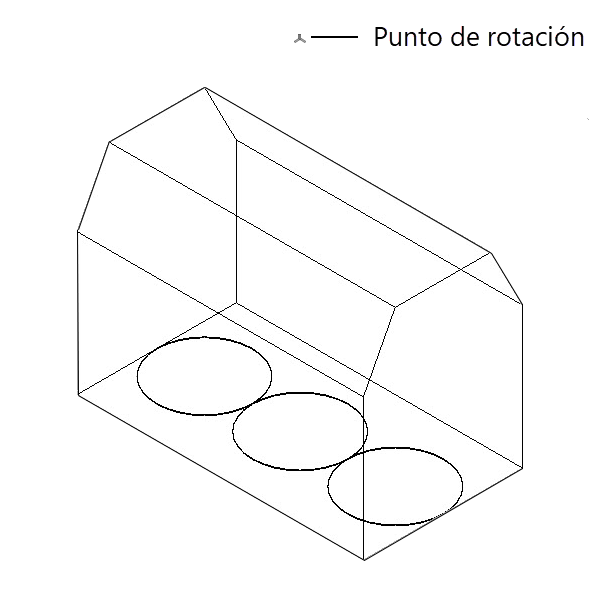
Ponga un lugar geométrico tridimensional en este punto de rotación de la celda sin horquilla y céntrelo entre los extremos de la celda.
Si lo desea, añada uno o más símbolos de accesorio a la geometría tridimensional de la celda. Los símbolos de accesorio tienen que llevar adjuntos los registros de pieza y de información de luz para funcionar correctamente. Consulte las instrucciones en el tema Flujo de trabajo: creación de definiciones de símbolo de accesorio.
Diseño del símbolo de celda tridimensional
Diseñe un símbolo a partir de la geometría tridimensional y sitúelo para insertarlo correctamente.
Pasos para crear el símbolo tridimensional:
Escoja todos los componentes tridimensionales y elija Modificar > Crear símbolo.
Se abre el cuadro de diálogo Crear símbolo. Consulte la descripción de los parámetros en el tema Creación de definiciones de símbolo.
Escoja Siguiente clic de mouse para activar la opción Punto de inserción.
Tras cerrar el cuadro de diálogo, pulse el símbolo tridimensional en el punto de inserción deseado. Para que los símbolos de celda formen fila en el símbolo contenedor, todos deben compartir el mismo punto de inserción relativo.
En el dibujo, centre el símbolo tridimensional en el sistema de coordenadas para que el punto de inserción quede alineado con el punto 0,0,0. Quizás sea necesario ajustar la vista para colocar la luminaria correctamente en 3D.
Procedimiento para adjuntar el registro de piezas al símbolo de celda
Necesita el registro de piezas para lograr la rotación correcta de cada símbolo de celda. Proceda con los pasos siguientes para adjuntar el registro de piezas a estos elementos: lente, carcasa y punto de lugar geométrico tridimensional de la celda, así como la base, la horquilla y los accesorios si los tiene la celda. Más adelante en el flujo de trabajo, adjuntará el registro de piezas al símbolo contenedor con celdas múltiples para definir el punto de rotación del dispositivo e indicar cuál de las celdas controla cada fotoemisor.
Será necesario agrupar algunas de las geometrías y aplicar un registro al grupo.
Recuerde que no debe agrupar un accesorio con otra geometría.
Pasos para adjuntar el registro de piezas:
En el Administrador de recursos, ubique un registro de partes de uno de los archivos de bibliotecas de luminarias incluidos con el programa Spotlight y arrástrelo al archivo activo. Como alternativa, haga clic con el botón derecho del ratón sobre los registros y seleccione Importar en el menú contextual.
Escoja el símbolo tridimensional y seleccione Modificar > Editar símbolo.
Si la celda contiene una horquilla, base o accesorio, proceda de esta manera con cada una de las piezas. De otra manera, siga al paso 4.
Escoja la pieza en la ventana Editar símbolo.
Pulse la pestaña Datos en la paleta Información del objeto. Pulse Adjuntar registro para abrir el Selector de recursos, donde pulsará el registro de piezas dos veces para adjuntarlo.
Escoja la pieza adecuada de los campos del registro: Yoke o Base.
Si usa esa pieza para inclinar la luminaria con celdas múltiples, para moverla en el eje x, debe definirla como yoke. Esto comprende el soporte típico para suspender luminarias y también el pedestal de las que se montan en el suelo. Aunque las patas sirven de base para el dispositivo, debe definirlas como yoke porque aquel las usa para inclinarse.
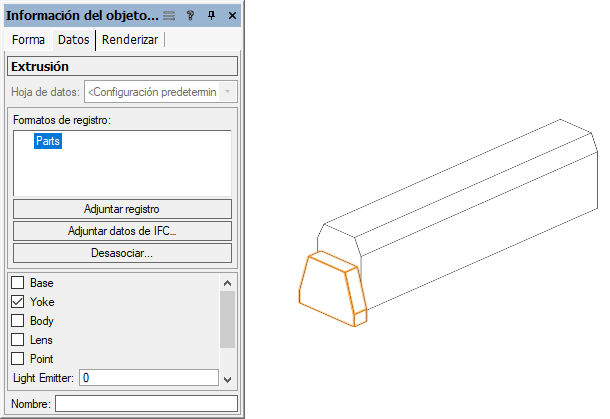
La pata de un símbolo de celda montado en el piso se define como una pieza de yoke.
Por otra parte, los accesorios de mordaza se consideran piezas de base.
Repita el paso 3 para poner el lugar geométrico tridimensional. Escoja Point en los campos del registro.
Repita el paso 3 para poner lentes. Escoja Lens de los campos del registro.
Si la celda tiene más de una lente, puede agrupar todas las lentes y adjuntar el registro al grupo.
En la ventana Editar símbolo, agrupe la lente o el grupo de lentes con la geometría de la carcasa para formar esta última.
Tras seleccionar la parte de la carcasa agrupada, repita el paso 3 en el caso de la carcasa. Escoja Body de los campos del registro.
Pulse Salir del símbolo en la esquina superior derecha de la ventana para volver al dibujo.
Diseño del símbolo de celda híbrido
Trace la geometría bidimensional de la celda. Será necesario alinear los símbolos de celda en el símbolo contenedor de celdas múltiples. Por ello es importante que la geometría bidimensional de todas las celdas sea coherente.
Si una celda está suspendida debajo de otra que la bloquea en las vistas bidimensionales, no es necesario representar bidimensionalmente el símbolo de celda inferior.
Autogenere un dibujo de línea sencillo para bosquejar los componentes tridimensionales:
Escoja el símbolo de celda tridimensional y luego Editar componentes 2D en el menú contextual.
A continuación se abre el Edición de geometrías. Defina la posición del componente Editar a Superior en la paleta Editar componente y defina la vista Mostrar otros con el valor 3D.
Escoja Generar componente 2D desde 3D en el menú contextual y escoja el estilo de renderizado de línea para el componente bidimensional.

La geometría 2D queda generada encima de la geometría 3D, así ambas versiones quedan autoalineadas.
De ser necesario, edite los componentes bidimensionales según las instrucciones del tema Creación de componentes 2D para las definiciones de símbolo y los objetos de complemento. Indique los grosores de línea así destaca la celda cuando la imprima. El perímetro del símbolo debe tener un grosor de línea de al menos 0,25 mm. Los detalles del interior deben usar un grosor de línea más delgado, como 0,13 o 0,18 mm.
Pulse Salir de símbolo para cerrar la ventana de edición. Se abre una alerta; Pulse Sí para confirmar que desea crear un símbolo híbrido.
En el dibujo, centre el símbolo híbrido en el sistema de coordenadas para que el punto de inserción quede alineado con el punto 0,0,0. Quizás sea necesario ajustar la vista para colocar la luminaria correctamente en 3D.
Procedimiento para adjuntar el registro informativo de luminaria al símbolo de celda
Necesita el registro informativo de luminaria con cada símbolo de celda. Adjunte el registro informativo de luminaria según lo indicado en el tema Procedimiento para adjuntar el registro informativo de luminaria, pero solo incluya los datos específicos de la celda: Nombre de símbolo 3D, Vatios, Lámpara, Tipo de dispositivo, Ángulo de rayo de luz o Ángulo de campo, Candelas y Canales numéricos. Por ahora, desentiéndase de los campos aplicables a toda la luminaria con celdas múltiples, como Posición y Peso. Anote estos datos generales de luminaria en el registro informativo de luminaria y en otros registros cuando genere la definición de símbolo contenedor de celdas múltiples.
Creación de definiciones de símbolo contenedor de celdas múltiples
Para confeccionar el símbolo contenedor, alinee los símbolos de celda para que formen el dispositivo con celdas múltiples. Una vez que las celdas estén alineadas correctamente, el programa agregará lugares geométricos tridimensionales para definir los fotoemisores y el eje de rotación del dispositivo, y adjuntará los datos de registro necesarios.
Las luminarias con celdas múltiples rotan en las vistas tridimensionales de la misma manera que las luminarias individuales. El medio de rotación es la horquilla, armada a partir de partes de los símbolos anidados de celda. Un punto de lugar geométrico tridimensional situado en el símbolo contenedor define el eje de rotación.
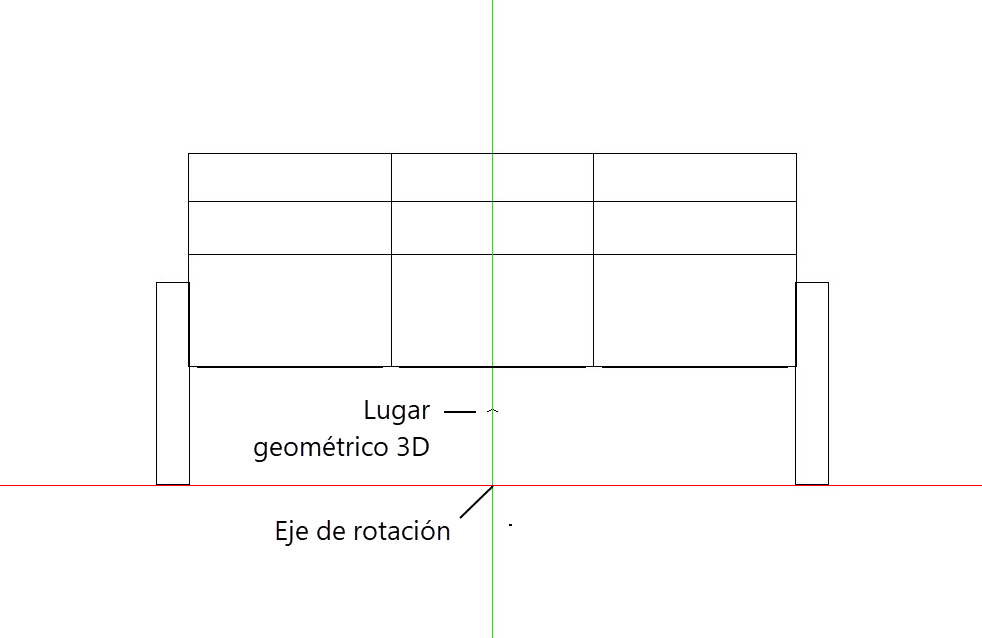
Símbolo de celdas múltiples montado en el piso
Pasos para diseñar el símbolo contenedor:
Use la herramienta Inserción de símbolo para poner los símbolos de celda individuales en la capa de diseño. Alinéelos como lo necesite conforme a la luminaria con celdas múltiples representada.
Tiene la opción de poner los símbolos de celda en el Administrador de recursos, desde donde los puede arrastrar al dibujo. No pulse dos veces ni use la herramienta Luminaria para insertar los símbolos de celda que tenga en el Administrador de recursos.
El orden de colocación de los símbolos de celda determina los números de índice que lleven, un aspecto importante para escoger y editar las celdas en el dibujo. En otras palabras, el primer símbolo colocado es la celda número 1, el segundo, celda número 2, etc. Consulte las instrucciones adicionales sobre números de índice en el tema Concepto: luminarias de celdas múltiples.
Ponga un punto de lugar geométrico tridimensional en el dispositivo con celdas múltiples en el punto de rotación de la horquilla.
Escoja todos los símbolos de celda y elija el comando Modificar > Crear símbolo para diseñar el símbolo contenedor.
Se abre el cuadro de diálogo Crear símbolo. Consulte la descripción de los parámetros correspondientes en el tema Creación de definiciones de símbolo.
Escoja Siguiente clic de ratón para activar la opción Punto de inserción.
Tras cerrar el cuadro de diálogo, pulse el símbolo tridimensional en el punto de inserción deseado.
En el dibujo, centre el símbolo tridimensional en el sistema de coordenadas para que el punto de inserción quede alineado con el punto 0,0,0. Quizás sea necesario ajustar la vista para colocar la luminaria correctamente en 3D.
Procedimiento para adjuntar el registro de piezas al símbolo contenedor
Use el registro de piezas para definir el punto de rotación del dispositivo con celdas múltiples y la celda controladora de cada fotoemisor.
Los símbolos de celdas múltiples pueden compatibilizar múltiples fotoemisores en el renderizado. Cada fotoemisor está asociado con un punto de lugar geométrico tridimensional, el cual define la ubicación precisa de la fuente luminosa. Tras adjuntar el registro de piezas al lugar geométrico tridimensional (fotoemisor), el valor de Fotoemisor del registro determina la celda que controla el fotoemisor. Todos los lugares geométricos tridimensionales que lleven el mismo valor de Fotoemisor comparten las propiedades lumínicas, según lo determine la celda controladora. Este efecto aplica aun si los fotoemisores se encuentren en celdas diferentes.

Esta barra luminosa de cuatro celdas contiene 12 fotoemisores. Cada fotoemisor tiene un punto de lugar geométrico 3D codificado con color. Los puntos de lugar geométrico rojos reciben el valor 1 de Fotoemisor. La celda número 1 controlará estos tres fotoemisores para que emitan luz roja.
Pasos para adjuntar el registro de piezas:
Escoja el símbolo contenedor y seleccione Modificar > Editar símbolo.
Adjunte el registro de piezas al lugar geométrico (punto de rotación) tridimensional que insertó al confeccionar la definición del símbolo contenedor de celdas múltiples. Siga las instrucciones del caso en el tema Creación de definiciones de símbolo contenedor de celdas múltiples:
Escoja el lugar geométrico tridimensional en la ventana Editar símbolo.
Pulse la pestaña Datos en la paleta Información del objeto. Pulse Adjuntar registro para abrir el Selector de recursos, donde pulsará el registro de piezas dos veces para adjuntarlo.
Escoja Punto en los campos del registro.
Ponga un punto de lugar geométrico tridimensional para cada fotoemisor en el dispositivo con celdas múltiples en la ventana Editar símbolo. Ponga cada uno de los lugares geométricos en el punto de la emisión de luz. Se recomienda codificar por color el lugar geométrico. Para ello, escoja un color de Pluma en la paleta Atributos para indicar el color de la luz.
Advierta que tardarán más en renderizarse las luminarias con muchos fotoemisores.
Siga estos pasos para adjuntar el registro de piezas a cada uno de los lugares geométricos (fotoemisores) tridimensionales para definir la celda controladora:
Escoja el lugar geométrico tridimensional en la ventana Editar símbolo.
Pulse la pestaña Datos en la paleta Información del objeto. Pulse Adjuntar registro para abrir el Selector de recursos, donde pulsará el registro de piezas dos veces para adjuntarlo.
Escriba el número de índice de la celda que controlará las propiedades lumínicas del fotoemisor en el campo Fotoemisor. Indique el mismo número para los fotoemisores que emitirán el mismo color de luz. Por ejemplo, indique 1 por cada emisor que deberá usar el color especificado en la celda 1.
Si el valor de Fotoemisor no coincide con el número de índice de una celda en la luminaria con celdas múltiples, el programa no creará un fotoemisor.
Pulse Salir del símbolo en la esquina superior derecha de la ventana para volver al dibujo.

Procedimiento para adjuntar el registro informativo de luminaria al símbolo contenedor
Adjunte el registro informativo de luminaria al símbolo contenedor de celdas múltiples según lo indicado en el tema Procedimiento para adjuntar el registro informativo de luminaria, pero solo llene los campos de datos generales del dispositivo: Nombre de símbolo 3D, Nombre de modelo, Tipo de inst., Peso (unidades anglosajonas y sistema métrico), Tipo de dispositivo e Identificación de accesorio.
Para adjuntar más registros con datos predeterminados al símbolo del contenedor de celdas múltiples, consulte el tema Preferencias de Spotlight: Luminarias: panel Parámetros.
Quedan transferida a los parámetros del dispositivo con celdas múltiples toda la información contenida en el registro informativo de luminaria y en otros registros que haya adjuntado a los símbolos de celda o al símbolo contenedor.
Tras completar la definición de símbolo de celdas múltiples, use la herramienta Luminaria para insertar una instancia del símbolo de celdas múltiples en el dibujo.