 El cuadro de diálogo Proyecto compartido
El cuadro de diálogo Proyecto compartido
|
Comando |
Ruta de acceso |
|
Compartir proyecto |
Archivo |
Use el cuadro de diálogo Proyecto compartido para retirar y liberar capas y para ver el historial del proyecto. Si cuenta con permiso Administrativo también puede establecer permisos para otros usuarios y establecer la política de respaldo del proyecto.
Este cuadro de diálogo posee funciones especializadas para clasificar y seleccionar los elementos de lista; ver Funcionalidad de los cuadros de diálogo con listas.
Para usar el cuadro de diálogo Proyecto compartido:
Desde un archivo de trabajo seleccione el comando.
Se abre el cuadro de diálogo Proyecto compartido.
Si selecciona el comando Compartir proyecto desde un archivo Vectorworks (.vwx) el cuadro de diálogo Configuración de proyecto compartido se abre en vez; ver Cómo compartir archivos de proyecto.
Es común cambiar configuraciones de documento al estar trabajando en un archivo. Para mayor conveniencia y eficiencia las configuraciones de proyecto no anulan su configuración personalizada cuando el archivo de trabajo es actualizado. Para volver rápidamente a las configuraciones de proyecto en cualquier momento, haga clic en Restablecer preferencias de documento en la parte inferior del cuadro de diálogo.
Todos los cambios actualizan de inmediato el proyecto y no pueden ser revertidos con el comando Deshacer.
Las pestañas son descritas en los siguientes temas.
Pestaña Capas
Se muestra el estado actual de cada capa en el proyecto (capas de referencia no son enumeradas).
Si cuenta con permiso Administrativo puede hacer clic en la columna con el icono estrella ( ) para agregar o quitar la designación de capa maestra para capas. Capas maestras solo pueden ser modificadas con el nivel de permiso Administrativo o de Proyecto.
) para agregar o quitar la designación de capa maestra para capas. Capas maestras solo pueden ser modificadas con el nivel de permiso Administrativo o de Proyecto.
El color del texto en cada línea indica el estado de la capa:
Negro: capa disponible para ser retirada.
Azul: capa está actualmente retirada en este archivo de trabajo.
Gris: capa está actualmente retirada en otro archivo de trabajo.
Pulse aquí para mostrar u ocultar los parámetros.Pulse aquí para mostrar u ocultar los parámetros.
|
Columna |
Descripción |
|
Nombre de capa |
Muestra el nombre de la capa. |
|
Tipo |
Indica qué tipo de capa es.
|
|
Obsoleto |
Un icono de marca de exclamación ( |
|
Propietario |
Muestra el nombre del usuario que actualmente tiene el archivo retirado. |
|
Fecha retirado |
Muestra la fecha y hora cuando la capa fue retirada. |
|
Fecha modificado |
Muestra la fecha y hora cuando la capa fue modificada por última vez. |
|
Comentario |
Muestra cualquier texto comentario introducido cuando la capa fue retirada. |
|
Capa maestra |
Un icono estrella ( |
|
Retiro |
Seleccione capas y haga clic en Retiro para que las capas estén disponibles para ser editadas en su archivo de trabajo. En el cuadro de diálogo Retiro introducir un comentario para describir porqué las capas están retiradas. Si una capa seleccionada está obsoleta, el archivo de trabajo se actualizará automáticamente. |
|
Soltar |
Seleccione capas desde este archivo de trabajo (texto azul) y haga clic en Liberar para hacer que las capas estén disponibles para otros usuarios. Si cualquiera de las capas tiene cambios que no han sido ingresados el proyecto, se le solicita ingresarlos o eliminarlos en todas las capas retiradas. Esta opción solo está disponible para objetos que ha retirado en el archivo de trabajo actual. |
|
Liberación administrativa |
Si cuenta con permiso Administrativo puede liberar las capas retiradas a otro usuario (texto gris). Tenga en cuenta que todas las capas retiradas por ese usuario serán liberadas al mismo tiempo. Verifique que los cambios han sido ingresados antes de liberar las capas de otro usuario; cualquier cambio no guardado será perdido. También puede usar esta opción para liberar una capa que retiró en un archivo de trabajo diferente. Para liberar una capa que ha retirado en el archivo de trabajo actual, haga clic en Liberar en su lugar. |
|
Editar comentario |
Seleccione una capa desde este archivo de trabajo (texto azul) y haga clic en Editar comentario; introduzca las ediciones en el cuadro de diálogo Editar comentario. El comentario cambias para todas las capas retiradas en este archivo de trabajo. |
Pestaña Historial
Se muestra la historia del proyecto con las acciones más recientes en la parte superior de lista de manera predeterminada. Elementos de historia son creados cuando cambios son ingresados a áreas generales del proyecto incluyendo capas, contenidos de capa, clases, recursos y datos de documento global, como preferencias de documento. Elementos de historia también son creados cuando capas son retiradas y liberadas.
Reclasificar las columnas para mostrar todos los cambios a una capa específica, o todos los cambios realizados por un usuario específico, por ejemplo. También puede buscar elementos que contienen una palabra clave en particular.
Las lista de historia que se muestra en esta pestaña está limitada a los 3.000 elementos más recientes, en base a la clasificación de orden actual. La historia completa siempre está disponible con la opción Exportar.
Los datos siguientes aparecen para cada elemento del historial: nombre de entidad, tipo de entidad, nombre de usuario, comentario, acción, fecha y hora de la acción.
Use los botones para editar comentarios y para despejar, exportar, o buscar la historia.
Pulse clic para mostrar/ocultar los botones.Pulse clic para mostrar/ocultar los botones.
|
Botón |
Descripción |
|
Editar |
Seleccione una fila y haga clic en Editar para abrir el cuadro de diálogo Editar registro de historia. Editar el comentario. Usuarios administrativos pueden editar cualquier registro, pero otros usuarios solo pueden editar elementos de historia que ellos han generado. |
|
Despejar todo el historial |
Si cuenta con permiso Administrativo puede hacer clic en este botón para despejar toda la historia del proyecto. Esta acción no puede ser revertida con el comando Deshacer. |
|
Exportar |
Haga clic en Exportar y luego especifique un nombre y una ubicación para el archivo de historia. La información es exportada como valores separadas por comas, las cuáles luego pueden ser exportadas a un programa de procesamiento de información como Excel. |
|
Buscar |
Escriba una cadena de caracteres y pulse el botón Buscar para ver una lista de elementos coincidentes. |
Pestaña Usuarios
Se enumeran todos los usuarios que tienen permiso para trabajar en el proyecto. El programa Vectorworks identifica usuarios por Username, el cuál es el nombre que cada persona usa para iniciar sesión en la computadora. Se muestran su nombre y nivel de permiso en texto en negritas.
Usuarios con permiso Administrativo tienen acceso a todas las funcionalidades en esta pestaña; usuarios no-administrativos solo pueden usar el botón Anular color para especificar un color de resalto diferente para otros usuarios.
Pulse aquí para mostrar/ocultar los botones.Pulse aquí para mostrar/ocultar los botones.
|
Botón |
Descripción |
|
Agregar |
Haga clic en Agregar para abrir el cuadro de diálogo Nuevo usuario. Introduzca el Username del usuario (el nombre que la persona usa para iniciar sesión en la computadora), Nombre completo y nivel de Permiso. Un Color (para resaltar objetos retirados) único para cada usuario nuevo se determina automáticamente de manera predeterminada, pero éste puede ser cambiado. Ver Descripciones de niveles de permiso para detalles sobre las funciones permitidas para cada nivel. |
|
Editar |
Seleccione una fila y haga clic en Editar para abrir el cuadro de diálogo Editar usuario. Editar la información de usuario. Antes de cambiar el permiso de un usuario a un nivel más bajo, verifique que todos los cambios en todos los archivos de trabajo actuales de ese usuario han sido ingresados; cualquier cambio no guardado será perdido. |
|
Eliminar |
Seleccione una fila y hacer clic en Eliminar; cuando se le solicite haga clic en Sí para confirmar que el usuario debe ser eliminado. Un proyecto debe tener al menos un usuario con permiso Administrativo. Antes de eliminar un usuario verifique que todos los cambios en todos los archivos de trabajo actuales de ese usuario han sido ingresados; cualquier cambio no guardado será perdido. |
|
Anular color |
Seleccione una fila y haga clic en Anular color para abrir el cuadro de diálogo Anular color. Seleccione un color diferente para ser mostrado para este usuario en sus archivos de trabajo para este proyecto; ningún otro usuario podrá ver este cambio. Haga clic en Revertir a predeterminado para quitar la anulación de color. |
|
Importar |
Haga clic en Importar y seleccione un archivo de proyecto (.vwxp) desde donde importar usuarios y permisos. Si uno o más usuarios importados ya existen en este archivo, no son reemplazados. |
|
Permiso predeterminado para nuevos usuarios |
Seleccione un nivel de permiso predeterminado. Cuando un usuario que no está configurado aún en el proyecto crea un archivo de trabajo desde el archivo de proyecto, el usuario es automáticamente agregado a la lista con el permiso predeterminado. |
Descripciones de niveles de permiso
|
Nivel de permiso |
Descripción |
|
Solo lectura |
Ver el contenido del archivo. Navegar en el archivo. Editar visibilidades de clases y capas (no puede ingresar). Publicar y exportar desde el archivo. |
|
Capas-restringido |
Permisos de solo lectura, además: Crear, eliminar y editar objetos en capas. Crear, eliminar y editar hojas de cálculo, cadenas de texto y paletas de cadenas de texto. Editar preferencias y configuración de documento sin restricción (no puede ingresar). Crear y editar vistas guardadas (no puede ingresar). Crear y editar planos de trabajo (no puede ingresar). |
|
Capas-sin restricción |
Capas-Permisos restringidos, además: Crear, eliminar y editar capas. Ingresar vistas guardadas. Crear, eliminar, editar, e ingresar Publicar conjuntos guardados. Crear, eliminar, editar, e ingresar trabajos de renderizado en lote. |
|
Capas y recursos |
Capas-Permisos sin restricción, además: Crear, eliminar y editar recursos. Crear, eliminar y editar estándares de cotas. Crear, eliminar y editar tramas. |
|
Proyectar |
Permisos de capas y recursos, además: Crear, eliminar y editar clases. Crear, eliminar y editar información de pisos. Establecer y editar capas maestras. Crear, eliminar y editar referencias a archivos Vectorworks. Editar preferencias y configuración de documento de acceso restringido. Ingresar todas las preferencias y configuración de documento. |
|
Administrativo |
Permisos de proyecto, además: Administrar configuración de proyecto compartido. Agregar, eliminar y editar usuarios. |
Para más detalles sobre como niveles de permiso afectan la edición de archivos, la actualización de archivos y el ingreso de cambios vea lo siguiente:
Niveles de permiso para las preferencias y configuración de documento
Niveles de permiso para configuraciones relacionadas con vistas
Niveles de permiso para recursos y otros datos generales
Pestaña Respaldo
Si tiene permiso administrativo, use esta pestaña para definir la directiva de copias de respaldo para el proyecto.
Pulse aquí para mostrar u ocultar los parámetros.Pulse aquí para mostrar u ocultar los parámetros.
|
Parámetro |
Descripción |
|
Crea una copia de respaldo del Archivo de proyecto después de cada ____ ingresos a |
Activar esta casilla para habilitar respaldos automáticos del proyecto y luego especifique el número de ingresos permitidos entre respaldos. |
|
Una carpeta de respaldo en la misma ubicación que el Archivo de proyecto |
El parámetro coloca la carpeta de copias de respaldo en la misma ubicación que la del archivo de proyecto. |
|
Una ubicación personalizada |
El parámetro coloca la carpeta de copias de respaldo en una ubicación personalizada. Seleccione si desea guardar la ruta de acceso absoluta de la carpeta de respaldo, o la ruta de acceso relativa al archivo de proyecto. Tenga presente lo siguiente: Ruta de acceso absoluta: todos los usuarios que trabajan en el proyecto deben poder acceder a la carpeta de copias de respaldo. Todos los usuarios estarán trabajando en la misma plataforma (Windows o Mac) donde está la ruta de acceso especificada. Ruta de acceso relativa al archivo del proyecto: en el caso de proyectos compartidos en servidor, la carpeta de copias de respaldo debe estar en la carpeta del proyecto correspondiente al servidor asociado con el proyecto. Pulse Seleccionar para seleccionar la ubicación de la carpeta de copias de respaldo. |
|
Mantenga las ___copias de seguridad más recientes |
Especifique el número de copias de respaldo a mantener. |
Pestaña Configuración
Si tiene permiso administrativo, use esta pestaña para definir si va a usar el método de proyecto compartido en archivo local o proyecto compartido en servidor.
Si cambia de método de proyecto compartido para un archivo de proyecto en uso, anulará la validez de todos los archivos de trabajo asociados con el proyecto. Antes de hacer el cambio, verifique que todos los usuarios hayan confirmado todos los cambios pendientes. Luego del cambio de método, todos los usuarios deberán crear nuevos archivos de trabajo.
Pulse aquí para mostrar u ocultar los parámetros.Pulse aquí para mostrar u ocultar los parámetros.
|
Parámetro |
Descripción |
|
En archivo local |
El parámetro especifica que los miembros del equipo accederán al archivo de proyecto directamente de la red local. |
|
Protocolo de red |
Escoja el protocolo de red que el usuario puede utilizar para conectarse al archivo. No permita ambos protocolos SMB y AFP si el archivo se encuentra en un dispositivo de almacenamiento adjunto de red (NAS, por sus siglas en inglés). |
|
Guardado seguro |
Escoja esta opción para usar un proceso de guardado diferente para el archivo de proyecto para evitar problemas con permisos de usuario y configuraciones de dispositivos NAS. Esta opción es más lenta que el proceso regular de guardado. |
|
En servidor |
El parámetro indica que los miembros del equipo accederán al archivo de proyecto por el servidor del proyecto compartido; siga las instrucciones pertinentes en el tema El servidor de proyectos compartidos. Debe tener instalado un servidor para poder disponer de esta opción. |
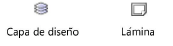
 ) indica que esta capa ha sido cambiada desde la última vez que el archivo de trabajo fue actualizado.
) indica que esta capa ha sido cambiada desde la última vez que el archivo de trabajo fue actualizado.