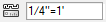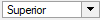La barra de vista
La barra de vista se sitúa sobre el encabezado de la ventana de aplicación, donde permite un rápido acceso a varias opciones que afectan la vista del dibujo. Algunos contenidos de la barra de vista tienen comandos de menú equivalentes.
Las selecciones que haga en el menú Barra de vista controlan lo que aparece en la barra de vista.


|
Componente |
Descripción |
|
Vista anterior o Vista siguiente
|
Muestra la vista anterior o la siguiente en la serie histórica de vistas creada con un cambio de panoramización, acercamiento o alejamiento, desplazamiento proyección, perspectiva, vista normal o vista personalizada. La aplicación recuerda un máximo de 50 vistas. Como alternativa, escoja Vista > Vista anterior o Vista > Vista siguiente para pasar de una vista a otra en la serie histórica de vistas. En un sistema de Windows con un ratón de cinco botones, los botones 4 y 5 (comandos Retroceder y Avanzar en los navegadores de internet) se refieren a las vistas anterior y siguiente, respectivamente. |
|
Clases
|
Use este acceso directo para abrir la pestaña Clases del cuadro de diálogo Organización. Verá la clase activa en la lista. Pulse el cursor para escoger otra clase en la lista o para crear una nueva. Si crea una clase nueva, no pasará a ser la clase activa automáticamente. Pasos para filtrar la lista: Ahora escriba en el cuadro de búsqueda el texto que usará para filtrar por nombre. Escoja uno de los filtros desde el pie de la lista. Pulse el botón para abrir la lista de filtro si esta está cerrada. Verá esta información en la lista de clases: El icono a la izquierda de cada nombre indica la visibilidad actual de la clase. Consulte los detalles adicionales en el tema Columnas de visibilidad. La flecha reveladora a la izquierda del nombre de clase indica que esta tiene subgrupos que puede escoger individualmente. Por ejemplo, una clase de pared con subgrupos interiores y exteriores. Para desactivar la presentación jerárquica de las clases, consulte el tema Preferencias Vectorworks: panel Sesión. Solo en caso de usar una computadora Mac, si escribió una descripción de la clase, esta aparecerá en un texto informativo si pasa el cursor sobre el nombre de la clase. |
|
Capas
|
Use este acceso directo para abrir la pestaña Capas de diseño o la pestaña Láminas del cuadro de diálogo Organización, según si tiene activa una capa de diseño o una lámina. Verá la capa activa en la lista. Púlselo para escoger otra capa de la lista o para crear una nueva. La capa nueva que haya creado pasa a ser la capa activa. Pasos para filtrar la lista: Ahora escriba en el cuadro de búsqueda el texto que usará para filtrar por nombre. Escoja uno de los filtros desde el pie de la lista. Pulse el botón para abrir la lista de filtro si esta está cerrada. La lista de capas proporciona la siguiente información: El área a la izquierda de cada nombre indica la vista y visibilidad de la capa. Dependiendo de la vista, se puede mostrar cualquiera de los iconos a continuación, las láminas están siempre en la vista Superior/plano:
La visibilidad de la capa se indica de la siguiente manera: Icono negro: la capa es visible Las capas de diseño de referencia aparecen en cursiva. En las plataformas de Mac únicamente, si se introdujo una descripción para la capa, mostrará una explicación en pantalla al ubicar el cursor sobre el nombre de la capa. Si es una capa de referencia, el nombre completo de la capa y el nombre del archivo de origen también se muestran en la explicación en pantalla. |
|
Mirar a plano de trabajo
|
Cambia la vista para que sea perpendicular al plano de trabajo; en otras palabras, gira los ejes X, Y a la posición de la pantalla X y de la pantalla Y. |
|
Alinear plano de trabajo con la vista actual
|
Úselo para que el plano de trabajo sea perpendicular a la vista. |
|
Planos
|
Úselo para mostrar el plano de trabajo activo; las demás opciones de plano en la lista dependerán de la herramienta y la vista activas que tenga. Escoja el plano de capa o la ubicación guardada del mismo para cambiarla. Tiene la opción de escoger Automático para activar la función automática del plano de trabajo. Consulte las instrucciones pertinentes en el tema Procedimiento para acceder a los planos de trabajo actuales. Para activar las funciones heredadas en vista bidimensional, escoja Opciones. Consulte las instrucciones pertinentes en el tema Preferencias de documento: pestaña Funciones heredadas en 2D. |
|
Vistas guardadas
|
Escoja una vista guardada de la lista para activarla. Ahora escriba en el cuadro de búsqueda el texto que usará para filtrar la lista. Escoja Editar vista para abrir la pestaña Vistas guardadas del cuadro de diálogo Organización, o elija Guardar vista para abrir el cuadro de diálogo homónimo. Siga las instrucciones del caso en el tema Creación o edición de vistas guardadas con el menú Vistas guardadas. |
|
Escala de capa
|
Use el acceso directo para abrir el cuadro de diálogo Escala de capa; la escala de la capa de diseño activa aparece a la derecha. Consulte las instrucciones pertinentes en el tema Cómo cambiar la escala del dibujo o la capa de diseño activa. |
|
Ajustar a la página
|
Úselo para mostrar todo el dibujo en la ventana del dibujo, es decir, todas las páginas que aquél abarca. Consulte el tema afín, Cómo hacer ajustes a la página. |
|
Ajustar a objetos
|
Úselo para acercar o alejar la vista para poder ver todos los objetos en el dibujo. Si ya tiene seleccionados uno o más objetos, el acercamiento o alejamiento será relativo respecto a aquellos. Consulte el tema afín, Cómo hacer ajustes a objetos. |
|
Acercar/Alejar
|
Pulse el acceso directo para duplicar el aumento del dibujo. Si desea reducir el aumento a la mitad, pulse el cursor junto con la tecla Alt en Windows o la tecla Option en Mac. El acercamiento o alejamiento se centra en el objeto seleccionado. Caso contrario, el acercamiento o alejamiento se centra en el último punto que pulsó con el ratón. Consulte las instrucciones pertinentes en el tema . La lista Cerca o lejos actual acercará o alejará según el factor que haya escogido o introducido. Puede usar esta opción si escogió el parámetro Acercar o alejar - largo en el menú Barra de vista. |
|
Vistas del plano de trabajo
|
Muestra las vistas globales de coordenadas basadas en los ejes x’, y’, z’. La vista se basa en la posición del plano de trabajo y no en la del plano de capa en cualquiera de las vistas corrientes y al cambiar de una vista a otra, como Superior o Frontal. En el caso de la vista Superior/plano rotado (necesita el producto Vectorworks Design Suite), el cambio a una vista como Frontal incorporará la vista del plano rotado y mostrará una vista frontal rotada. |
|
Vistas del plano de capa activa
|
Muestra las vistas de coordenadas del plano de trabajo, como Superior o Frontal, según los ejes x, y, z. La vista se basa en la posición del plano de capa activa en cualquiera de las vistas corrientes y al cambiar de una vista a otra. Si cambia de la vista Superior/plano rotado a otra vista (necesita el producto Vectorworks Design Suite), verá un alerta con la opción de activar el modo Vistas del plano de trabajo. |
|
Vista actual/Vistas estándar
|
Muestra la vista activa y activa la vista corriente que haya escogido de la lista, como Superior. Siga las instrucciones del caso en el tema Cómo usar vistas estandarizadas. Aparece la vista personalizada si la vista escogida no es una de las corrientes, por ejemplo, si usó la herramienta Sobrevolar. |
|
Rotar plano (necesita el producto Design Suite)
|
Úselo para rotar la vista de un plano a un ángulo específico. Siga las instrucciones del caso en el tema Rotación de planos. |
|
Paneles de vista múltiples
|
Úselo para alternar el uso de varios paneles de vista. Siga las instrucciones del caso en el tema Cómo usar vistas de dibujo múltiples. |
|
Proyección actual
|
Muestra la proyección actual y activa la proyección que escoja de la lista, como Plano 2D. Consulte el tema afín, Proyección. |
|
Modos de renderizado
|
Si el modo de renderizado actual tiene opciones, use el acceso directo para abrir el cuadro de diálogo correspondiente a esas opciones. Puede usar esta opción si escogió el modo de renderizado Largo en el menú Barra de vista. Verá en la lista el modo de renderizado actual y activa el modo de renderizado que escogió en la lista. Escoja Opciones de otros modos de renderizado para usar las opciones de un modo en particular. Consulte las instrucciones pertinentes en el tema Modos de renderizado. |
|
Visualización de datos actual
|
Úselo para ver una lista de visualizaciones de datos a aplicar, incluyendo <Ninguna> para presentar el dibujo con sus atributos. También contiene comandos de visualización de datos para ver el dibujo según datos o según atributos. Consulte el tema afín, Cómo ver dibujos según datos o atributos. |
|
Menú Barra de vista
|
Use el componente para escoger las opciones que aparecerán en la barra de vista. |