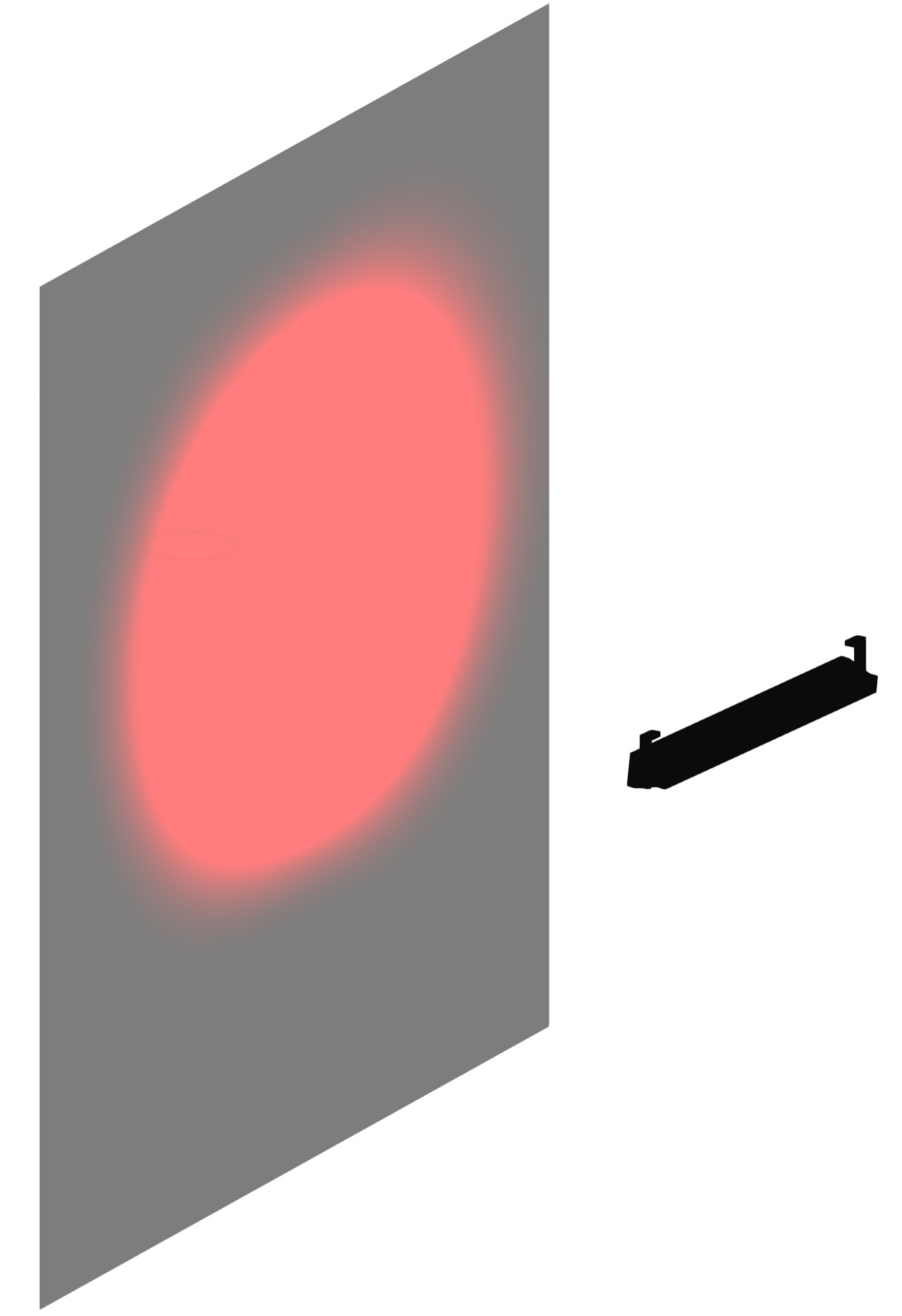Flujo de trabajo: Crear definiciones de símbolo de celdas múltiples
Flujo de trabajo: Crear definiciones de símbolo de celdas múltiples
Si es un usuario avanzado y el símbolo de dispositivo de iluminación con celdas múltiples que necesita no está disponible, utilice este flujo de trabajo para crear una definición de símbolo a medida.
Una definición de símbolo de celdas múltiples combina símbolos de celdas individuales para formar un símbolo contenedor. Por ejemplo, esta tira de luz de cuatro celdas consta de cuatro símbolos de celda anidados: uno a la izquierda, dos en el centro y uno a la derecha. Dependiendo del dispositivo, algunos símbolos de celda pueden estar duplicados. En esta tira de luces, los dos símbolos de celda centrales son idénticos.
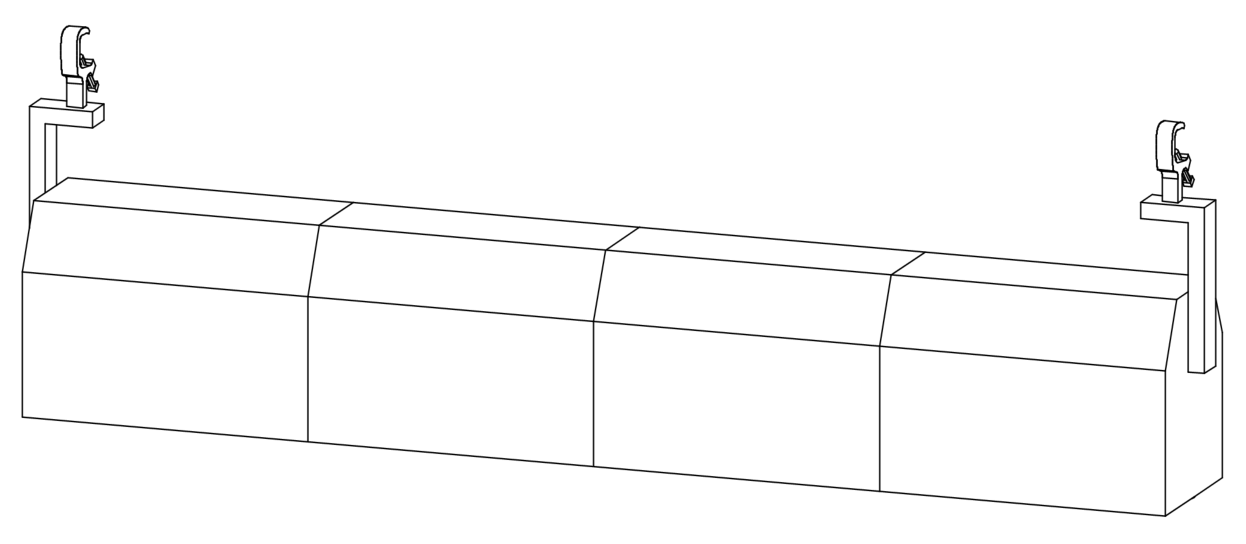
El siguiente flujo de trabajo describe cómo crear las definiciones de símbolo de celda anidadas y combinarlas para formar la definición de símbolo contenedor de celdas múltiples. El proceso de creación de cada símbolo de celda es similar al de la creación de un símbolo de dispositivo de Iluminación individual (véase Flujo de trabajo: Crear definiciones de símbolo de luminaria), pero existen importantes distinciones.
Los pasos numerados deben seguirse en secuencia, pero el orden de los pasos con viñetas es más flexible. Como se indica debajo de, algunas medidas con viñetas pueden no aplicarse a su dispositivo.
Crear las definiciones de símbolo de celda
Cree una definición de símbolo de celda para cada celda del dispositivo. La creación de un símbolo para cada celda permite controlar cada circuito de forma independiente. Esto significa que un Dispositivo de tres circuitos tendrá tres celdas, cada una con control independiente del color. Compruebe la hoja de corte del Dispositivo para ver cuántas celdas (o circuitos) y lámparas se necesitan.
Al crear cada símbolo de celda, tenga en cuenta dónde encaja dentro del dispositivo completo de celdas múltiples. Por ejemplo, una celda puede contener parte del yugo aunque el herraje del yugo no esté directamente accesorio a la carcasa de la celda.
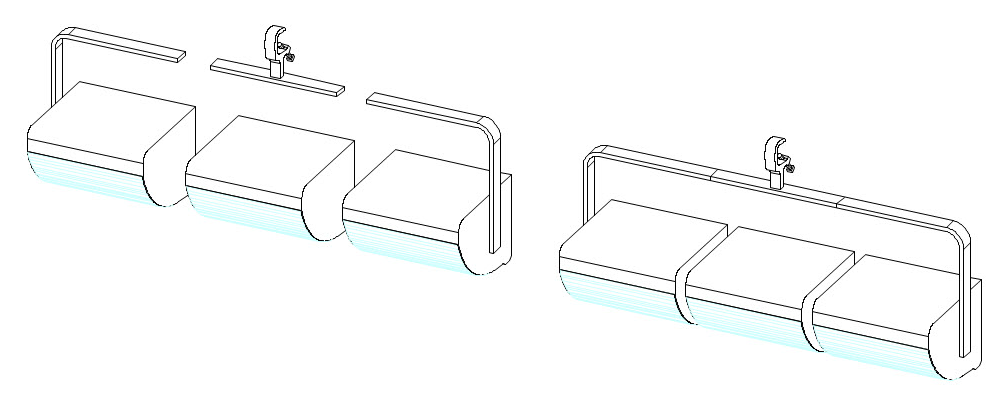
Cada celda de la luz para ciclorama contiene su parte del yugo.
Como alternativa a la creación de cada símbolo de celda desde cero, Usar los símbolos de celda en las bibliotecas Vectorworks. Compruebe el contenido disponible para ver si satisface sus necesidades. Navegue a Bibliotecas\Espectáculos\Instrumentos de Iluminación para encontrar el contenido de un fabricante específico de iluminación con celdas múltiples. Abra el archivo .vwx correspondiente. Si los símbolos de celda están disponibles, se incluyen como "Piezas anidadas z". Si decide utilizar los símbolos anidados z en lugar de crear sus propios símbolos de celda, puede omitir los pasos de Crear las definiciones de símbolo de celda y continuar con Crear la definición de símbolo contenedor de celdas múltiples.
Creación de la geometría 3D de la celda
Cada celda tiene algunas partes necesarias. Una celda puede tener partes adicionales, dependiendo del Dispositivo de celdas múltiples y de la posición de la celda en él. Las partes deben dibujarse de una determinada manera y en un orden sugerido, tal y como se describe debajo de.
Requisitos de dibujo
Para reducir el tamaño del archivo, los componentes 3D deben estar hechos de sólidos 3D. Evite usar mallas u objetos NURBS. Usar en su lugar extrusiones, barridos, adiciones, sustracciones, etc. Si realiza múltiples operaciones para dar forma a un componente, conviértalo en un sólido genérico cuando haya terminado. Consulte Modelado 3D para obtener más información sobre las herramientas y comandos de modelado 3D.
La geometría debe ser Practicable simple con acotaciones precisas. No incluya detalles como asas, cordones y tiradores. Estas opciones no son necesarias y pueden tardar mucho tiempo en renderizarse.
Dibuje la celda como si el dispositivo de celdas múltiples colgara recto. El extremo de la celda que emite luz debe apuntar hacia abajo a lo largo del eje Z. La columna de control debe estar orientada a lo largo del eje Y.
Ajuste el color de relleno a Gris Frío 90% para todos los componentes (este color está disponible en la paleta Colores Estándar de Vectorworks).
Aplique la textura por defecto a todos los componentes. Desde el Administrador de recursos, busque "Textura por defecto del yugo" para localizar las opciones negro, blanco y plata.
Componentes de celdas 3D
Cada celda debe incluir un cuerpo, una lente y un punto de lugar geométrico 3D para la rotación.
Al menos una celda del dispositivo debe tener una columna de control. Si el yugo abarca varias celdas, puede incluir todo el yugo en un único símbolo de celda o incluir sólo una parte del yugo en cada símbolo de celda. Se recomienda crear los símbolos de celda con yugo antes de crear los símbolos de celda sin yugo.
En función del tipo de Dispositivo, una o varias celdas pueden tener una parte de base. Los símbolos de accesorios predefinidos, como las mordazas, pueden añadirse directamente a la geometría de la celda.
Los fotoemisores se añadirán en un paso posterior.
Para crear la geometría 3D de la celda:
Dibuje un cuerpo como carcasa principal de la luz.
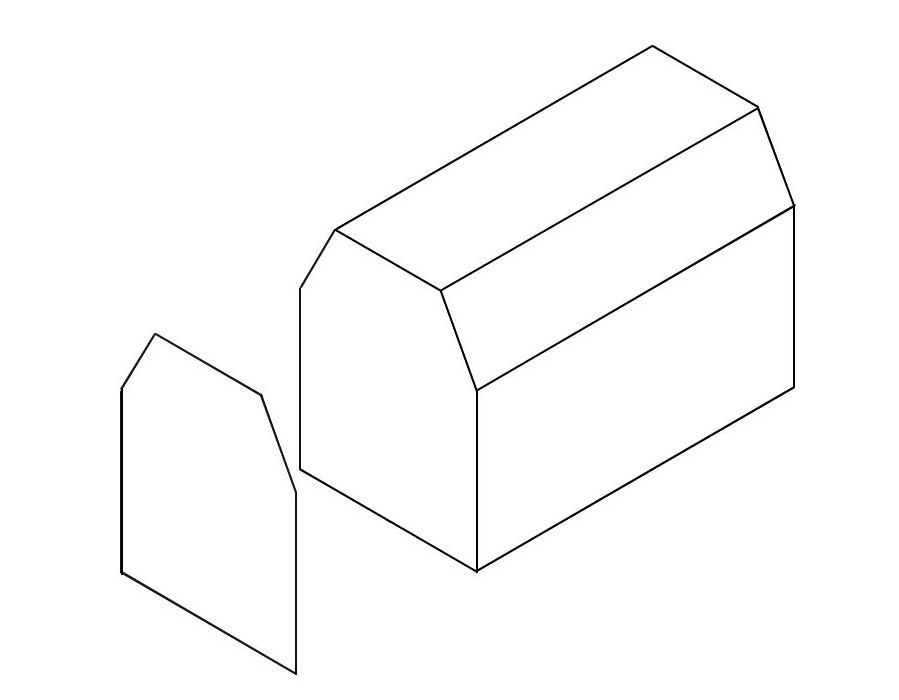
Extruye un polígono 2D para crear el cuerpo.
Añada una lente al cuerpo. Puede ser un simple círculo extruido de 1 mm en la parte frontal del cuerpo. El color de relleno debe ser RGB (204, 254, 255).
Una celda puede tener múltiples lentes. Usar la herramienta Alinear y distribuir para duplicar y distribuir las lentes dentro de la celda.
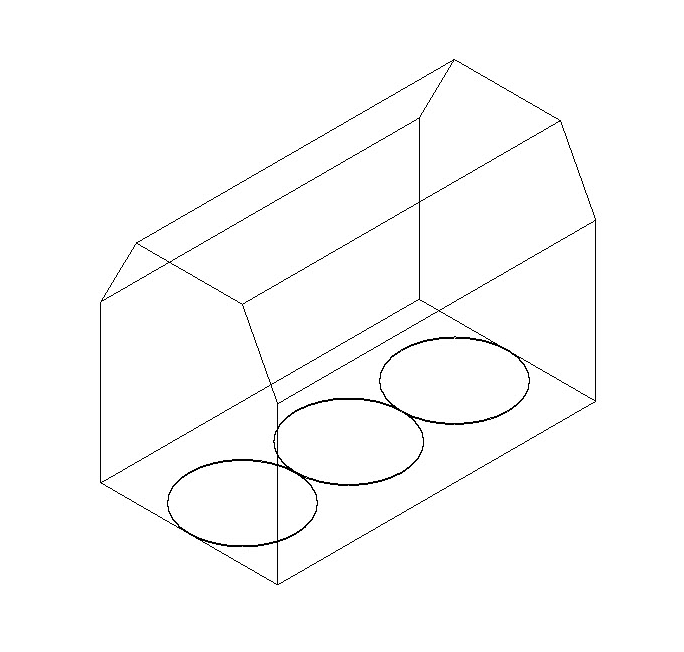
Tres círculos extruidos sirven como lentes; la celda apunta hacia abajo en el eje Z.
Si es necesario, añada una columna de control al cuerpo, para conectar el cuerpo a la base.
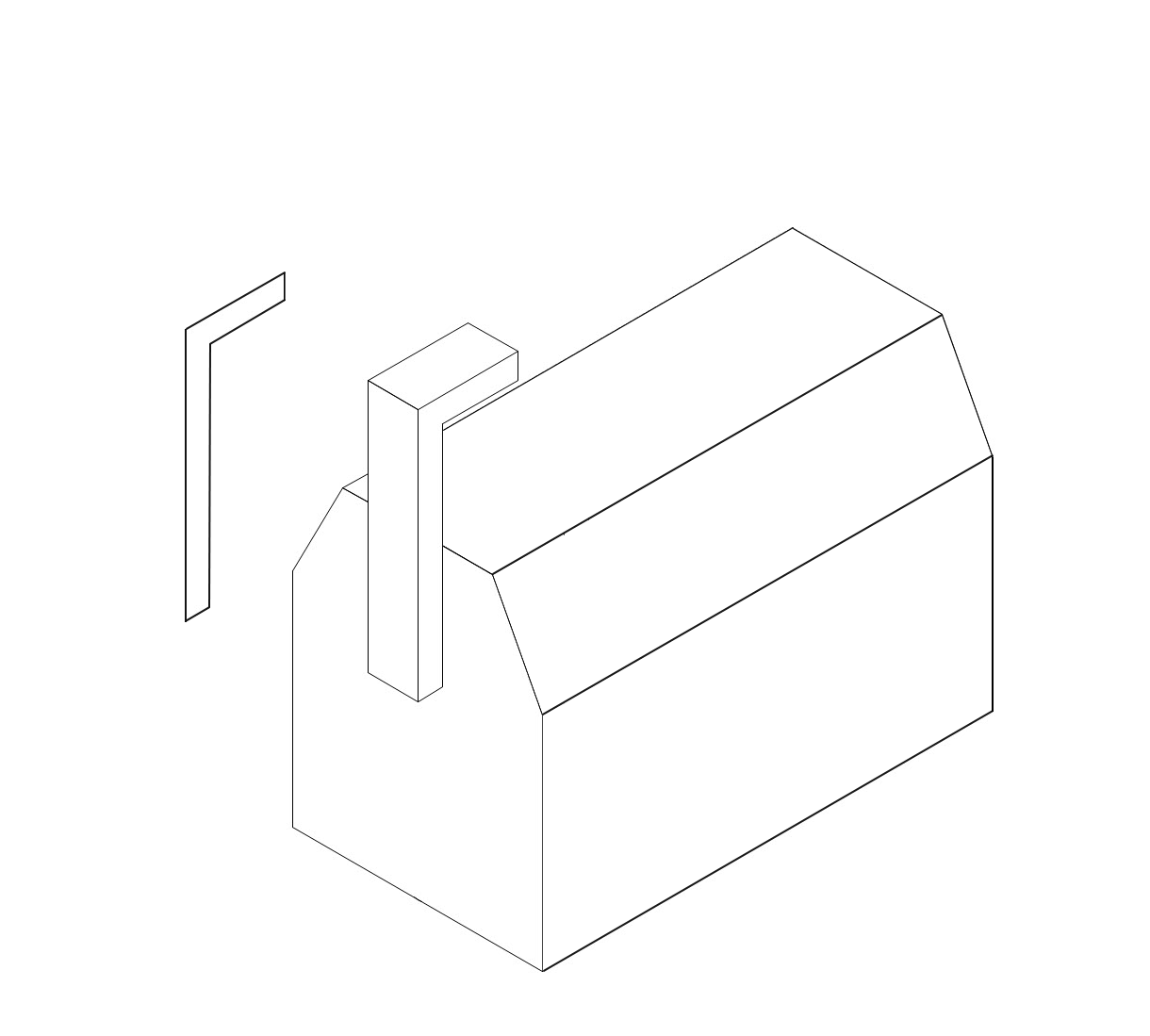
Polígono 2D extruido para crear una columna de control.
Si es necesario, añade una abrazadera u otro herraje de montaje como base.
Puede dibujar el herraje o Usar la herramienta Inserción de símbolo para insertar un símbolo de accesorio de abrazadera. Consulte el paso 6 para obtener más información sobre el uso de símbolos de accesorios.
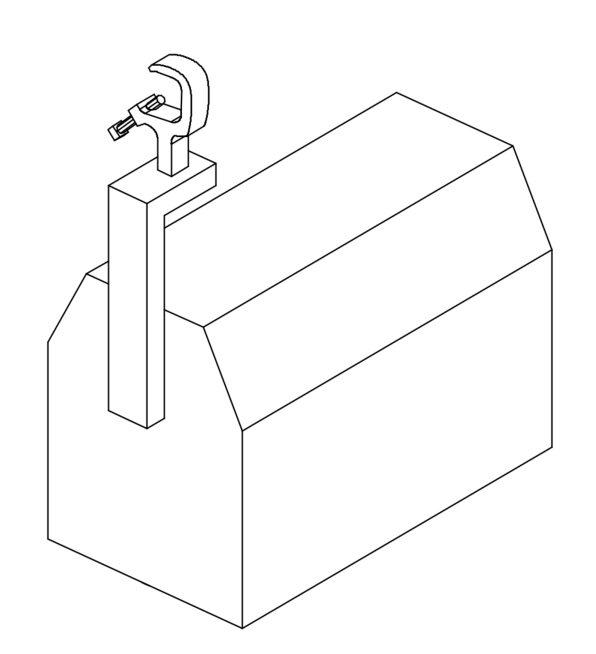
Abrazadera añadida a la columna de control
Coloque un lugar geométrico 3D dentro del cuerpo en el punto de rotación de la celda.
La celda girará alrededor de la columna de control. Si la celda que está creando no está yugada, use una línea guía para identificar dónde se localiza el punto de rotación en una celda yugada; localice la altura de este punto dentro de la celda. A continuación, en la celda no yugo, sitúe el lugar geométrico 3D a la misma altura y céntrelo entre los laterales izquierdo y derecho de la celda.
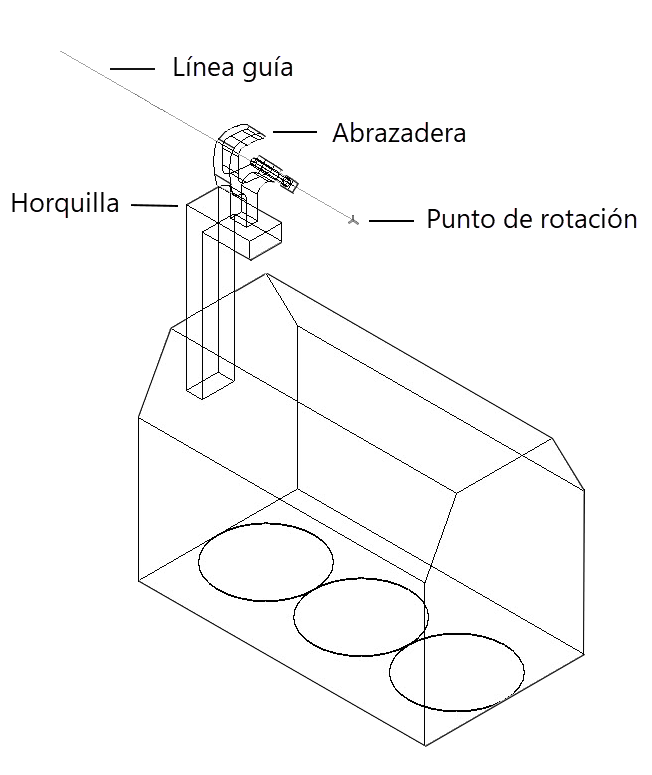
En una celda yugo, localice el punto de rotación de la columna de control.
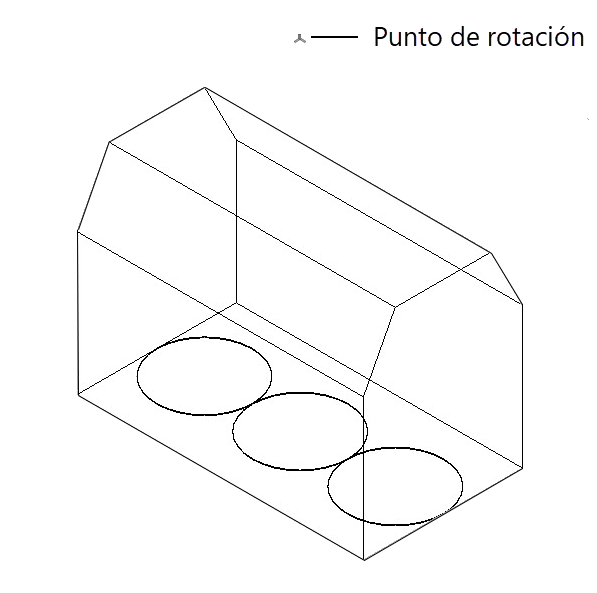
En la celda no unida, coloque un lugar geométrico en este punto de rotación, centrado entre los extremos de la celda.
Si lo desea, añada uno o varios símbolos accesorios a la geometría 3D de la celda. Los símbolos de accesorio deben tener adjuntos el registro de piezas y el registro informativo de iluminación para que funcionen correctamente; consulte Flujo de trabajo: Crear definiciones de símbolos de accesorios y Flujo de trabajo: Crear definiciones de símbolos de accesorios.
Crear el símbolo de celda 3D
Cree un símbolo a partir de la geometría 3D y posiciónelo para su correcta inserción.
Para crear el símbolo 3D:
Seleccione todos los componentes 3D y elija Modificar > Crear símbolo.
Se abrirá el cuadro de diálogo Crear símbolo; consulte Crear definiciones de símbolo para obtener una explicación de los parámetros.
Seleccione Siguiente clic del ratón para el punto de inserción.
Después de cerrar el cuadro de diálogo, haga clic en el símbolo 3D en el punto de inserción deseado. Todos los símbolos de celda deben tener el mismo punto de inserción relativo, de modo que se alineen en el símbolo contenedor.
En el dibujo, coloque el símbolo 3D en el centro del sistema de coordenadas de modo que el punto de inserción se alinee con el punto 0,0,0. Es posible que tenga que ajustar la vista para colocar el dispositivo correctamente en 3D.
Adjuntar registro de piezas al símbolo de celda
El registro de piezas es necesario para la rotación correcta de cada símbolo de celda. Siga los siguientes pasos para adjuntar el registro de piezas a la lente, el cuerpo y el punto de lugar geométrico de la celda, así como a la base, la columna de control y los accesorios si están presentes en la celda. (Más adelante en el flujo de trabajo, adjuntará el registro Piezas al símbolo contenedor de la celda múltiple para definir el punto de rotación del dispositivo y especificar qué celda controla cada emisor de luz).
Algunas geometrías deben agruparse, con un registro aplicado al grupo.
No agrupe un accesorio con ninguna otra geometría.
Para adjuntar el registro de Piezas:
Desde el Administrador de recursos, localice un registro de Piezas de uno de los archivos de la biblioteca de Dispositivos de Iluminación incluidos con Spotlight y arrástrelo al archivo activo. También puede hacer clic con el botón derecho del ratón en el registro y seleccionar Importar en el menú contextual.
Seleccione el símbolo 3D y elija Modificar > Editar símbolo.
Si la celda contiene un yugo, una base o un accesorio, haga lo siguiente para cada una de estas partes individualmente. En caso contrario, vaya al paso 4.
En la ventana Editar símbolo, seleccione la pieza.
Haga clic en la pestaña Datos de la paleta Información del objeto. Haga clic en Adjuntar registro para abrir el Selector de recursos y haga doble clic en el registro de piezas para adjuntarlo.
Seleccione la pieza adecuada en los campos del registro: Yugo o Base.
Si se utiliza una pieza para inclinar el Dispositivo de celdas múltiples (moviéndolo a lo largo del eje X), esa pieza debe definirse como Yugo. Esto incluye los típicos herrajes de yugo para dispositivos de montaje de horquilla, pero también los pies en dispositivos de montaje de horquilla. Aunque los pies proporcionan una base para el Dispositivo, deben definirse como piezas de Yugo porque el Dispositivo los utiliza para inclinarse.
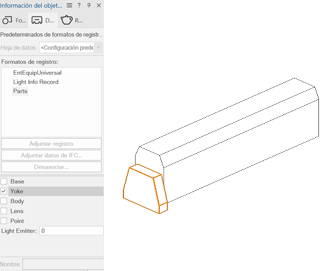
El pie de un símbolo de celda montada en el suelo se define como una pieza de horquilla.
Los accesorios de abrazadera se consideran piezas base.
Repita el paso 3 para el lugar geométrico 3D. Seleccione Punto en los campos de registro.
Repita el paso 3 para la lente. Seleccione Lente en los campos de registro.
Si la celda tiene más de una lente, puede agrupar las lentes y adjuntar el registro al grupo.
En la ventana Editar símbolo, agrupe la lente (o el grupo de lentes) con la geometría del cuerpo para formar la parte del cuerpo.
Con la parte del cuerpo agrupada seleccionada, repita el paso 3 para el cuerpo. Seleccione Cuerpo en los campos de registro.
Haga clic en Salir del símbolo en la esquina superior derecha de la ventana para volver al dibujo.
Crear el símbolo híbrido de la celda
Dibuje la geometría 2D de la celda. Los símbolos de celda tendrán que alinearse con el símbolo contenedor de celdas múltiples, por lo que es importante que la geometría 2D sea coherente para todas las celdas.
Si una celda cuelga debajo de otra que la bloquea en vistas 2D, el símbolo de celda que cuelga debajo no necesita una representación 2D.
Genere automáticamente un dibujo de líneas simple que contornee los componentes 3D:
Seleccione el símbolo de celda 3D y elija Editar componentes 2D en el menú contextual.
Se abre el Modo de edición de objetos. En la paleta Editar componente, defina el componente Editar como Superior y defina la vista Mostrar otros como 3D.
Seleccione Generar componente 2D desde 3D en el menú contextual y seleccione el estilo de renderizado de línea para el componente 2D.
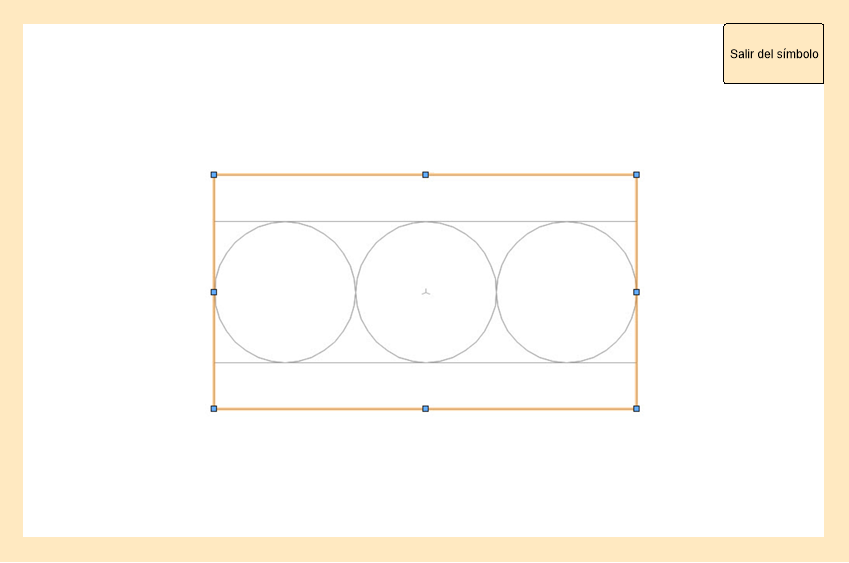
La geometría 2D se crea sobre la geometría 3D, por lo que las dos versiones se alinean automáticamente.
Si es necesario, edite los componentes 2D como se describe en Creación de componentes 2D para definiciones de símbolos y objetos de complemento. Ajuste los grosores de línea para que la celda destaque al imprimirla. El perímetro del símbolo debe tener un grosor de línea de al menos 0,25 mm. Los detalles interiores deben utilizar un grosor de línea más ligero, como 0,13 mm o 0,18 mm.
Haga clic en Salir del símbolo para cerrar la ventana de edición. Se abre una alerta; haga clic en Sí para confirmar que desea crear un símbolo híbrido.
En el dibujo, coloque el símbolo híbrido en el centro del sistema de coordenadas de forma que el punto de inserción se alinee con el punto 0,0,0. Es posible que tenga que ajustar la vista para colocar el dispositivo correctamente en 3D.
Adjuntar registros necesarios al símbolo de celda
El Registro informativo de luz y el registro EntEquipUniversal son necesarios para cada símbolo de celda.
Adjunte el registro informativo de luminaria, tal y como se describe en Adjuntar registro informativo de luminaria y registro EntEquipUniversal pero rellene sólo los datos específicos de la celda: Nombre del símbolo 3D, Vataje, Lámpara, Tipo de dispositivo, Ángulo de haz/campo, Potencia en candelas y Número de canales. Por ahora, ignore los campos que se aplican a todo el Dispositivo de Iluminación con celdas múltiples, como Posición y Grosor. Especificará estos datos globales del dispositivo en el Registro informativo de luminaria y en registros adicionales cuando cree la definición de símbolo contenedor de celdas múltiples.
Adjunte el registro EntEquipUniversal a cada símbolo de celda.
Crear la definición de símbolo contenedor de celdas múltiples
El símbolo contenedor se crea alineando los símbolos de celda individuales para formar el dispositivo de celdas múltiples. Una vez alineadas correctamente las celdas, se añaden loci 3D para definir los emisores de luz y el eje de rotación del Dispositivo, y se adjuntan los datos de registro necesarios.
Los dispositivos de iluminación con celdas múltiples giran en el modo 3D igual que los dispositivos de iluminación individuales. La columna de control (hecha de porciones de los símbolos de celdas anidadas) es la media aritmética de rotación. Un punto de lugar geométrico colocado en el símbolo contenedor define el eje de rotación.
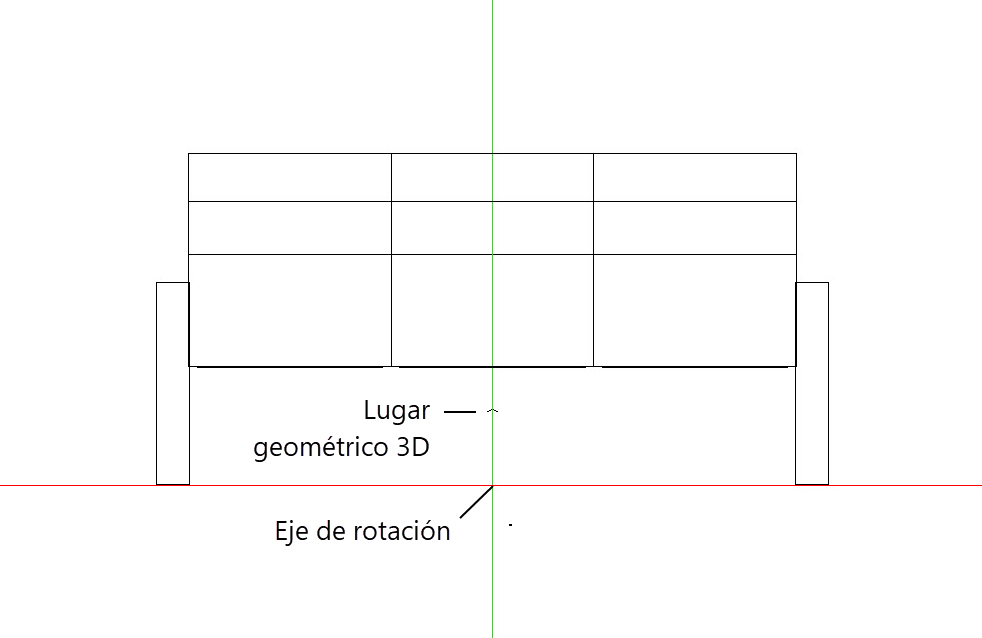
Símbolo de celdas múltiples montado en el suelo
Para crear el símbolo contenedor:
Usar la herramienta Inserción de símbolo para colocar los símbolos de celda individuales en la capa de diseño, alineados según sea necesario para el dispositivo de celdas múltiples.
Como alternativa, localice los símbolos de celda en el Administrador de recursos y arrástrelos hasta el dibujo. No haga doble clic en los símbolos de celda en el Administrador de recursos ni utilice la herramienta Dispositivo de iluminación para insertarlos.
El orden en que se colocan los símbolos de celda determina sus números de índice. Esto es importante para seleccionar y editar las celdas en el dibujo. El primer símbolo colocado es la celda nº 1, el segundo es la celda nº 2, y así sucesivamente. Véase Concepto: Luminarias con celdas múltiples múltiples para más información sobre los números de índice.
Coloque un punto de lugar geométrico 3D en el dispositivo de celdas múltiples en el punto de rotación de la columna de control.
Seleccione todos los símbolos de celda y elija Modificar > Crear símbolo para crear el símbolo contenedor.
Se abre el cuadro de diálogo Crear símbolo; consulte Crear definiciones de símbolo para obtener una explicación de los parámetros.
Seleccione Siguiente clic del ratón para el punto de inserción.
Después de cerrar el cuadro de diálogo, haga clic en el símbolo 3D en el punto de inserción deseado.
En el dibujo, sitúe el símbolo 3D en el centro del sistema de coordenadas para que el punto de inserción se alinee con el punto 0,0,0. Es posible que tenga que ajustar la vista para colocar correctamente el dispositivo en 3D.
Adjuntar registro de piezas al símbolo contenedor
El registro de piezas define el punto de rotación para el Dispositivo con celdas múltiples y también define la celda controladora para cada emisor de luz.
Los símbolos de celdas múltiples pueden admitir emisores de luz múltiples al renderizar. Cada emisor está asociado a un punto de lugar geométrico en 3D. El Locus 3D localiza con precisión el origen de la fuente luminosa. Cuando el registro de piezas se adjunta al lugar geométrico (emisor de luz), el valor del Emisor de luz del registro determina qué celda controla el emisor. Todos los lugares geométricos con el mismo valor de Emisor de luz tendrán las mismas propiedades lumínicas, según lo establecido por la celda del Controlador. Esto es cierto incluso si los emisores están en celdas diferentes.
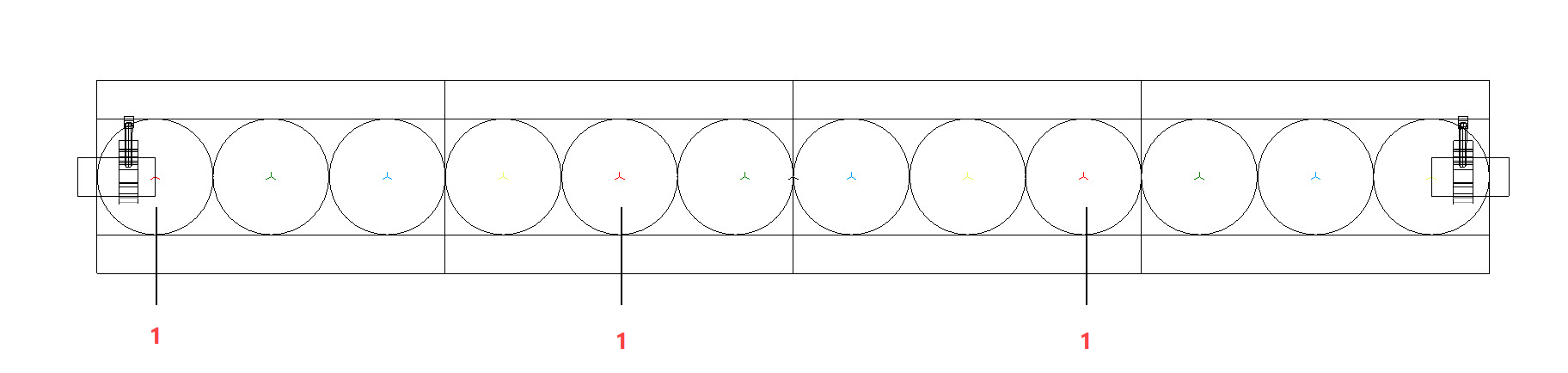
Esta tira de luz de cuatro celdas contiene 12 fotoemisores. Cada emisor tiene un punto de lugar geométrico 3D codificado en color. A los puntos de localización rojos se les asigna un valor de Emisor de Luz de 1. Estos tres emisores serán controlados por la celda#1 para que emitan luz roja.
Para adjuntar el registro de piezas:
Seleccione el símbolo contenedor y elija Modificar > Editar símbolo.
Adjunte el registro de piezas al lugar geométrico (punto de rotación) que insertó al Crear la definición de símbolo contenedor de celdas múltiples:
En la ventana Editar símbolo, seleccione el lugar geométrico 3D.
Haga clic en la pestaña Datos de la paleta Información del objeto. Haga clic en Adjuntar registro para abrir el Selector de recursos y haga doble clic en el registro de Piezas para adjuntarlo.
Seleccione Punto en los campos del registro.
En la ventana Editar símbolo, coloque un punto de lugar geométrico 3D para cada emisor en el dispositivo de celdas múltiples. Sitúe cada lugar geométrico en el punto de emisión de luz. Se recomienda codificar por colores el lugar geométrico seleccionando un color de pluma en la paleta Atributos para indicar su color de luz.
Tenga en cuenta que los Dispositivos de Iluminación con muchos fotoemisores tardan más en renderizarse.
Adjunte el registro de piezas a cada lugar geométrico (emisor de luz) para definir su celda de Controlador:
En la ventana Editar símbolo, seleccione el lugar geométrico 3D.
Haga clic en la pestaña Datos de la paleta Información del objeto. Haga clic en Adjuntar registro para abrir el Selector de recursos y haga doble clic en el registro de piezas para adjuntarlo.
En el campo Emisor de luz, introduzca el número de índice de la celda que controlará las propiedades lumínicas del emisor. Introducir el mismo número para los emisores que deben emitir el mismo color de luz. Por ejemplo, introduzca 1 para cada emisor que deba utilizar el color especificado para la celda nº 1.
Si el valor del Emisor de Luz no coincide con el número de índice de una celda en el Dispositivo de celdas múltiples, no se creará un emisor.
Haga clic en Salir del símbolo en la esquina superior derecha de la ventana para volver al dibujo.
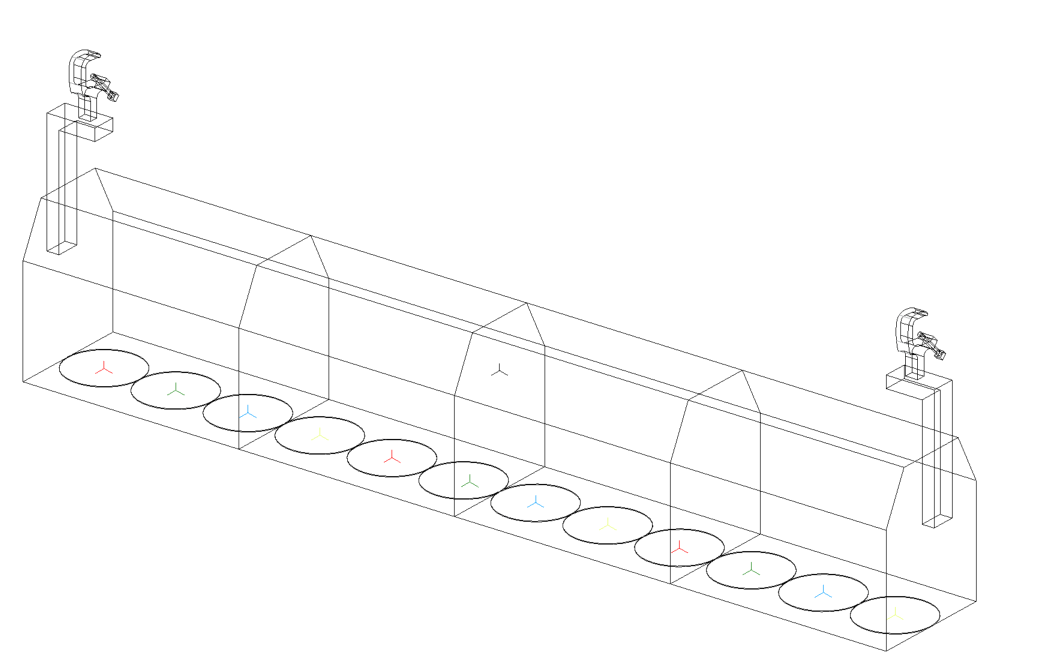
Adjuntar registros al símbolo contenedor
Adjunte el registro informativo de iluminación y el registro Adjuntar registro informativo de luminaria y registro EntEquipUniversal al símbolo contenedor con celdas múltiples, tal y como se describe en Adjuntar registro informativo de luminaria y registro EntEquipUniversal, pero rellene sólo los datos globales del dispositivo para el registro informativo de iluminación: 3D Symbol Name, Model Name, Inst Type, Weight (imperial and metric), Dispositivo Type y FixtureID. Para el registro EntEquipUniversal, el parámetro del campo Nombre abreviado puede ajustarse a un nombre personalizado; utilice un nombre que funcione para sus informes.
Para adjuntar registros adicionales con datos predeterminados al símbolo contenedor de celdas múltiples, consulte las Preferencias de Spotlight: Luminarias: panel Parámetros.
Todos los datos del registro informativo de luminaria, y cualquier registro adicional, que se adjunten a los símbolos celda o símbolo contenedor se transfieren a los parámetros del dispositivo de iluminación con celdas múltiples.
Una vez completada la definición de símbolo con celdas múltiples, utilice la herramienta Dispositivo de iluminación para insertar una instancia de símbolo de la luminaria con celdas múltiples en el dibujo.