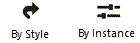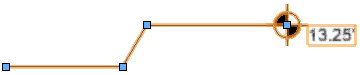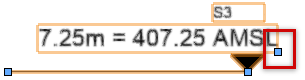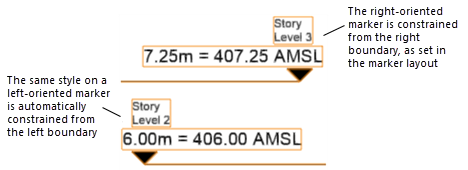Elevation benchmark settings
Elevation benchmark settings
These settings are available in the following locations:
Elevation Benchmark Preferences dialog box (creating an object)
Elevation Benchmark Settings dialog box (editing an object)
Object Info palette (editing an object)
Elevation Benchmark Style dialog box (creating or editing a style)
If a style is selected, only parameters set by instance can be edited (see Concept: Plug-in object styles). Options available only on the Object Info palette are listed at the bottom of the table.
Click to show/hide parametersClick to show/hide parameters.
|
Parameter |
Description |
|
Use Style |
From the Resource Selector, double-click a resource to activate it, or click Unstyled. If a styled object is converted to unstyled, the current values are retained, but all parameters are set to By Instance to allow editing. |
|
By Style/Instance |
A graphic indicates whether each parameter is set to By Style and given a fixed value or set to By Instance and editable. An object style may have a combination of both settings, to balance the need for consistency and flexibility. By Style/Instance settings are established by the style and cannot be changed.
To edit the object style, see Editing plug-in object styles; editing the style modifies all plug-in objects in the file that use the style. |
|
Axis of Measure |
Specifies whether the Y-axis (in 2D mode) or Z-axis (in 3D mode) is used for the elevation value |
|
Benchmark Datum |
Opens a list of options for calculating the marker's elevation value. The options available depend on whether the Axis of Measure is set to the Y or Z axis. Control Point: (Y-axis only) Allows the elevation value to be referenced from a control point displayed on the drawing, rather than from the active layer plane. If the marker or control point is moved, the elevation value updates automatically. This allows you to set a control point at the ground floor of a house, for example, so that the elevation benchmark value is set according to the height from the ground floor. From the Object Info palette, you can also specify the location directly in the drawing (see Set Control Point below). User Reference (Z-axis): The elevation is the Z value of the elevation benchmark object, plus the elevation of the object's layer, minus the Reference Elevation value User Reference (Y-axis): The elevation is the Y value of the elevation benchmark object, minus the Reference Elevation value Custom: The elevation is the Custom Elevation value Ground Plane: (Z-axis only) The elevation is the Z value of the elevation benchmark object, plus the elevation of the object’s layer Design Layer Z: (Z-axis only) The elevation is the Z value of the elevation benchmark object <Story> or story level: (Z-axis only, Architect or Landmark required) The elevation is the selected story or story level elevation value; if desired, enter an Offset value |
|
Reference Elevation |
If Benchmark Datum is set to User Reference, specifies the reference elevation value. From the Object Info palette, you can also specify the elevation directly in the drawing (see Pick Reference Elevation below). |
|
Custom Elevation |
If Benchmark Datum is set to Custom, specifies the marker's elevation value |
|
Offset (Architect or Landmark required) |
If Benchmark Datum is set to a story or story level, specifies an offset from the story or story level's elevation value |
|
Note |
If the marker layout includes a note, enter it here |
|
Elevation Prefix |
If the marker layout includes a prefix (such as +), enter it here |
|
Elevation Suffix |
If the marker layout includes a suffix (such as AMSL), enter it here |
|
Primary Units |
Specifies the units to use for the elevation value |
|
Rounding Precision |
Specifies the precision to use when rounding the elevation value |
|
Show unit mark |
Displays a unit mark along with the elevation value |
|
Marker Scale Factor |
Adjusts the elevation benchmark size |
|
Use horizontal leader |
Adds a leader line to the elevation benchmark |
|
Leader Line Style |
If Use horizontal leader is selected, specifies a style for the leader line |
|
Leader Pen Color |
If Use horizontal leader is selected, specifies a color for the leader line |
|
Apply pen foreground to all graphics |
Select to apply the pen foreground color set in the Attributes palette to the marker graphics; this overrides the Leader Pen Color |
|
Apply fill background to all graphics |
Select to apply the fill background color set in the Attributes palette to the marker graphics; this overrides the color in the marker layout |
|
Edit Marker Layout |
Opens editing mode to define the geometry of the elevation benchmark and the text fields shown on it; see Elevation benchmark layout. The preferences dialog box indicates whether this setting is by style or by instance, but it cannot be edited. |
|
Object Info palette only |
|
|
Style |
Replace, edit, or remove the current style, or (for unstyled objects only) create a new plug-in style (see Custom plug-in object styles without catalog options). Editing a style changes all instances in the file that use the style. |
|
Hide style parameters |
Hides the parameters that are set by style; these cannot be edited from the Object Info palette |
|
Settings |
Opens the Elevation Benchmark Settings dialog box |
|
Pick Reference Elevation |
If Benchmark Datum is set to User Reference, click this button, and then click in the drawing to indicate the desired elevation. The Reference Elevation field is updated with the new value. |
|
Set Control Point |
If Benchmark Datum is set to Control Point, click this button, and then click in the drawing to indicate the desired elevation. |
|
Use leader offset |
If Use horizontal leader is selected, offsets part of the leader line and the elevation value to improve readability; drag the handles to adjust the offset if needed
|
|
Allow text objects to be moved |
Provides a control point for the text portion of the elevation benchmark; click it and drag the text to the desired location to improve readability
|
Elevation benchmark layout
The layout defines the text fields and 2D geometry for the elevation benchmark.
In layout editing mode, draw the geometry of the marker in page units using any planar graphic tools. The origin (0,0) point is always the primary attachment point for a leader line, if used.
Use the Text tool to add static and/or dynamic text objects to the layout. From the Object Info palette, specify the appearance of the text; see Formatting text.
Static text simply shows the text on each object.
Dynamic text shows information from the drawing (for example, the story level) on each object, in place of the text object. To create dynamic text, select the text object and click Use dynamic text from the Object Info palette. Then click Define Elevation Benchmark Field (or double-click the text object) to open the dialog box and define the field.
Click to show/hide the parameters.Click to show/hide the parameters.
|
Parameter |
Description |
|
Field Label |
Enter the text to display for this field in the marker layout |
|
Field Definition |
|
|
Current Field Definition |
Variables are placed in this field when you specify a data source and click Add to Definition. The definition can include multiple data sources, static text or punctuation, and simple arithmetic operators. This field definition works the same way as the definition in the Define Tag Field dialog box for data tags; see Creating data tag styles. |
|
Data Source |
Specify the source of the data to display on the marker. Different options are available depending on the source. Object Parameters: Select the Parameter Name to use (for example, Elevation). Object Function: Select an object-specific Object Function to use (for example, Story). General Function: Select Project Elevation from the General Function pull-down to use the project elevation in the document setup in the marker. If you select a numeric data source (for example, the Elevation object parameter), additional fields display for setting the Units and/or Precision to show on the marker. Show thousands separator includes a thousands separator. Show sign for non-negative values includes the + sign (for positive) or ± sign (for zero) in front of the number. Show unit/mark shows a unit mark along with the unit value. If selected, select Insert space between value and unit to add a space between the number and unit. To use the SIA standard for units, select SIA as the Units option and specify a Decimal Rounding Base. Select Always meters to display fractional meter values instead of centimeters. Enter a Tolerance Size to set the size of the tolerance superscript in relation to the main number. |
|
Add to Definition |
After you select the details for a data source, this button adds to the variables in the Current Field Definition window |
Add 2D geometry such as arcs, circles, and lines to the layout, if desired.
Use the layout constraints on the Object Info palette to control the positions of the text and 2D objects on the marker. The options available depend on the type of object.
Click to show/hide the constraints.Click to show/hide the constraints.
|
Constraint |
Description |
|
Constrain object distance from boundary |
Constrains the distance of the selected object from the specified boundary (left, right, or both), for a marker oriented to the right side of a drawing object. If you draw the marker oriented to the left side of a drawing object (reversed) the constraint is also automatically reversed.
|
|
Fix width |
For 2D graphic objects, deselect this option to scale the object horizontally to fit the bounding box when necessary |
Exit object editing mode to update the object and return to normal drawing mode.