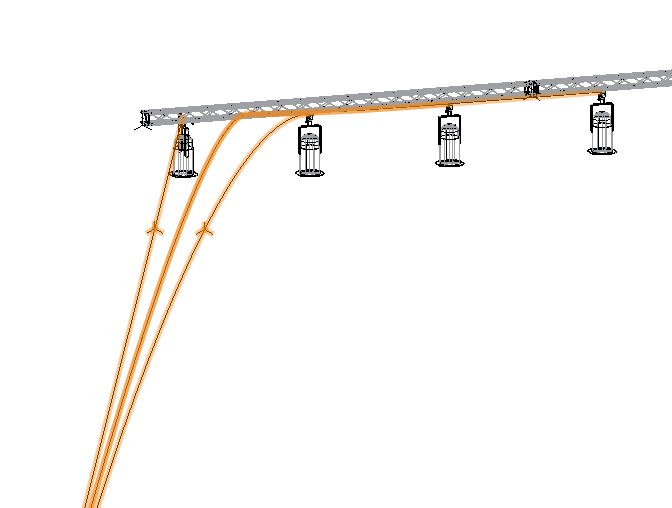Editar cables
Editar cables
Remodelar cables
|
Herramienta |
Conjunto de herramientas |
|
Remodelar
|
Básico |
Remodele una ruta de tramo de cable haciendo doble clic en él, o haciendo clic con el botón derecho en él y seleccionando Editar ruta desde el menú de contexto. La herramienta Remodelar se activa de manera automática para remodelar el objeto. También puede agregar interrupciones de cable para dividir un cable en varias secciones.
Los submodos de la herramienta Remodelar son similares a aquellos para la curva NURBS (consulte Transformar curvas NURBS), con modos adicionales para los modos Remodelar ruta, Editar interrupciones y Mover interrupción.
|
Modo |
Descripción |
|
Remodelar ruta
|
Remodela la sección de tramo de cable; puede mover, agregar, eliminar o cambiar los vértices del cable. Si uno de los punto de fin del cable es movido, el cable buscará dispositivos o distribuidores a los cuáles conectar en la nueva ubicación del punto de fin, si el otro fin también está conectado. Resaltado indica donde puede asociar con nuevos dispositivos o distribuidores. Si mueve el vértice de cable, agregando a su longitud, parámetros de longitud de cable se ajustan. Puede cambiar el tipo de vértice, por ejemplo, para crear una ruta suave para ilustrar holgura. |
|
Editar interrupciones
|
Divide un cable existente en múltiples partes de cable. Combine el modo con el submodo Agregar vértice para dividir (interrumpir) cables en un lugar específico, permitiendo tener control sobre la ubicación de conectores en el tramo de cable. Por ejemplo, puede ser necesario tomar nota de una interrupción de cable para una puerta que debe poder abrir y cerrar, o un truss que tiene que mover a la posición correspondiente en otro momento desde otro truss. Cables divididos comparten la misma ID de tramo de cable y conexiones. Combine el modo con el submodo Eliminar vértice para eliminar interrupciones de cable existentes. Las secciones anteriormente separadas son combinadas en una usando la holgura de inicio de la sección de inicio, y la holgura de fin de la sección de fin. Las partes de cable de esta sección son reconstruidas. |
|
Mover interrupción
|
Mueve interrupciones de cable existentes. Sólo a las partes de cable en la interrupción de cable se les reconstruye sus partes de cable, asegurando que existe suficiente longitud de cable para cada sección. |
Después de remodelar, las partes del tramo de cable son reconstruidas usando el número correcto de piezas en base al inventario y la nueva longitud de cable, y las conexiones se actualizan.
Un tramo de cable se adapta automáticamente cuando el trazado de cable que sigue es remodelada, o cuando el trazado de cable o ruta de sistema de trusses es movida o girada.
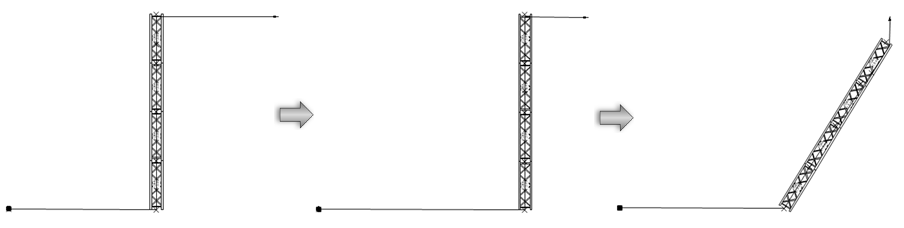
La herramienta Remodelar sólo actúa en un cable a la vez. Si necesita agregar una interrupción de cable a varios cables seleccionados en un punto en común, haga clic con el botón derecho en los cables seleccionados y seleccione Agregar punto de interrupción de cable desde el menú de contexto.
Edite propiedades de interrupción de cable haciendo doble clic en la interrupción de cable (si existen varias interrupciones de cable en la misma ubicación, toda interrupción de cable en ese punto es editada). Se abre el cuadro emergente Editar interrupción(iones) de cable. Ingrese el nombre de la interrupción de cable, el cual es usado en informes y etiquetas de datos. También puede especificar longitudes de holgura para las secciones de cable en el inicio y/o fin de la interrupción; ingrese las longitudes de cable de holgura, las cuáles son agregadas a la longitud de cable para informes y cálculos.
Propiedades de cable
La apariencia de cable también puede ser editada haciendo clic en Configuraciones desde la paleta Información del objeto.
Al usar un estilo de cable, la apariencia, tipo, conectores, configuraciones de clase, y etiquetas de cable son preestablecidos. Las configuraciones pueden ser ajustadas, si es necesario, y un nuevo recurso de estilo de cable puede ser creado.
Para cambiar las configuraciones de cable:
Desde la paleta Información del objeto de un tramo de cable seleccionado, haga clic en Configuraciones.
Se abre el cuadro de diálogo Editar configuraciones de cable.
Haga clic para mostrar/ocultar los parámetros.Haga clic para mostrar/ocultar los parámetros.
|
Parámetro |
Descripción |
|
Usar estilo |
Desde el Selector de recursos, haga doble clic en un estilo de cable para aplicarlo. Consulte Concepto: Estilos de objeto de complemento. |
|
Convertir en sin estilo |
Convierte un cable con estilo en sin estilo para editar; los valores actuales son retenidos, pero todos los parámetros en todos los paneles son configurados a Por instancia para permitir la edición |
|
General |
|
|
Código de color de cinta |
Identifica el cable con un código de color, el cuál puede ser usado para etiquetar bastidores e interrupciones |
|
Conector de inicio/Conector de fin |
Especifica el conector en uno u otro extremo del cable |
|
Tipo de cable |
Seleccione uno de los tipos de cable |
|
Marcador de conector |
Seleccione un marcador para indicar dónde conectores están ubicados a lo largo de un tramo de cable
|
|
Visualización en 2D |
|
|
Estilo de línea |
Seleccione un tipo y grosor de línea para el cable |
|
Marcador de inicio de cable/Marcador de fin de cable |
Especifique un marcador de inicio y fin para el cable |
|
Relleno de etiqueta |
Seleccione si el texto de etiqueta de cable debe tener un relleno sólido o no debe tener relleno; el color de relleno es configurado por la clase en el panel Clases |
|
Clases |
Para controlar apariencia y visibilidad de las diferentes etiquetas y partes del cable, seleccione una clase desde la lista de clases presentes en el dibujo, o cree una nueva clase |
|
Etiquetas de datos |
|
|
Lista de etiquetas de datos |
Presenta las etiquetas de datos que se adjuntarán al cable al ser insertado, y donde serán insertados; consulte Agregar etiquetas de datos y rótulos. Haga clic en el botón Agregar para rellenar la lista. Luego, seleccione una etiqueta de datos desde la lista y configure los parámetros. |
|
Agregar |
Agrega una etiqueta de datos a la lista |
|
Eliminar |
Quita la etiqueta de datos seleccionada desde la lista |
|
Por estilo |
Seleccione si las propiedades de símbolo son configuradas por estilo o por instancia |
|
Símbolo de etiqueta de datos |
Haga clic en el Selector de recursos para seleccionar un símbolo de etiqueta de datos. Navegue a la carpeta Entretenimiento y seleccione el archivo Distribuidor de cable para presentar las etiquetas de datos para cables. |
|
Posición |
Seleccione donde posicionar la etiqueta de datos: al inicio, en el punto medio, o final del tramo de cable, o al inicio de cada parte de cable en el tramo de cable. Al colocar una etiqueta de datos al inicio del tramo de cable, si desea que la etiqueta incluya el nombre del primer cable en el tramo, agregue el campo UsedPartsOrdered a la definición de etiqueta de datos; consulte Editar etiquetas de datos. |
|
Desplazamiento |
Especifique la distancia a desplazar la etiqueta de datos desde el cable |
|
Girar con cable |
Gira la etiqueta de datos para coincidir con el ángulo de la parte de cable más cercana |
|
Clase |
Para controlar apariencia y visibilidad, seleccione una clase desde la lista de clases presentes en el dibujo o cree una nueva clase. Seleccione <Clase de objeto> para colocar la etiqueta de datos en la misma clase que el objeto de cable. Seleccione <Clase predeterminada de estilo de etiqueta de datos> para usar la clase especificada para el estilo de la etiqueta de datos. |
De manera opcional, cree un recurso de estilo desde el objeto (consulte Crear estilos de objeto de complemento).
Objetos de cable pueden ser editados directamente desde la paleta Información del objeto. Para cables usando estilos de objeto, los parámetros que están configurados por estilo se presentan para fines informativos y no pueden ser editados. Muchos de los parámetros en la paleta Información del objeto son para fines informativos y de informes.
Haga clic para mostrar/ocultar los parámetros.Haga clic para mostrar/ocultar los parámetros.
|
Parámetro |
Descripción |
|
Estilo |
Reemplaza, quita o edita el estilo actual, o crea un nuevo estilo de objeto de complemento para este objeto; consulte Cambiar estilos de objeto de complemento desde la paleta Información del objeto. Edite un estilo cambia toda instancia en el archivo que usa el estilo. |
|
Ocultar parámetros de estilo |
Oculta los parámetros que están configurados por estilo; estos no pueden ser editados desde el cuadro de diálogo o la paleta Información del objeto |
|
Configuraciones |
Abre el cuadro de diálogo Configuraciones para especificar el tipo, la conexión y la apariencia del cable; consulte Propiedades de cable |
|
Tipo de cable |
Presenta el tipo de cable (alimentador, datos, interconexión o multipar) |
|
ID de tramo de cable |
Nombra el tramo de cable, lo cual es útil para etiquetas, inventarios y otras hojas de cálculo. Esta ID puede ser usada por circuitos de ConnectCAD para asociar el cable con un circuito (se requiere ConnectCAD). En ConnectCAD, la ruta más corta a través de la red es asignada de manera predeterminada. Usar un objeto de cable de Spotlight y asignarlo al circuito en cuestión reemplaza esto; la longitud y el enrutamiento del objeto de cable son usados en lugar de la ruta calculada automáticamente. |
|
Universo |
Indica el universo asignado al cable |
|
ID de bastidor |
Nombra el bastidor al que el cable se conecta |
|
ID de caja |
Proporciona un nombre de caja de derivación |
|
ID de puerto |
Nombra el puerto donde el cable se conecta |
|
ID de cable preformado |
Nombra el preformado o haz que incluye el cable |
|
Código de color de cinta |
Identifica el cable con un código de color, el cuál puede ser usado para etiquetar bastidores e interrupciones |
|
Inicio/Fin |
Presenta el objeto conectado (distribuidor, dispositivo eléctrico) al inicio y fin del cable |
|
Inicio/Fin de adaptador |
Si un adaptador está presente en el inicio o fin del cable, selecciónelo desde la lista. Ingrese texto en el cuadro de búsqueda para filtrar la lista. |
|
Ubicación |
Especifica la ubicación de cable |
|
Voltio |
Especifica la tensión de cable proporcionada por la fuente de alimentación |
|
Amperios |
Especifica el amperaje máximo para la fuente de alimentación |
|
Longitud |
Presenta la longitud total del tramo de cable |
|
Configuración de cable |
Abre el cuadro de diálogo Configuración de cable para específicamente definir las partes de cable que conforman el tramo de cable; consulte Configuración de tramo de cable |
|
Campo de usuario 1/2/3 |
Agrega notas o comentarios opcionales sobre el cable, útil para fines informativos. Campo 3 es sólo para ingresar un número. |
|
Caída de tensión |
Presenta la cantidad de tensión perdida a resistencia de cable |
|
Conector de inicio/Conector de fin |
Especifica el conector en cada extremo del cable; seleccione un conector diferente, si es necesario |
|
Seleccionar por longitud |
Selecciona todo cable con la misma longitud que la del cable actualmente seleccionado; esto rápidamente identifica donde el cable es usado en el dibujo para editar u otros fines |
|
Información de carga |
Un cable es considerado una carga en cálculos de Braceworks; si el punto de inserción está en un elemento estructural, es considerado una carga sobre esa estructura. Información de carga es usada para cálculos e informes de Braceworks (se requiere Braceworks). |
|
Incluir en cálculos (se requiere Braceworks) |
Incluye el cable en cálculos de Braceworks; anule la selección para excluir el objeto de participar en cálculos estructurales |
|
Nombre de grupo de carga |
La categoría de carga siempre es Cable |
|
ID de carga |
Ingrese una ID única para la carga para fines informativos en informes |
|
Nombre de carga |
Identifica el objeto en cálculos de carga; normalmente el nombre de objeto es usado |
|
Peso distribuido |
Especifique el peso distribuido del cable; cambios aquí afectan el valor Peso total |
|
Peso total |
Ingrese el peso total del objeto |
|
Posición |
Presenta el nombre del objeto de aparejo asociado, si el cable está adjuntado. Para métodos para adjuntar cargas, consulte Hacer la conexión. |
|
Subpartes de equipos |
Enumera las subpartes que conforman el objeto. Estas subpartes son contadas e informadas por separado en listas de equipos e inventarios. Los parámetros deben ser seleccionados para su presentación para este tipo de objeto en Preferencias de Spotlight: Panel Inventario. |
|
Partes virtuales de equipos |
Partes virtuales están asociadas con un objeto y son informadas en listas de equipos e inventarios, pero no son presentadas en el dibujo. Después de agregar partes virtuales, estas son enumeradas en la paleta Información del objeto. |
|
Editar partes virtuales |
Abre el cuadro de diálogo Partes virtuales para agregar partes virtuales al objeto; consulte Gestión de los componentes virtuales y los componentes virtuales independientes |
|
Asignar fuentes |
Abre el cuadro de diálogo Asignar fuentes para asignar el objeto, y sus subpartes y partes virtuales, a un recurso de inventario; consulte Asignación de equipos a un inventario |
Configuración de tramo de cable
Un tramo de cable está compuesto de partes de cable de tipos y longitudes específicos. La configuración de uno o más tramos de cable puede ser ajustada, si es necesario. Secciones de cable incluyen los siguientes datos: nombre, holgura de inicio, holgura, holgura de fin y partes de cable. Las longitudes de holgura contribuyen a la longitud total necesaria de la sección de cable, lo cual también afecta cuántas partes de cable serán necesarias para esta sección de cable. Todos estos datos pueden ser presentados en etiquetas de datos e informados en hojas de cálculo, y la mayoría de los datos puede ser editado desde las hojas de cálculo.
Para cambiar la configuración de tramo de cable o sección de cable:
Desde la paleta Información del objeto de un tramo de cable seleccionado, haga clic en Configuración de cable.
Se abre el cuadro de diálogo Configuración de cable.
Si múltiples cables son seleccionados, una lista Cables a la izquierda le permite seleccionar cual cable a editar, o editar <Todos los cables>.
Si el tramo de cable fue dividido en secciones, usando el modo Editar interrupciones de la herramienta Remodelar, una lista Secciones a la izquierda le permite seleccionar cual sección del cable a editar, o editar <Todas las secciones>.
Haga clic para mostrar/ocultar los parámetros.Haga clic para mostrar/ocultar los parámetros.
|
Parámetro |
Descripción |
|
Partes |
Seleccione las partes de cable para el tramo de cable o los cables seleccionados desde la lista Cables |
|
Partes disponibles |
Enumera las partes de cable disponibles |
|
Buscar |
Ingrese texto en el cuadro de búsqueda para filtrar la lista |
|
Sólo mostrar partes compatibles |
Filtra la lista de partes disponibles para sólo mostrar las partes compatibles (estas tienen los mismos conectores de inicio y fin que el tramo de cable seleccionado) |
|
Administrar segmentos de cable |
Abre el cuadro de diálogo Administrar partes de cable para determinar las partes de cable que están disponibles para ser usadas; consulte Administrar partes de cable |
|
> |
Agrega una parte de cable (o partes) seleccionada desde la lista de partes disponibles a la lista de partes seleccionadas; de manera alternativa, haga doble clic para mover las partes |
|
< |
Quita la parte de cable (o partes) desde la configuración; de manera alternativa, haga doble clic para mover las partes |
|
Partes seleccionadas |
Enumera las partes de cable para el tramo de cable |
|
Longitud de partes combinada |
Informa la longitud total de los cables enumerados en Partes seleccionadas; este valor se actualiza a medida que la lista cambia |
|
Resumir lista de partes |
Enumera las partes según tipo, mostrando las cantidades de cada tipo de parte de cable |
|
Enumerar todas las partes |
Enumera cada parte de cable en la configuración en orden. Arrastrar y soltar para reorganizar el orden. |
|
Información de cable |
Presenta información sobre el tramo de cable o cables, y cómo la longitud del tramo de cable fue calculada. Longitud dibujada: Longitud total de la ruta que representa el cable en el dibujo. Reserva especificada: Longitud de cable de reserva (desde Preferencias de cable). Holgura especificada: Longitud de holgura de cable (desde Preferencias de cable). Longitud de salida de circuito: Longitud del extremo de circuito de distribuidores de interrupción conectados al tramo de cable. Longitud necesaria total: Longitud total del tramo de cable requerido en el dibujo, calculado al sumar la longitud dibujada, reserva, holgura y longitud de salida de circuito. Excesos de tramo de cable: Resta la Longitud necesaria total de la Longitud de partes combinada para confirmar que suficiente cable ha sido asignado al tramo. Caída de tensión: Porcentaje de tensión perdida a resistencia de cable. |
|
Secciones |
Tramos de cable pueden ser divididos en secciones usando el modo Editar interrupciones de la herramienta Remodelar. Esta pestaña enumera las secciones que conforman el tramo de cable, permitiéndole nombrar secciones seleccionadas y/o agregar holgura al inicio o fin de la sección. Si <Todas las secciones> es seleccionado, la holgura es agregada al inicio y/o fin del tramo de cable completo. Haga clic en Restablecer a holgura predeterminada para quitar todo cambio de holgura realizado a secciones. |
El área Información de cable presenta información de cable, incluyendo la Longitud necesaria total, la cual es comparada a la Longitud de partes combinada. Busque las partes de cable disponibles necesarias y muévalas a la lista Partes seleccionadas para construir la configuración del tramo de cable, asegurando que es al menos tan larga como la Longitud necesaria total. Use los botones < y >, o simplemente arrastre y suelte las partes de cable entre las listas.
Si la configuración de cable tiene problemas, se abre una alerta al cerrar el cuadro de diálogo. Situaciones que resultan en una alerta incluyen un tramo de cable que es demasiado corto o demasiado largo (con la posibilidad de acortarlo), o tiene secciones que son demasiado largas o secciones que son demasiado cortas.
Haga uno de los siguientes:
Haga clic en Reconstruir secciones para reconstruir todas las secciones con problemas usando las configuraciones de Partes predeterminadas desde el cuadro de diálogo Preferencias de cable. Se vuelve a abrir el cuadro de diálogo Configuración de cable, presentando la primera sección reconstruida.
Haga clic en Cancelar para reabrir el cuadro de diálogo Configuración de cable. La primera sección con problemas de cable es presentada para que pueda agregar o restar partes manualmente.
Si es necesario, ajuste los cables que están disponibles en la lista de partes disponibles haciendo clic en Administrar partes de cable. Revise el inventario de cables y realice todo cambio requerido.
Errores de cable
Si ocurren errores de conexión durante la colocación, se abre el cuadro de diálogo Errores de cable enumerando los problemas y las conexiones afectadas. Un diferente distribuidor, estilo de cable o conector puede ser necesario, o un adaptador puede ser requerido. Para evitar errores de conexión futuros, seleccione Usar adaptadores automáticamente para errores de conexión futuros. Esto agregará adaptadores a conexiones afectadas, asegurando que las conexiones correctas puedan ser realizadas, y el cuadro de diálogo errores ya no se abrirá.