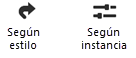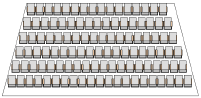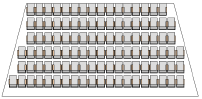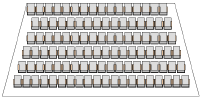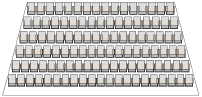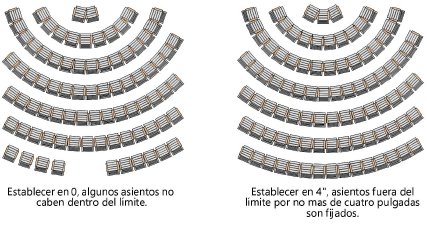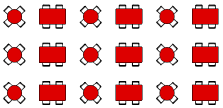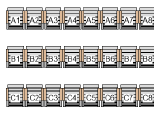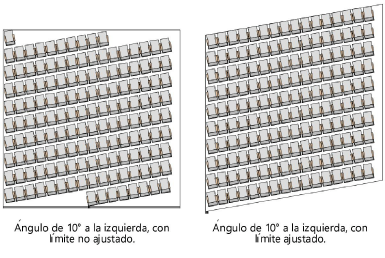Crear secciones de sillería
Crear secciones de sillería
|
Herramienta |
Espacio de trabajo: Conjunto de herramientas |
|
Sección de sillería
|
Design Suite, Architect: Muebles/Accesorios Spotlight: Evento |
Use la herramienta Sección de asientos para diseñar secciones de sillería en una variedad de configuraciones. Puede crear características como contrahuellas y planos de numeración personalizados, editar asientos individuales según sea necesario para crear la disposición exacta necesaria, y luego exportar los datos a informes editables incluidos con Vectorworks. Use la herramienta Pasillo (consulte Agregar pasillos a secciones de sillería; se requiere Spotlight) para insertar pasillos que interactúan con la sección de sillería. Capacidades de edición rápida permiten cambiar elementos específicos del plano sin usar los recursos del procesador para volver a dibujar la sección de sillería completa.
Un estilo de sección de sillería puede ser usado desde el contenido de Vectorworks, o cree un estilo de sección de sillería personalizado para rápidamente crear múltiples secciones de sillería con las mismas configuraciones; consulte Concepto: Estilos de objeto de complemento.
Para dibujar un objeto de sección de sillería, use la herramienta, o cree una forma 2D cerrada y luego seleccione el comando Crear objeto desde formas (consulte Crear objetos desde formas). Si este comando es usado, una línea focal predeterminada es colocada y puede ser movida manualmente a la ubicación deseada.
Use la herramienta Etiqueta de datos después de crear una sección de sillería para agregar una etiqueta; consulte Agregar etiquetas de datos y rótulos.
La herramienta Sección de asientos ofrece los siguientes modos:
|
Modo |
Descripción |
|
Convertir
|
Convierte una polilínea, polígono, rectángulo, círculo o arco en una sección de sillería. Los atributos de la forma original son aplicados a la sección de sillería. |
|
Óvalo
|
Crea una sección de sillería redonda |
|
Rectángulo
|
Crea una sección de sillería rectangular |
|
Vértice
|
Dibuja una sección de sillería usando las opciones de creación de polilínea seleccionadas |
|
Opciones de creación de polilínea |
Para modo Vértice, selecciona el método para dibujar la polilínea en la que se basa el objeto; consulte Crear polilíneas. |
|
Estilo |
Abre el Selector de recursos para seleccionar un recurso para su colocación; haga doble clic en un recurso para activarlo. |
|
Numeración automática
|
Al alternar su activación, activa numeración automática a medida que objetos son colocados |
|
Preferencias de numeración automática
|
Configura las preferencias de numeración automática |
|
Preferencias
|
Configura los parámetros predeterminados que son usados para cada sección de sillería nueva |
Para crear una sección de sillería:
Haga clic en la herramienta y el modo.
Haga uno de los siguientes:
Haga clic en Estilo en la barra de herramientas para seleccionar un recurso desde el Selector de recursos.
Haga clic en Preferencias para abrir el cuadro de diálogo Preferencias de sección de sillería y especificar los parámetros predeterminados de la herramienta, según lo descrito en Configuraciones de sección de sillería.
Los parámetros pueden ser editados más adelante en la paleta Información del objeto, según lo descrito en Editar secciones de sillería, o en el cuadro de diálogo Configuraciones de sección de sillería.
Haga uno de los siguientes:
Si usa el modo Convertir, mueva el mouse sobre una forma previamente dibujada hasta que es resaltada. Haga clic para seleccionarla.
Si usa el modo Rectángulo, Óvalo o Vértice, haga clic para dibujar la forma delimitadora para la sección de sillería.
El cursor cambia para indicar la colocación de una línea focal, y líneas de diseño proporcionan una vista previa del ángulo de sillería para la línea focal.
Haga clic dos veces para colocar la línea focal de la sección de sillería. El primer clic controla el ángulo de asientos rectos o el radio de asientos curvos. El segundo clic controla el punto focal de los asientos. Cuando Presentar línea focal es seleccionado en la paleta Información del objeto, el fin de la línea del punto focal es indicado por una flecha.
Si el Ángulo de sillería es configurado por el estilo, el valor especificado configura el ángulo de sillería, y una línea focal es automáticamente dibujada en el medio de la sección de sillería. Para cambiar el ángulo de sillería, edite las configuraciones de estilo en las Configuraciones de sección de sillería: Panel Ángulo.
De manera opcional, cree un recurso de estilo desde un objeto sin estilo (consulte Estilos personalizados de objeto de complemento sin opciones de catálogo).
Para asociar la sección de sillería con un objeto de pasillo (se requiere Spotlight), coloque la sección de sillería y el pasillo en la misma capa o en el mismo grupo; consulte Agregar pasillos a secciones de sillería. Esta asociación significa que si uno de los objetos cambia de tamaño o de forma, o es movido, los otros objetos son automáticamente actualizados. La asociación entre objetos solo dura mientras que la sección de sillería y el pasillo se traslapan físicamente.
Configuraciones de sección de sillería
Las configuraciones están agrupadas en varios paneles de parámetros relacionados que están enumerados a la izquierda del cuadro de diálogo. Estos parámetros varían dependiendo si un tipo de sillería curvo o estándar es seleccionado. Seleccione cada panel y especifique los parámetros.
Cada panel del cuadro de diálogo Configuraciones de sección de sillería presenta una vista previa de la sección de sillería con las configuraciones actuales; la vista previa se actualiza de manera dinámica a medida que las configuraciones son editadas. Si múltiples secciones de sillería son seleccionadas, la vista previa presenta la primera en el orden de apilamiento.
Objetos de complemento, como la sección de sillería, pueden ser creados con una combinación de parámetros que son determinados por el estilo o por instancia, y luego, de manera opcional, pueden ser guardados como un estilo de objeto de complemento. Parámetros de estilo tienen un valor fijo establecido por el estilo; parámetros de instancia pueden ser configurados de manera independiente para cada instancia del objeto en el dibujo.
Haga clic para mostrar/ocultar los parámetros.Haga clic para mostrar/ocultar los parámetros.
|
Parámetro |
Descripción |
|
(Tipo de sillería) |
Seleccione si crear una sección de sillería estándar (recta) o curva; dependiendo de las configuraciones, secciones de sillería curvas pueden abarcar un círculo completo de 360º |
|
Usar estilo |
Para crear una sección de sillería personalizada, deje la configuración Sin estilo. Para usar una sección de sillería desde las bibliotecas de recursos, haga clic en Usar estilo; desde el Selector de recursos, haga doble clic en un recurso para seleccionarlo. |
|
Convertir en sin estilo |
Si Usar estilo está actualmente configurado a un estilo, seleccione esta opción para convertir el objeto a sin estilo; los valores actuales son retenidos, pero todos los parámetros en todos los paneles son configurados a por estilo para permitir la edición |
|
Por estilo/instancia |
Un gráfico indica si cada parámetro está configurado a Por estilo y dado un valor fijo, o configurado a Por instancia y editable en el cuadro de diálogo. Configuraciones Por estilo/instancia son establecidas por el estilo y no pueden ser cambiadas desde el cuadro de diálogo configuraciones.
Para editar el estilo de objeto, consulte Editar estilos de objeto de complemento; editar el estilo de objeto modifica todo objeto de complemento en el archivo que usa el estilo. |
|
Vista previa Superior/Plano |
Presenta una vista Superior/Plano de manera dinámica de la sección de sillería con los parámetros actualmente seleccionados |
|
Usar símbolos reales |
Presenta el símbolo de sillería seleccionado en la vista previa; si anula la selección, la vista previa presenta el cuadro delimitador y punto central del símbolo |
Configuraciones de sección de sillería: Panel Disposición
Haga clic para mostrar/ocultar los parámetros.Haga clic para mostrar/ocultar los parámetros.
|
Parámetro |
Descripción |
|
Tipo de alineación (sólo tipo de sillería estándar) |
Seleccione la alineación de sillería con referencia a la Dirección de relleno principal y la Dirección de relleno secundaria; en los siguientes ejemplos, las configuraciones de dirección de relleno son Izquierda a Derecha y Parte superior a Parte inferior Desplazar filas: asientos son alineados con el límite
Alinear filas: asientos en cada fila son alineados directamente uno detrás del otro
Desplazamiento de filas: cada segunda fila es desplazada por la mitad del ancho del primer asiento
Distribuir filas: asientos llenan el límite de borde a borde; el espaciado es ajustado para distribuir asientos de manera uniforme en cada fila, con Espaciado de sillería tratado com el valor mínimo
|
|
Colocación |
|
|
Espaciado de asiento |
Especifique qué tan lejos espaciar los asientos en una fila; espaciado se basa en el cuadro delimitador y punto de inserción del símbolo |
|
Espaciado de fila |
Especifique qué tan lejos espaciar las filas; espaciado se basa en el cuadro delimitador y punto de inserción del símbolo |
|
Medida de distancia |
Seleccione si medir el Espaciado de fila desde la pierna posterior de una fila a la pierna delantera de la siguiente, o desde la pierna delantera de una fila a la pierna delantera de la siguiente |
|
Distancia permitida más allá del límite |
Si la sillería es permitida pasar más allá del límite de la sección de sillería, especifique por cuánto
|
|
Dirección de relleno principal |
Seleccione si rellenar la sección de sillería de izquierda a derecha, de derecha a izquierda o desde el centro hacia afuera para secciones rectas, y en el sentido de las manecillas del reloj o contra el sentido de las manecillas del reloj para secciones curvas |
|
Dirección de relleno secundaria |
Seleccione si rellenar la sección de sillería de parte superior a parte inferior, de parte inferior a parte superior o desde el centro hacia afuera para secciones rectas, y desde afuera hacia adentro o desde adentro hacia afuera para secciones curvas |
|
Ángulo de inicio |
Para secciones de sillería curvas, especifique dónde comenzarán a ser colocados los asientos |
|
Elevación |
Si la sección de sillería subirá desde la parte delantera a la parte posterior, seleccione cómo calcular la elevación y especificar la altura |
|
(lista de símbolos) |
Puede especificar más de un símbolo en la sección
|
|
# |
Presenta los símbolos en el orden de relleno para la sección de sillería, con referencia a la Dirección de relleno principal y la Dirección de relleno secundaria. Este es un campo estático que presenta el orden. Para cambiar el orden, debe hacer clic en cada fila y luego seleccionar un símbolo diferente para la fila. |
|
Símbolo |
Presenta el nombre de símbolo actual; para cambiar el símbolo, haga clic en la fila y luego seleccione un nuevo símbolo desde el Selector de recursos. |
|
Alineación en fila |
Seleccione si alinear los símbolos desde el punto superior, central, inferior o de inserción |
|
Agregar |
Haga clic para agregar una fila a la parte inferior de la lista. El símbolo activo es usado de manera predeterminada; seleccione un símbolo nuevo desde el Selector de recursos. |
|
Quitar |
Haga clic en la fila con el símbolo a quitar, y luego haga clic para quitar el símbolo seleccionado desde la sección de sillería |
|
Símbolo de sillería |
Presenta el recurso actualmente seleccionado; para cambiarlo, busque el recurso deseado y haga doble clic para activarlo. De manera alternativa, seleccione el símbolo a usar como base para el nuevo símbolo de sillería con atributos personalizados, o cree un símbolo de sillería propio, según lo descrito en Especificaciones de símbolo de sillería. |
|
Personalizar |
Personaliza los atributos predeterminados de la sillería seleccionada, creando un nuevo símbolo de sillería híbrido; consulte Personar símbolos de sillería. |
Configuraciones de sección de sillería: Panel Información de sección
Haga clic para mostrar/ocultar los parámetros.Haga clic para mostrar/ocultar los parámetros.
|
Parámetro |
Descripción |
|
Nombre |
Nombrar la sección de sillería; Vectorworks automáticamente asigna una ID única a cada sección de sillería por lo que este nombre no tiene que ser único en el documento |
|
Numerar asientos |
Numera los asientos; para un símbolo de mesa y silla, la mesa es numerada |
|
Dirección de numeración |
Seleccione la dirección en que los asientos serán numerados |
|
Reiniciar en siguiente fila |
Comienza cada fila con el valor Comenzar en; si anula la selección, la numeración es continua en toda la sección
|
|
Comenzar en |
Especifique el número del primer asiento; sólo valores alfanuméricos están permitidos |
|
Incremento |
Especifique el incremento de numeración de asiento |
|
Numerar filas |
Numera las filas; para un símbolo de mesa y silla, la mesa es numerada |
|
Dirección de numeración |
Seleccione la dirección en la cuál las filas serán numeradas |
|
Comenzar en |
Especifique el número de la primera fila; sólo valores alfanuméricos están permitidos |
|
Incremento |
Especifique el incremento de la numeración de fila |
|
Separador |
Seleccione el separador entre el número de fila y el número de asiento en la visualización. |
|
Mostrar número de fila |
Seleccione si presentar el número de fila en cada asiento, o en uno o ambos extremos de la fila |
Configuraciones de sección de sillería: Panel Límites
Haga clic para mostrar/ocultar los parámetros.Haga clic para mostrar/ocultar los parámetros.
|
Parámetro |
Descripción |
|
Asientos por fila |
Seleccione si existe un número máximo de asientos por fila permitido y especifique el límite |
|
Filas por sección |
Seleccione si existe un número máximo de filas por sección permitido y especifique el límite |
|
Total de asientos |
Seleccione si existe un número máximo total de asientos por sección permitido y especifique el límite |
|
Número mínimo de asientos por fila |
Para secciones de sillería curvas, seleccione si existe un número mínimo de asientos por fila permitido y especifique el límite |
|
Dibujar loci |
Dibuja loci donde asientos podrían haber sido colocados dentro del límite, pero que no fueron colocados debido a límites numéricos |
Configuraciones de sección de sillería: Panel Ángulo
Si el objeto de sección de sillería es de cuatro costados y todas las esquinas tienen 90°, puede especificar un ángulo para la sillería dentro del límite.
Haga clic para mostrar/ocultar los parámetros.Haga clic para mostrar/ocultar los parámetros.
|
Parámetro |
Descripción |
|
Sillería angular |
Permite angular la sillería dentro del límite. Ingrese un valor en el campo Ángulo de sillería o arrastre el control deslizante para especificar un ángulo entre 0 y 180°. Para un tipo de sillería curva, cada asiento gira individualmente en lugar de angular la fila completa. El ángulo de sillería está conectado al punto focal de la sección de sillería. A medida que el valor de Ángulo de sillería es cambiado, el punto focal se mueve automáticamente para mantener el vínculo lógico. De la misma manera, si el punto focal es movido, el valor de Ángulo de sillería se actualiza automáticamente. |
|
Ángulo basado en |
Especifique si el ángulo es basado en el costado izquierdo o derecho del límite |
|
Ajustar límite con ángulo |
Transforma el límite para conformar a sillería con ángulo; anular la selección de esta opción puede resultar en la pérdida de asientos
|
Configuraciones de sección de sillería: Panel Clases
Haga clic para mostrar/ocultar los parámetros.Haga clic para mostrar/ocultar los parámetros.
|
Parámetro |
Descripción |
|
Prefijo de clase |
Especifica un estándar de nomenclatura de clase de raíz predeterminada opcional para todas las partes de la sección de sillería |
|
Asignar clases predeterminadas con prefijo |
Configura los nombres de clase para todo elemento de sección de sillería al estándar, usando el Prefijo de clase, si lo hay, para que sean clasificados juntos |
|
Partes de sección de sillería |
Para controlar la apariencia y visibilidad, seleccione una clase desde la lista de clases presentes en el dibujo, o cree una nueva clase. Seleccione <Clase de sección de sillería> para colocar los atributos de parte en la misma clase que el objeto de sección de sillería. |