 Editar secciones de sillería
Editar secciones de sillería
|
Comando |
Ruta |
|
Editar límite |
Menú de contexto |
Para cambiar el límite de la sección de sillería:
Seleccionar el comando.
Se abre el Modo edición de objeto.
Editar los vértices del límite directamente, y usar otras herramientas y comandos incluyendo la La herramienta Escotar, la La herramienta Recortar, y los comandos para Editar superficies de objeto 2D.
Al salir del modo edición de objeto, seleccionar si rellenar la sección de sillería cuando los cambios de límite son realizados, o descartar los cambios.
De manera alternativa, usar la herramienta Remodelar para remodelar el límite (consultar Transformar objetos).
Algunos, pero no todos, parámetros pueden ser editados desde el cuadro de diálogo Configuraciones de sección de sillería y la paleta Información del objeto. Los campos en la paleta Información del objeto tienen nombres similares (pero no siempre idénticos) a aquellos en el cuadro de diálogo Configuraciones de sección de sillería, y aproximadamente reflejan el orden en que las configuraciones son ingresadas en el cuadro de diálogo. Los parámetros de sección de sillería están descritos en Crear secciones de sillería. Sólo los parámetros que son diferentes están descritos aquí.
Algunos cambios de parámetro requieren rellenar la sección de sillería, quitando toda edición de sillería personalizada. Una alerta es presentada para confirmar el cambio de parámetro.
Haga clic para mostrar/ocultar los parámetros.Haga clic para mostrar/ocultar los parámetros.
|
Parámetro |
Descripción |
|
Tipo de sillería |
Presentación estática del tipo de sillería seleccionado; este parámetro puede ser cambiado en el cuadro de diálogo Configuraciones de sección de sillería (consultar Configuraciones de sección de sillería) |
|
Volver a dibujar sección siempre |
Vuelve a dibujar la sección de sillería para cada cambio realizado en la paleta Información del objeto; seleccionar esta opción puede usar recursos significativos del computador y ralentizar operaciones. Si esta opción no es seleccionada, se puede hacer clic en Actualizar para volver a dibujar la sección según se desea. |
|
Mostrar límite |
Presenta el cuadro delimitador de la sección de sillería |
|
Presentar información de sección |
Seleccionar para una presentación estática del número de sillas/mesas, el máximo/mínimo de mesas/sillas por fila, y el número máximo de filas; se se anula la selección, los datos no son mostrados |
|
Presentar línea focal |
Presenta la línea focal de la sección de sillería con tres puntos de control que facilitan la visualización y el control de la orientación y el ángulo/radio de la sillería. El punto de fin sin flecha controla el ángulo de asientos rectos o el radio de asientos curvos. El punto de din con una flecha controla el punto focal de los asientos. El punto de centro es usado para mover la línea. |
|
Actualizar |
Si Volver a dibujar siempre no es seleccionado, hacer clic para volver a dibujar la sección de sillería |
|
Configuraciones |
Abre el cuadro de diálogo Configuraciones de sección de sillería para editar y volver a dibujar la sección de sillería (consultar Crear secciones de sillería) |
|
Editar sillería |
Hacer clic para la Edición personalizada de asientos individuales |
|
Clases |
Abre las Configuraciones de sección de sillería: Panel Clases; otros paneles del cuadro de diálogo no están disponibles y no se vuelve a dibujar la sección de sillería completa |
|
Parámetros de vértice |
Edita los vértices del objeto de ruta en el que se basa la sección de sillería; consultar Editar objetos basados en vértices |
|
Subpartes de equipos |
Enumera las subpartes que conforman el objeto. Estas subpartes son contadas e informadas por separado en listas de equipos e inventario. Los parámetros deben ser seleccionados para su presentación para este tipo de objeto en Preferencias de Spotlight: Panel Inventario. |
|
Partes virtuales de equipos |
Partes virtuales están asociadas con un objeto y son informadas listas de equipos e inventario, pero no son presentadas en el dibujo. Después de agregar partes virtuales, estas son enumeradas en la paleta Información del objeto. |
|
Editar partes virtuales |
Abre el cuadro de diálogo Partes virtuales para agregar partes virtuales al objeto; consultar Gestión de los componentes virtuales y los componentes virtuales independientes |
|
Asignar fuentes |
Abre el cuadro de diálogo Asignar fuentes para asignar el objeto, y sus subpartes y partes virtuales, a un recurso de inventario; consultar Asignación de equipos a un inventario |
Edición personalizada de asientos individuales
|
Comando |
Ruta |
|
Editar sillería |
Menú de contexto |
Para realizar ediciones personalizadas finales a asientos individuales o conjuntos de asientos:
Hacer clic con el botón derecho en la sección de sillería y seleccionar el comando.
De manera alternativa, hacer doble clic en el objeto de sección de sillería, o hacer clic en Editar sillería desde la paleta Información del objeto.
Se abre el Modo edición de objeto. Asientos pueden ser agregados o eliminados, el ángulo individual de asientos pueden ser cambiado, o el tamaño del piso puede ser cambiado.
Al salir del modo edición de objeto, seleccionar si modificar el límite cuando cambios de sillería son realizados, o descartar los cambios.
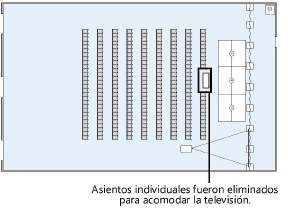
Renumeración personalizada de asientos seleccionados
|
Comando |
Ruta |
|
Numerar asientos |
Menú de contexto |
Para sólo renumerar asientos seleccionados dentro de la sección de sillería:
Hacer clic con el botón derecho en la sección de sillería y seleccionar el comando.
Se abre el cuadro de diálogo Numerar asientos.
Especificar los nuevos parámetros de numeración de asiento y fila.
Se abre el modo edición de objeto.
Seleccionar asientos individuales en el orden que se desean numerar, y luego hacer clic en una parte vacía del dibujo para finalizar la numeración.
