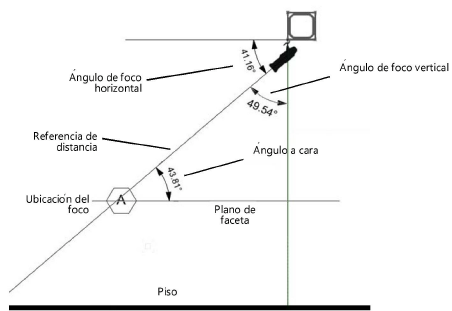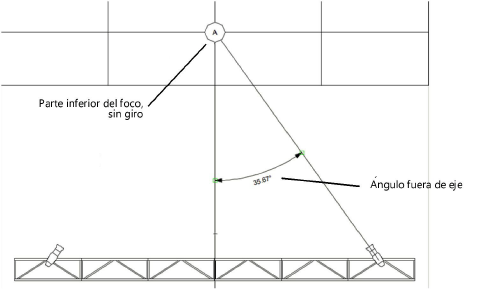Propiedades de luminaria
Propiedades de luminaria
Puede ver los parámetros de luminaria y editarlos en la paleta Información del objeto. Seleccione los parámetros que desea presentar desde las Preferencias de Spotlight: Luminarias: Panel Parámetros. En este panel puede controlar los parámetros que puede definir independientemente para los accesorios y para las celdas en los dispositivos de celdas múltiples.
Seleccione las luminarias a modificar desde la paleta Información del objeto; consulte Seleccionar luminarias. Una luminaria seleccionada, o una selección de dispositivos, puede ser cortada, copiada y pegada con los comandos del menú Editar. Consulte La paleta Información del objeto para más información sobre los comandos de edición básicos.
Si su archivo fue creado en una versión anterior de Vectorworks, cualquier parámetro de luminaria predeterminado que fue quitado desde la versión actual aún puede ser accedido en las Preferencias de Spotlight: Luminarias: Panel Parámetros. Puede mostrar estos parámetros en la paleta Información del objeto o quitarlos del archivo. Todos los parámetros de luminaria a la medida conservan los valores personalizados, pero actualizan los valores predeterminados a fin de coincidir con la versión actual.
Parámetros de luminarias también pueden ser editados desde el cuadro de diálogo Luminaria; consulte Cambiar propiedades de luminaria. Cambie propiedades de luz avanzadas, incluyendo el encendido de la fuente de luz asociada, editando la fuente de luz incorporada dentro del dispositivo; consulte Propiedades avanzadas de luz. Para presentar los parámetros de celda desde una luminaria multicelda, seleccione la celda deseada en el campo Editar celda.
Para mostrar los parámetros de accesorio de la luminaria o celda asociada, escoja el accesorio deseado en el campo Editar accesorio. Si escoge un valor ajeno a <Ninguno>, aparecen los parámetros del accesorio o accesorios especificados en lugar de los parámetros de la luminaria. El campo Tipo de dispositivo indica si está editando un accesorio o una luminaria.
Los parámetros siguientes se describen en función de las luminarias, pero el mismo comportamiento aplica a los accesorios, salvo indicación en contrario.
Conexión DMX puede cambiar los parámetros de luminarias (y accesorios) a medida conflictos son resueltos; consulte Conexiones DMX.
Para un símbolo de luminaria personalizado sin registro de información adjuntado, ingrese los parámetros requeridos (consulte Adjuntar el Registro información de luz y el registro EntEquipUniversal). No es necesaria una entrada para cada campo.
Haga clic para mostrar/ocultar los parámetros.Haga clic para mostrar/ocultar los parámetros.
|
Parámetro |
Descripción |
|
Ubicación/rotación de XYZ/IJK |
Cambia la ubicación y el giro de la luminaria; las etiquetas giran con la luminaria a menos que Lectura derecha es seleccionado en el Administrador de leyendas de etiquetas (consulte Formatear el diseño de leyenda de etiqueta). En una vista tridimensional, si enfoca la luminaria, ésta rota automáticamente para apuntar al foco. La luminaria y sus accesorios se desplazan y rotan juntos. Por este motivo, no es posible cambiar la posición ni la orientación de un accesorio en relación con la luminaria asociada en la paleta Información del objeto de luminaria. Para ajustar la posición del accesorio en vistas 2D y 3D, use Modo edición de accesorio en su lugar. |
|
Editar |
Abre el cuadro de diálogo Luminaria para editar los parámetros de una o más luminarias; consulte Cambiar propiedades de luminaria |
|
Editar accesorios |
Abre el modo edición de accesorio para editar accesorios en vistas 2D y 3D; consulte Modo edición de accesorio |
|
Nombre de símbolo |
Muestra el nombre del símbolo usado para crear la luminaria o el accesorio |
|
Tipo de instrumento |
El parámetro muestra el tipo específico de luminaria |
|
Reemplazar luminaria, Reemplazar accesorio |
Abre el Selector de recursos; haga doble clic en un recurso para seleccionarlo. Reemplazar accesorio aparece si las luminarias escogidas incluyen uno o más accesorios. Escoja los accesorios que vaya a reemplazar de la lista Editar accesorio. Si escoge <Todos> para indicar todos los accesorios que desee editar, el recurso elegido reemplazará todos los accesorios en las luminarias que haya seleccionado. Por otra parte, si escoge un accesorio específico para editarlo, solo quedará reemplazado ese accesorio. Si una de las luminarias elegidas es del tipo de celdas múltiples, solo puede sustituir los accesorios en las celdas indicadas en el campo Editar celda. |
|
Editar accesorio (necesita accesorios) |
Determine si los parámetros de la luminaria o del accesorio aparecerán en la paleta Información del objeto; escoja además los accesorios que mostrarán los parámetros correspondientes. El campo Tipo de dispositivo indica si está editando los parámetros de una luminaria o de los accesorios. En el caso de luminarias de celdas múltiples, las opciones dependen de la selección del parámetro Editar celda. Si escoge todas las celdas, puede editar todos los accesorios de la luminaria o ninguno de ellos. Si escoge solo una celda, puede editar los accesorios específicos de esa celda. <Ninguno>: Presenta los parámetros de la luminaria, no sus accesorios. <Todos>: Presenta los parámetros de todos los accesorios adjuntados. El valor <Valores múltiples> muestra los parámetros que no son idénticos en todos los accesorios. Accesorio: Presenta los parámetros del accesorio especificado. Los accesorios se enumeran por número de índice y por nombre de símbolo de accesorio. |
|
Editar celda (sólo luminarias de celdas múltiples) |
Escoja las celdas que mostrarán los parámetros o escoja <Todos> para mostrar los parámetros de todas las celdas de la luminaria. El valor <Valores múltiples> muestra los parámetros que no son idénticos en todas las celdas. Las celdas son enumeradas por su número de índice - color - canal. |
|
Modo de accesorio |
Especifica el modo de aparato de iluminación de la luminaria para exportar al programa Vision. El modo seleccionado autodefine el número de canales DMX, que no puede editar. Sin embargo, si también indica un modo de aparato de iluminación en GDTF, dicho modo definirá el número de canales DMX. En el caso de luminarias personalizadas o genéricas, escoja Otros y elija el modo adecuado en el cuadro de diálogo Modo de aparato de iluminación de Vision. Consulte Seleccionar un modo de luminaria. |
|
Aparato de iluminación en GDTF |
Presenta el archivo GDTF que está asociado con la luminaria. La Huella DMX es automáticamente configurada por el archivo y no puede ser editada. En el caso de luminarias personalizadas o genéricas, escoja Otros y elija el modo adecuado en el cuadro de diálogo Modo de aparato de iluminación en GDTF. Consulte Seleccionar un modo de luminaria. Tras escoger un modo de aparato de iluminación en GDTF, el parámetro muestra el nombre del aparato de iluminación en GDTF. Consulte Adjuntar datos GDTF para información sobre archivos .gdtf. |
|
Modo aparato de iluminación en GDTF |
Presenta el modo de accesorio GDTF actualmente seleccionado |
|
Editar datos en formato GDTF |
El parámetro abre la aplicación en línea protocolo GDTF Fixture Builder, donde puede editar los datos en formato GDTF directamente en Vectorworks. Consulte Editar datos GDTF. |
|
Usar geometría de protocolo GDTF |
Cuando un archivo GDTF válido es seleccionado, esta opción reemplaza geometría de símbolo de Vectorworks con la geometría especificada en el recurso GDTF. Se activa predeterminadamente este modo al importar un archivo .mvr para crear una nueva luminaria a partir de un recurso GDTF. |
|
Número de canales DMX |
Presenta el número de canales de control usados por la luminaria. El número de canales se asigna automáticamente si la luminaria tiene un Modo de aparato de iluminación o Modo aparato de iluminación en GDTF especificado. Si modos de accesorio son especificados para Vision y GDTF, el archivo GDTF configura el número de canales. |
|
Propósito |
Especifica la finalidad de la luminaria |
|
Posición |
Úselo para mostrar el nombre del objeto de equipo de montaje asociado, si tiene la luminaria conectada a él. Para métodos para adjuntar cargas, consulte Hacer la conexión. |
|
Número de unidad |
El parámetro identifica la ubicación de la luminaria en la posición de suspensión u objeto de montaje |
|
Canal |
Especifica el número de canal, o "nombre" de canal, de la luminaria. Este nombre identifica el dispositivo al conectar a energía; consulte Conectar el sistema eléctrico. |
|
Universo/Dirección |
Especifica el universo y la dirección, separados por una barra diagonal; el separador puede ser cambiado según lo descrito en Preferencias de Spotlight: Luminarias: Panel Parámetros |
|
Universo |
Especifica el universo asignado a la luminaria; consulte Preferencias de Spotlight: Panel Universos |
|
Dirección DMX |
Especifica la dirección DMX asignada a la luminaria; consulte Preferencias de Spotlight: Panel Universos. Para desconectar la luminaria, configure este valor a 0 (cero) para quitar la información de universo, dirección y canal DMX, o desconecte la luminaria desde el cuadro de diálogo Conectar; consulte Conexiones DMX. En los archivos creados antes de la versión 2020, este campo también puede aparecer como Dirección U de usuario para asegurar la compatibilidad. |
|
Dirección absoluta |
El parámetro especifica la dirección de la luminaria sin un indicador de universo; por ejemplo, universo 2/dirección 1 es la dirección absoluta 513. Para desconectar la luminaria, configure este valor a 0 (cero) para quitar la información de universo, dirección y canal DMX, o desconecte la luminaria desde el cuadro de diálogo Conectar; consulte Conexiones DMX. En los archivos creados antes de la versión 2020, este campo también puede aparecer como Dirección de usuario para asegurar la compatibilidad. |
|
Atenuador |
El parámetro especifica el número de atenuador de la luminaria |
|
Número de circuito |
Indica el número de circuito al que está conectada la luminaria |
|
Nombre de circuito |
Especifica el nombre del grupo de circuitos en haz |
|
Color |
Especifica el número de color de la gelatina en función del código del fabricante, valores RGB, nombres de colores del archivo o códigos (hexadecimales) web; cuando la luz asociada con la luminaria se enciende, Color especifica el color real de la luz. Separe los números de colores con el símbolo + para indicar las combinaciones de dos o más colores. Consulte Color de luminaria. La configuración de color puede afectar la presentación del color de luminaria dependiendo de las preferencias de Spotlight; consulte Preferencias de Spotlight: Luminarias: Panel Clases y color. |
|
Tamaño de portafiltro |
Indica las cotas del corte de color |
|
Gobo 1 |
Indica el número de textura de gobo para el primer gobo. Especificar la textura de gobo haciendo clic en Editar en la paleta Información del objeto ofrece un método gráfico para seleccionar texturas de gobo. |
|
Giro de gobo 1 |
Establece el ángulo de giro de la textura de gobo 1 |
|
Gobo 2 |
Indica el número de textura de gobo para el segundo gobo |
|
Giro de gobo 2 |
Establece el ángulo de giro de la textura de gobo 2 |
|
Usar leyenda |
Seleccione la leyenda de etiqueta a aplicar desde la lista de leyendas de etiqueta en el archivo (consulte Administrador de leyendas de etiquetas) |
|
Vista de leyenda 3D |
Cuando la leyenda de etiqueta incluye etiquetas 3D, seleccione la vista para las etiquetas al mostrar el dibujo en una vista 3D. Seleccione Alineada con la pantalla para siempre ver las etiquetas alineadas con el plano de pantalla (en un encuadre las etiquetas alineadas con la pantalla coinciden con la vista) Después de cambiar la vista, haga clic en Actualizar etiquetas para obtener la vista de leyenda seleccionada, o seleccione el comando Actualizar luminarias. Copie las posiciones de leyendas de etiqueta fácilmente a luminarias seleccionadas al Cambiar las propiedades de leyenda de etiqueta de una selección. |
|
Cambiar posición inferior de la leyenda 3D por la posición superior |
Refleja la etiqueta 3D en el eje x de la luminaria (por ejemplo, una leyenda de etiqueta que se muestra en la parte superior de la luminaria se muestra en la parte inferior en su lugar) |
|
Cambiar posición derecha de la leyenda 3D por la posición izquierda |
Refleja la leyenda 3D a lo largo del eje Y de la luminaria (por ejemplo, una leyenda de etiqueta que se presenta a la derecha de la luminaria se presenta a la izquierda en su lugar) |
|
Rotar leyenda 3D sobre eje z |
Coincide las vistas de leyenda de etiqueta 3D con el giro de la luminaria |
|
Cambiar posición trasera de la leyenda 2D por la posición delantera |
Refleja la leyenda de etiqueta a lo largo del eje X de la luminaria (una leyenda de etiqueta que se presenta delante de la luminaria se presenta detrás de ella en su lugar) |
|
Cambiar posición derecha de la leyenda 2D por la posición izquierda |
Refleja la leyenda de etiqueta a lo largo del eje Y de la luminaria (una leyenda de etiqueta que se presenta a la derecha de la luminaria se presenta a la izquierda en su lugar) |
|
Rotación de plano a medida |
Seleccione esta opción para especificar un ángulo de giro para vista Superior/Plano que es independiente del parámetro Giro del dispositivo. Cuando esta opción es seleccionada, Especifique el ángulo de Giro de plano. |
|
Ángulo de campo |
Configura el ángulo de campo vertical del rayo de luz de la luminaria |
|
Ángulo de campo 2 |
Configura el ángulo de campo horizontal del rayo de luz de la luminaria |
|
Ángulo de haz de luz |
Configura el ángulo de haz de luz vertical del rayo de luz de la luminaria |
|
Ángulo de haz de luz 2 |
Configura el ángulo de haz de luz horizontal del rayo de luz de la luminaria |
|
Foco |
El parámetro nombra el objeto de punto focal asignado a la luminaria. El punto focal debe ser definido primero (consulte Crear un objeto de punto focal). Si ajusta después los valores Dar un movimiento panorámico e Inclinación, la luminaria pierde la asociación con el punto focal. |
|
Dibujar haz de luz |
Dibuja una representación de reticulado espacial precisa del rayo de luz; el rayo de luz es dibujado en base a los parámetros de la luminaria y puede ser usado para revisar si el escenario y las áreas de foco han sido iluminadas correctamente (consulte Dibujar representaciones de rayo de luz). Configuración de preferencias de Spotlight puede especificar de manera general la apariencia y presentación de los elementos en el rayo de luz (ángulos y línea central). |
|
Dibujar haz de luz como sólido 3D |
Úselo para generar un haz de luz que tiene aspecto sólido cuando lo renderiza |
|
Usar haz de luz vertical |
Este parámetro permite trazar predeterminadamente el haz de luz del reticulado espacial con orientación vertical si es posible, si escogió las opciones Dibujar rayo de luzo Dibujar rayo de luz como sólido 3D. Cuando se anula la selección, el rayo de luz se dibuja normalmente en una orientación horizontal. |
|
Mostrar rayo en |
En una vista 2D, seleccione si dibujar el rayo a medida que cruza el foco, en la distancia de reducción según como se proyecta a través del foco, o en ambas áreas |
|
Actualizar etiquetas |
Actualiza los contenidos de la etiqueta de luminaria si cambios de parámetro han sido realizados, o posiciones de etiqueta 3D si la vista ha cambiado |
|
Distancia de reducción |
El parámetro especifica la distancia trazada para el rayo de luz en el reticulado espacial más allá del foco |
|
Ángulo de giro de lámpara |
Indica el ángulo de giro de la fuente de luz elíptica virtual, de 0 a 90° |
|
Desplazar |
Controla el ángulo de giro lateral de la luminaria (rango: +/- 180º). Si asigna un punto focal, el valor se actualiza automáticamente. |
|
Inclinación |
Controla el ángulo de giro vertical de la luminaria (rango: +/- 180º). Si asigna un punto focal, el valor se actualiza automáticamente. |
|
Parámetros de obturador |
Controla el ángulo y la profundidad de los cortes de obturador superiores, izquierdos, derechos e inferiores. Cada obturador está ubicado en intervalos de 90º alrededor de la luminaria, y ángulos pueden ser ajustados dentro de un rango de +/- 45º. Los rangos de profundidad de obturador van de 0 a 100%, con 100% cortando a través del centro de la fuente de luz. |
|
Distancia de proyección |
El parámetro controla la distancia que separa la luminaria del foco. Si asigna un punto focal, el valor se actualiza automáticamente. |
|
Ángulo de foco vertical |
Ángulo de foco vertical
|
|
El parámetro muestra el ángulo focal desde la vertical |
Ángulo de foco horizontal El parámetro muestra el ángulo focal desde la horizontal |
|
Ángulo a cara |
El parámetro muestra el ángulo en que la luz llega al plano de faceta del sujeto iluminado en el foco |
|
Ángulo fuera de eje |
El parámetro muestra el ángulo desde la línea de centro del punto focal hacia la luminaria. La parte inferior del punto focal es la línea de centro. Si usa un punto focal, muévalo para cambiar la ubicación de la línea de centro.
|
|
Peso |
Especifica el voltaje de la luminaria. En el caso de luminarias con accesorios, use el campo Editar accesorio para escoger cada accesorio y luego especifique el peso correspondiente. Se combinan el peso de la luminaria con el de todos los accesorios para calcular el peso total de la luminaria. |
|
Información de carga |
Una luminaria es considerado una carga concentrada en cálculos Braceworks; si el punto de inserción es sobre un elemento estructural, es considerada como una carga sobre esa estructura. Información de carga es usada para cálculos e informes de Braceworks (se requiere Braceworks). |
|
Incluir en cálculos (se requiere Braceworks) |
Incluye la luminaria en cálculos de Braceworks; anule la selección para que la luminaria no participe en cálculos estructurales |
|
Nombre de grupo de carga |
La categoría de carga siempre es Luz para luminarias |
|
ID de carga |
Ingrese una ID única para la carga para fines informativos en informes |
|
Nombre de carga |
Identifica el objeto en cálculos de carga; normalmente el nombre de objeto es usado |
|
Peso total |
Indique el peso total del objeto. En el caso de luminarias con accesorios, el parámetro muestra el peso total de la luminaria y los accesorios y no puede editarlo. |
|
Posición |
Ingrese la posición de la carga |
|
Tipo de dispositivo |
Úselo para mostrar el tipo de objeto seleccionado. Normalmente, luminarias son tipos de dispositivo de luz (luz móvil, dispositivo, práctico, Efectos especiales, eléctrico y otro también son considerados tipos de luz). Los accesorios como estructuras de colores, viseras y chisteras son del tipo estático. Los accesorios que requieren un canal de control, como los cambiadores de color, son tipos de accesorio. |
|
Potencia |
El parámetro indica la energía que consume la luminaria |
|
Tensión |
Especifica el voltaje de la luminaria |
|
ID de disyuntor |
Indica el identificador de la distribución de potencia de la luminaria |
|
Hora |
Aproxima el tiempo necesario para trabajar con el aparato, útil para informes |
|
Costo |
Especifica el costo de arriendo del aparato, útil para informes |
|
Sistema |
Especifica la letra que describe el sistema de control (parámetro compatible con Lightwright) |
|
Campo de usuario 1-6 |
Proporciona campos definidos por el usuario; use estos campos adicionales para rastrear cualquier dato deseado (consulte Preferencias de Spotlight: Luminarias: Panel Parámetros) |
|
Marca |
Proporciona una etiqueta definida por el usuario (parámetro compatible con Lightwright) |
|
Información de energía |
Una luminaria puede ser conectada a energía dentro del sistema eléctrico; consulte Conectar desde la paleta Información del objeto. Información de energía es usada para cálculos e informes de energía. |
|
Seleccionar rango |
Los parámetros de conexión de toma de corriente son presentados en conjuntos de siete. Seleccione cual conjunto de tomas de corriente presentar para la edición. Los juegos van numerados conforme al orden de apilamiento de entrada. |
|
Entrada de alimentación |
Presenta la información de conexión (conectores) para la luminaria. Puede buscar y seleccionar una nueva toma de corriente para la conexión de entrada; una vez conectada, la conexión se presenta en la parte superior de la lista. |
|
Consumo eléctrico |
Úselo para mostrar el consumo eléctrico nominal del dispositivo |
|
Tensión |
Presenta la tensión requerida por la conexión de entrada |
|
Conector |
Úselo para mostrar el conector de la conexión de entrada |
|
Enlazar a través de |
Presenta un conector de salida adicional que permite que luminarias sean unidas en modo en cadena sin cables bífidos, para símbolos de luminaria sin componentes eléctricos. Puede buscar y seleccionar un enlace a través de nuevo para la conexión de salida; una vez conectada, la conexión se presenta en la parte superior de la lista. |
|
Tensión |
Presenta la tensión requerida por la conexión de salida |
|
Conector |
Presenta el conector usado para la conexión de salida |
|
Subpartes de equipos |
Enumera las subpartes que conforman el objeto. Estas subpartes son contadas e informadas por separado en listas de equipos e inventarios. Los parámetros deben ser seleccionados para su presentación para este tipo de objeto en Preferencias de Spotlight: Panel Inventario. |
|
Partes virtuales de equipos |
Partes virtuales están asociadas con un objeto y son informadas en listas de equipos e inventarios, pero no son presentadas en el dibujo. Después de agregar partes virtuales, estas son enumeradas en la paleta Información del objeto. |
|
Editar partes virtuales |
Abre el cuadro de diálogo Partes virtuales para agregar partes virtuales al objeto; consulte Gestión de los componentes virtuales y los componentes virtuales independientes |
|
Asignar fuentes |
Abre el cuadro de diálogo Asignar fuentes para asignar el objeto, y sus subpartes y partes virtuales, a un recurso de inventario; consulte Asignación de equipos a un inventario |