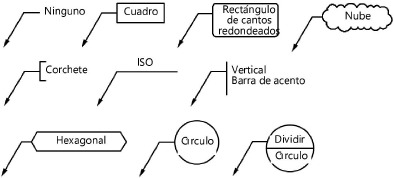Insertar notas técnicas o notas clave
|
Herramienta |
Conjunto de herramientas |
Acceso directo |
|
Nota técnica
|
Básico |
Alt+1 (Windows) Option+1 (Mac) |
La herramienta Nota técnica coloca objetos de nota técnica para anotar elementos en un dibujo. Un objeto de nota técnica es un bloque de texto adjuntado a una o más líneas de referencia con un indicador opcional rodeando el texto.
En los productos Vectorworks Design Suite, la herramienta Nota técnica incluye capacidades extendidas que la permiten ser usada para notas clave y para conectar la nota técnica con una base de datos de notas externas para colocar notas estándar sin necesidad de escribirlas nuevamente cada vez que son usadas. Si notas clave son usadas, una leyenda de nota clave es automáticamente creada.
|
Modo |
Descripción |
|
Hacia destino
|
Primero haga clic donde el texto de nota técnica será colocado y coloque el clic final en el objeto a anotar |
|
Hacia texto
|
Primero haga clic en el objeto a anotar y coloque el clic final donde el texto de nota técnica será colocado |
|
Dos puntos
|
La longitud del segmento portarrótulos es determinada en las preferencias de nota técnica o en la paleta Información del objeto |
|
Tres puntos
|
La longitud del segmento portarrótulos es determinada haciendo un clic adicional en el área de dibujo |
|
Número máximo de puntos de línea de referencia |
Ingrese el número de puntos de línea de referencia máximo para este objeto de nota técnica. Si el objeto tiene múltiples líneas de referencia, cada línea puede tener un número diferente de puntos. Haga doble clic para finalizar una línea de referencia que tiene menos puntos que el número máximo permitido. |
|
Preferencias
|
Abre el cuadro de diálogo Preferencias de nota técnica. |
Para crear una nota técnica o una nota clave (se requiere el producto Design Suite):
Haga clic en la herramienta.
Haga clic en Preferencias para abrir el cuadro de diálogo Preferencias de nota técnica y especificar los parámetros predeterminados de la herramienta. Los parámetros pueden ser editados más adelante desde la paleta Información del objeto, y ediciones adicionales pueden ser realizadas según lo descrito en Editar un objeto de nota técnica.
Haga clic para mostrar/ocultar los parámetros.Haga clic para mostrar/ocultar los parámetros.
|
Parámetro |
Descripción |
|
Opciones de texto |
|
|
Obtener texto desde base de datos (se requiere el producto Design Suite) |
En los productos Vectorworks Design Suite, la herramienta Nota técnica puede ser usada junto con una base de datos de notas externas. En este cuadro de diálogo, la base datos a usar puede ser identificada. Seleccione la nota individual para cada nota técnica desde el cuadro de diálogo Nota técnica después de la colocación. |
|
(Botón Base de datos) |
El archivo de base de datos actual se presenta. Para seleccionar una base de datos diferente, haga clic en el botón base de datos. Una base de datos de muestra está ubicada en la carpeta de aplicación de Vectorworks: [Vectorworks]\Bibliotecas\Valores predeterminados\Notas\Notas técnica.txt |
|
Colocar como nota clave (se requiere el producto Design Suite) |
Crea una nota clave con una leyenda de nota clave |
|
Leyenda de nota clave |
Leyendas de nota clave son específicas a capa; una leyenda es creada por capa. Sin embargo, una nota técnica colocada como una nota clave puede ser asociada con una leyenda de nota clave en cualquier capa. Seleccione la leyenda para la nota técnica. La Leyenda predeterminada es la leyenda de nota clave ubicada en la capa actual. |
|
Prefijo/Sufijo de nota clave |
Especifique el texto prefijo y sufijo de nota clave, si desea. |
|
Ángulo de texto |
Especifica el ángulo de giro del texto; ciertos ángulos pueden no estar disponibles dependiendo de la configuración Posición horizontal |
|
Ancho de texto máximo |
Indica el ancho de texto máximo antes de envolturas de texto; si la cadena de texto es más corta que el ancho máximo, el indicador se dimensiona para ajustar al texto. Texto girado no puede restringir el ancho de texto máximo. |
|
Posición vertical |
Configura la posición vertical del texto en relación al segmento portarrótulos; seleccione Automático para alinear a la línea superior de texto cuando la flecha apunta hacia abajo, y a la línea inferior de texto cuando la flecha apunta hacia arriba |
|
Posición horizontal |
Configura la posición horizontal del texto en relación al segmento portarrótulos; seleccione Auto para posicionar el texto a la derecha si la línea de referencia está a la izquierda, o a la izquierda si la línea de referencias está a la derecha |
|
Alineación de texto horizontal |
Especifica la alineación del texto de nota técnica; seleccione Automático para automáticamente alinear el texto al mismo costado que la línea de referencia. De manera alternativa, seleccione Texto > Alineación o Texto > Formatear texto y seleccione una opción de alineación. |
|
Formatear texto |
Abre el cuadro de diálogo Formatear texto para configurar atributos de texto o seleccionar un estilo de texto |
|
Opciones de escala |
Cuando el objeto es parte de una definición de símbolo, la escala del texto puede ser controlada para usar en diferentes contextos. Configure la escala predeterminada de un nuevo objeto en una definición de símbolo y edítela como parte de los componentes 2D de la definición de símbolo. |
|
Escala (En símbolo) |
Seleccione una escala o seleccione Personalizada |
|
Escala personalizada |
Cuando Personalizada es seleccionada desde Escala (En símbolo), ingrese un valor de escala personalizado |
|
Opciones de indicador |
|
|
Estilo de indicador |
Seleccione el tipo de indicador a dibujar alrededor del texto de nota técnica o número de nota clave. Para colocar texto de nota técnica sobre y debajo de la línea en el Estilo de indicador Círculo dividido, presione la tecla Enter entre las líneas de texto.
|
|
Radio de esquina RR |
Para estilos de indicador rectángulo redondeado, configura el radio de esquina |
|
Margen de texto |
Configura la distancia entre el indicador y el texto |
|
Ajustar ancho de indicador automáticamente |
Ajusta el ancho de indicador al texto; anule la selección para configurar el mismo ancho para todo indicador |
|
Ancho de indicador máximo |
Si el ancho del indicador no está configurado automáticamente para ajustar con el texto, ingrese el ancho de indicador máximo para todo indicador, en unidades de página |
|
Sombra de indicador |
Dibuja el indicador con una sombra paralela (no aplicable a estilos Ninguno, Corchete, ISO o Barra de acento vertical) |
|
Configuraciones de sombra |
Si Sombra de indicador es seleccionado, abre el cuadro de diálogo Configuraciones de sombra de indicador para especificar atributos de borde y relleno de sombra de indicador; consulte Especificar configuraciones de sombra de indicador de nota técnica o leyenda de nota clave |
|
Opciones de línea de referencia |
|
|
Número máximo de puntos de línea de referencia (Sólo cuadro de diálogo Preferencias de nota técnica; este parámetro no puede ser editado más adelante en la paleta Información del objeto) |
Configura el número de puntos de línea de referencia máximo para este objeto de nota técnica. Si el objeto tiene múltiples líneas de referencia, las líneas pueden tener números diferentes de puntos; haga doble clic para finalizar una línea de referencia que tiene menos puntos que el número máximo permitido. Este parámetro también puede ser configurado o cambiado desde la barra de herramientas. |
|
Longitud de segmento portarrótulos |
Configura la longitud de la línea entre el texto y el inicio de la línea de referencia; puede ser cambiado moviendo un punto de control o desde la paleta Información del objeto. En modo Tres puntos, esta longitud es configurada por el tercer clic del mouse. |
|
Tipo de línea de referencia |
Seleccione Línea, Arco, Bézier o Ninguna; líneas de referencia curvas contienen puntos de control adicionales para controlar la forma de la curva |
|
Radio de línea de referencia |
Para tipos de línea de referencia de arco, especifica el radio de arco |
|
Indicador |
Seleccione un estilo de marcador desde la lista de estilos de marcador, o seleccione Personalizar para crear un marcador personalizado. Seleccione Editar lista de marcadores para abrir el cuadro de diálogo Editar lista de marcadores; consulte Editar la lista de indicadores. |
|
Extender segmento portarrótulos |
Extiende el segmento portarrótulos al final del texto de nota en lugar de al borde del indicador. Esta opción no tiene efecto en el objeto de nota técnica si otras configuraciones dictan la apariencia del segmento portarrótulos de otra manera, como cuando Posición vertical es Sobre segmento portarrótulos o Tipo de guía es Ninguna. |
|
Otras opciones |
|
|
Aplicar configuraciones a nuevas notas técnicas en |
Seleccione si estas preferencias de nota técnica deben ser aplicadas a nuevas notas técnicas o notas clave en este archivo (sólo Documento activo), o de manera general a todo archivo futuro (Todo nuevo documento) |
Haga clic en los modos de inserción aplicables y luego haga clic para configurar el punto de inserción de la nota técnica o nota clave.
Dependiendo del modo, el primer clic define el segmento portarrótulos o el punto final de la línea de referencia.

Continúe haciendo clic para configurar vértices y formar la línea de referencia todas las veces permitidas por el valor Número de puntos de la línea de referencia máximo; haga doble clic en el punto de fin si esta línea de referencia requiere menos puntos que el máximo número de puntos. El clic final configura el punto final de la línea de referencia o segmento portarrótulos de la línea de referencia, dependiendo del modo.
En modo Tres puntos, la longitud del segmento portarrótulos puede ser configurado de manera personalizada haciendo clic en el área de dibujo; esto requiere un clic adicional.
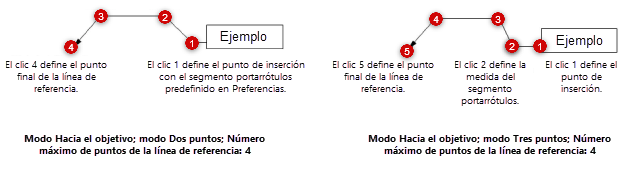
Después del último clic, se abre el cuadro de diálogo Nota técnica.
Consulte más abajo para información sobre cómo especificar el texto de nota técnica, y luego haga clic en Aceptar.
La nota técnica o nota clave es colocada en el dibujo; si una nota clave es colocada, un objeto de leyenda de nota clave también es creado.
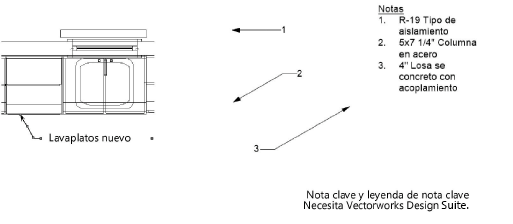
Nota técnica a la izquierda; Notas clave con leyenda de nota clave a la derecha (se requiere el producto Design Suite)
Para agregar líneas de referencia, y para configurar los atributos para diferentes partes del objeto de nota técnica, use la paleta Información del objeto según lo descrito en Editar un objeto de nota técnica.
El cuadro de diálogo Nota técnica
El cuadro de diálogo Nota técnica configura el texto de nota técnica o nota clave, ingresado manualmente o seleccionado desde una base de datos (se requiere el producto Vectorworks Design Suite para opciones de nota clave y base de datos).
Este cuadro de diálogo también se conoce como cuadro de diálogo Editar nota técnica o Editar nota, dependiendo de cómo se accede a él; usa los mismos parámetros para editar el texto para una nota existente.
Para configurar o editar el texto de nota técnica:
Haga uno de los siguientes:
Coloque un objeto de nota técnica en el dibujo según lo descrito más arriba.
Haga clic en Editar nota en la paleta Información del objeto para un objeto de nota técnica seleccionado.
Se abre el cuadro de diálogo Llamada.
Haga clic para mostrar/ocultar los parámetros.Haga clic para mostrar/ocultar los parámetros.
|
Parámetro |
Descripción |
|
Base de datos (se requiere el producto Design Suite) |
Presenta el archivo de base de datos actual; si es necesario, seleccione una base de datos diferente desde la lista de bases de datos disponibles |
|
Opciones de ruta de base de datos
|
Abre el cuadro de diálogo Opciones de ruta de base de datos. Seleccione si conectar a la base de datos con una ruta absoluta o una ruta relativa al documento actual. Use la ruta absoluta cuando la ubicación de los archivos de referencia con respecto al archivo activo no va a cambiar. Use la ruta relativa cuando los archivos pueden ser movidos a otro computador o plataforma; mientras la ruta relativa entre los archivos permanece igual, los archivos de referencia pueden ser encontrados. Todo archivo debe ser guardado en el mismo volumen o servidor para seleccionar esta opción. |
|
Nombre de base de datos |
Presenta el nombre de la base de datos actual |
|
Filtro de base de datos |
Seleccione un filtro para sólo presentar elementos que coinciden con los criterios de filtro, o agregue a/edite la lista de filtros; consulte Filtrar entradas de base de datos |
|
Sección en base de datos |
Seleccione la sección en la base de datos para seleccionar una nota |
|
Descripción de nota en base de datos |
Todas las notas en la sección seleccionada que cumplen con los criterios de filtro son enumeradas. Seleccione la nota a usar. Ingrese texto en el cuadro de búsqueda para filtrar la lista. |
|
Texto de nota técnica |
Ingrese el texto de nota técnica; si el texto viene de una base de datos, se presenta el texto |
|
Agregar nota a base de datos (se requiere el producto Design Suite) |
Abre el cuadro de diálogo Agregar nota a base de datos; consulte Agregar texto de nota técnica o nota general a una base de datos |
|
Administrador de notas (se requiere el producto Design Suite) |
Abre el cuadro de diálogo Administrador de notas para administrar el contenido y la organización de la base de datos; consulte Administrar notas de base de datos |