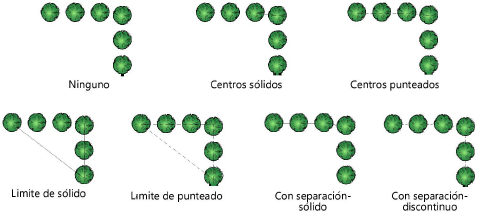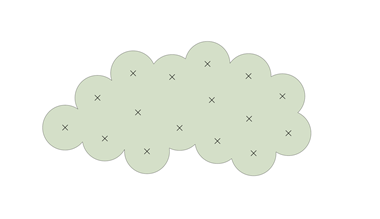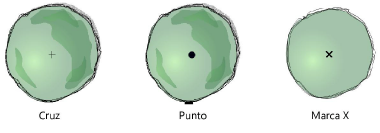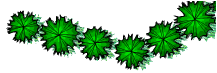Configuraciones de planta
Configuraciones de planta
Al usar estilos de objeto de complemento, puede crear plantas con una combinación de parámetros determinados por estilo o por instancia. Parámetros de estilo tienen un valor fijo establecido por el estilo; parámetros de instancia pueden ser configurados de manera independiente para cada instancia del objeto en el dibujo; consulte Concepto: Estilos de objeto de complemento y Crear estilos de objeto de complemento.
Si datos de planta fueron obtenidos desde el catálogo o base de datos de plantas, éstos son presentados. Valores y configuraciones ingresados en los cuadros de diálogo Estilo de planta o Preferencias de planta se convierten en valores predeterminados para la planta.
Los parámetros en los cuadros de diálogo Preferencias de planta, Configuraciones de planta y Editar estilo de planta son idénticos, excepto por los controles relacionados con la selección o creación de un estilo.
Haga clic para mostrar/ocultar los parámetros.Haga clic para mostrar/ocultar los parámetros.
|
Parámetro |
Descripción |
|
Usar estilo (cuadros de diálogo Preferencias de planta y Configuraciones de planta) |
Seleccione un estilo desde el Selector de recursos |
|
Duplicar estilo (cuadros de diálogo Preferencias de planta y Configuraciones de planta) |
Abre el cuadro de diálogo Editar estilo de planta para crear un estilo de planta duplicado basado en el estilo de la planta seleccionada |
|
Nombre de estilo de planta (cuadro de diálogo Editar estilo de planta) |
Presenta el nombre del estilo de planta según lo especificado en Fórmula de nombre; este nombre también se presenta en el Administrador de recursos y la paleta Información del objeto. |
|
Fórmula de nombre (cuadro de diálogo Editar estilo de planta) |
Ingrese un nombre para el estilo de planta, y seleccione un prefijo y sufijo para adjuntar al nombre, si desea. Para crear un nuevo estilo de planta, ingrese un nuevo nombre. Para editar el estilo de planta actual, no cambie el nombre. |
|
Vistas previas |
Presenta una vista previa de manera dinámica de la apariencia de planta, mostrando cómo aparecerá al ser agregada al dibujo. |
|
Vista previa Superior/Plano |
Presenta el componente 2D del símbolo de la planta |
|
Vista previa 3D |
Presenta el componente 3D del símbolo de planta si uno ha sido agregado a la definición de símbolo (accesorios gráficos, como aquellos proporcionados por xFrog, pueden ser usados como geometría de planta 3D) |
Configuraciones de planta: Panel Especies y datos
Haga clic para mostrar/ocultar los parámetros.Haga clic para mostrar/ocultar los parámetros.
|
Parámetro |
Descripción |
|
Especie |
|
|
Nombre en latín |
Especifica el género y la especie botánica de la planta (nombre botánico) |
|
Nombre común |
Especifica el(los) nombre(s) común(es) de la planta |
|
Catálogo de plantas (sólo cuadro de diálogo Editar estilo de planta) |
Dependiendo de la selección realizada en el cuadro de diálogo Elegir fuente de datos de planta (consulte Seleccionar la fuente de datos de planta), datos de planta pueden ser asociados con plantas desde catálogos de plantas o desde la base de datos de plantas. Si catálogos de plantas son la fuente, se abre el cuadro de diálogo Seleccionar datos de planta. Seleccione la planta a asociar desde la lista. Los datos de planta desde el catálogo son importados. Consulte Usar catálogos de plantas para información adicional. Si la base de datos de plantas es la fuente, se abre la base de datos de plantas si aún no está abierta (esto puede tardar varios segundos). Un cuadro de diálogo en Vectorworks indica que Vectorworks está esperando que se seleccionen datos desde la base de datos de plantas para el estilo de planta. Si cambia de parecer sobre obtener los datos de estilo de planta desde la base de datos de plantas, haga clic en Cancelar adquisición de datos. Seleccione un registro de planta desde la base de datos de plantas, según lo descrito en Buscar plantas. Una vez que la planta correcta ha sido encontrada, desde la base de datos seleccione Vectorworks > Usar registro actualmente seleccionado. Esto asocia el registro de base de datos de plantas con el estilo de planta. Desde cualquiera de las fuentes, una vez que los datos de planta han sido asociados con el estilo de planta, la información del catálogo o base de datos actualiza los parámetros de estilo de planta correspondientes si son especificados cuando la fuente de datos de planta fue seleccionada. |
|
Datos |
|
|
ID de planta/etiqueta |
Identifica la planta con un código único; este código aparece en la lista de plantas y en etiquetas ID si es seleccionado (consulte Códigos de ID de planta para la definición de categorías de código comunes) |
|
Tamaño en inventario |
Indica el calibre de planta o tamaño de contenedor; se presenta en la hoja de cálculo Lista de plantas. |
|
Tipo de cantidad |
Determina el valor Cantidad para el Registro de planta adjuntado, principalmente con el fin de calcular hojas de trabajo de plantas con el costo de planta por recuento, o el costo por área. El Tipo decantidad puede ser definido por recuento de unidad, área de línea de riego por goteo o área de límite: Recuento: Cuenta el número de plantas dentro de un conjunto de plantas Área de línea de riego por goteo: Considera el área, en unidades de documento actual, del polígono de línea de goteo (el polígono de límite ajustado alrededor de las plantas) Área de límite: Considera el área, en unidades de documento actual, del polígono del conjunto de plantas, según lo dibujado |
|
Código de precio (SKU) |
Especifica la entrada de código de precio en Unidades de almacenaje (SKU por sus siglas en inglés) |
|
Precio |
Indica el costo de planta por unidad de cantidad; el costo de planta y su cantidad son reflejados en el cálculo Precio extendido en la hoja de cálculo Lista de plantas. |
|
Comentarios de inventario de plantación/vivero |
Especifica los comentarios predeterminados sobre la planta que se presentan en la hoja de cálculo Lista de plantas. |
Configuraciones de planta: Panel tamaño y espaciado
Haga clic para mostrar/ocultar los parámetros.Haga clic para mostrar/ocultar los parámetros.
|
Parámetro |
Descripción |
|
Tamaño |
|
|
Extensión |
Especifica el diámetro de extensión de planta predeterminado (el ancho máximo de la planta madura, según es dibujada) para colocación de planta individual o múltiples |
|
Altura |
Configura la altura predeterminada de una típica planta madura al momento de la inserción |
|
Filas de setos |
Especifica el número de filas de seto a crear cuando el modo Seto es activado |
|
Modo seto |
Seleccione la disposición de las filas de setos cuando el modo Seto es activado. |
|
Opciones de modos de espacio y conjunto |
|
|
Espaciado por |
Para los modos de inserción Colocación poli-vértice, Espaciado poli-borde, Conjunto rectangular y Conjunto triangular, configura el espaciado predeterminado entre plantas al momento de inserción; seleccione Distancia, Tasa o Cobertura |
|
Distancia |
Configura la distancia horizontal entre plantas (Espaciado) y entre filas verticales de conjuntos de plantas (Espaciado de fila). Espaciado fijo: Coloca plantas en la distancia especificada >Mejor ajuste: Coloca plantas al inicio y el fin de la línea o conjunto, y luego distribuye las plantas de manera uniforme en la distancia especificada Recuento: Distribuye el número especificado de plantas de manera uniforme a lo largo de la línea o dentro de un conjunto Igual que espaciado: Configura Espaciado de filas igual a la selección Espaciado |
|
Tasa (sólo armados rectangulares y triangulares) |
Calcula el espaciado de plantas, sólo para conjuntos, en base al área de planta. Especifique la tasa: Plantas por unidad cuadrada: Deja espacio entre las plantas según la densidad configurada, con la unidad cuadrada especificada en las configuraciones de documento Unidad en centro: Deja espacio entre las plantas desde centro a centro, según las unidades de longitud especificadas en las configuraciones de documento |
|
Cobertura |
Calcula el espaciado de planta en base al área de planta real y valores de Extensión, y las coloca según el Porcentaje configurado. Por ejemplo, el valor 100% indica cobertura completa con plantas espaciadas según la Extensión. |
Configuraciones de planta: Panel Opciones de inserción
Haga clic para mostrar/ocultar los parámetros.Haga clic para mostrar/ocultar los parámetros.
|
Parámetro |
Descripción |
|
Modo (sólo cuadros de diálogo Preferencias de planta y Configuraciones de planta) |
Seleccione el modo de colocación predeterminado para esta planta |
|
Incluir en lista de plantas |
Incluye esta planta en una lista de plantas |
Configuraciones de planta: Panel Gráficos
Los gráficos de planta, definidos por el estilo de planta, pueden ser creados fácilmente desde un símbolo, una planta existente, geometría 3D generada automáticamente, o una imagen.
Gráficos de planta también pueden ser creados desde objetos de dibujo 2D, y de manera opcional, 3D, incluyendo imágenes de planta xFrog, accesorios gráficos y plantas Laubwerk. Una vez que la planta ha sido creada, edite los componentes del símbolo, según sea necesario; consulte Editar definiciones de símbolo.
Haga clic para mostrar/ocultar los parámetros.Haga clic para mostrar/ocultar los parámetros.
|
Parámetro |
Descripción |
|
Editar gráficos actuales |
Cierra el cuadro de diálogo Editar estilo de planta para configurar todos los parámetros, y abre el Modo edición de objeto para editar los gráficos 2D o 3D para el símbolo de planta. De manera alternativa, haga clic con el botón derecho en una instancia de planta que usa el estilo y seleccione Editar desde el menú de contexto, y luego haga clic en Gráficos 2D o Gráficos 3D. Editar los atributos de planta desde una instancia edita el estilo de planta y afecta toda planta que usa ese estilo. |
|
Geometría Laubwerk |
Abre el cuadro de diálogo Catálogo de plantas de Laubwerk para seleccionar una planta de Laubwerk, y especificar sus configuraciones estacionales y de apariencia. Consulte Agregar plantas 3D Laubwerk. |
|
Obtiene la geometría 2D o 3D de planta desde un símbolo en el archivo o desde una biblioteca. Se abre el cuadro de diálogo Copiar desde símbolo 2D o Copiar desde símbolo 3D. Haga clic en el selector de planta. Desde el Selector de recursos, haga doble clic en un recurso de planta para activarlo, y luego especifique si redimensionar el diámetro y/o la altura de la geometría de símbolo. |
|
|
Generar |
Genera geometría de planta 3D cuando la representación 3D del símbolo usada para crear la planta no es adecuada; consulte Generar geometría de planta 3D desde una forma |
|
Genera geometría 3D de planta cuando la representación 3D de la imagen usada para crear la planta no es adecuada. Se abre el cuadro de diálogo Crear desde imagen. Haga clic en el selector de imagen. Desde el Selector de recursos, haga doble clic en un recurso de imagen para activarlo y luego especifique el diámetro y/o la altura de la imagen de geometría de planta. |
Generar geometría de planta 3D desde una forma
Al generar geometría de planta desde otro símbolo, la representación 3D puede no estar disponible o no ser adecuada para la nueva planta. Geometría 3D puede ser automáticamente generada, creando una representación adecuada del estilo de planta en vistas 3D.
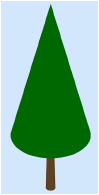
En el panel Gráficos de configuraciones de planta, haga clic en Generar. Se abre el cuadro de diálogo Generar geometría de planta 3D.
Haga clic para mostrar/ocultar los parámetros.Haga clic para mostrar/ocultar los parámetros.
|
Parámetro |
Descripción |
|
Vista previa |
Presenta una vista previa de la geometría 3D a generar. Seleccione una Vista para la vista previa. |
|
Parámetros |
|
|
Forma de copa |
Seleccione una forma general para la copa de árbol; la vista previa presenta la forma de manera dinámica |
|
Extensión de copa |
Configura el diámetro de la forma de copa en su punto más ancho |
|
Altura de primera rama |
Configura la altura donde el tronco termina y la copa comienza |
|
Altura de copa |
Especifica la altura de la copa sin incluir el tronco |
|
Altura del elemento |
Úselo para indicar la altura total de la copa, incluido el tronco. |
Configuraciones de planta: Panel Apariencia
Una preferencia de documento facilita dar una apariencia uniforme a planos aplicando un estilo de sombra de todo documento a todas las plantas y modelos sólidos en un dibujo (consulte Preferencias de documento: Pestaña Sombras de plano), pero esta preferencia de documento puede ser reemplazada para instancias de planta o estilos de planta. Los parámetros de contorno, modelo sólido y sombra pueden ser activados o desactivados para todas las plantas en un documento seleccionando Vista > Mostrar > Mostrar u ocultar detalles de planta.
Los efectos de modelo sólido, contorno y sombra sólo se presentan en vista Superior/Plano; sombras de planta no se presentan en imágenes de hoja de cálculo.
Haga clic para mostrar/ocultar los parámetros.Haga clic para mostrar/ocultar los parámetros.
|
Parámetro |
Descripción |
|
Efectos visuales de plano |
|
|
Presentación de polígono |
Para colocaciones de múltiples plantas, cambia la presentación del límite o polígono de centro que define la forma del grupo de plantas.
|
|
Contorno de sólido |
Seleccione un estilo de contorno de planta
Los atributos de pluma del contorno pueden ser cambiados para los objetos de planta seleccionados en la paleta Atributos. |
|
Aplicar relleno a toda la agrupación de plantas |
Un contorno continuo es creado alrededor de plantas traslapadas y detalles internos son ocultados. La apariencia 2D del grupo sólido es controlada por el polígono posterior en el grupo de símbolo de planta, por lo que al volverse sólido la planta puede presentarse sin un color de relleno. (Una manera alternativa de ocultar detalles de planta es usar las clases Plantas-componentes para controlar la visibilidad de elementos dentro del símbolo de planta.)
Tenga en cuenta los siguientes detalles sobre esta configuración: Áreas abiertas en el relleno de fondo de un estilo de planta no pueden ser rellenadas. Plantas que contienen imágenes de mapa de bits no pueden ser convertidas en modelos sólidos. Setos sólo rellenan al ser insertados con el modo Espaciado poli-borde. |
|
Mostrar sombra |
Presenta efectos de sombra sólo en vista Superior/Plano. Seleccione si usar las configuraciones de sombras de plano en preferencias de documento o configuraciones de sombra personalizadas, y haga clic en el botón correspondiente para confirmar o ajustar las configuraciones; consulte Preferencias de documento: Pestaña Sombras de plano o Configuraciones de sombra de planta. |
|
Marca de posición |
|
|
Estilo |
Seleccione un estilo de marca de posición (marca de centro de planta)
|
|
Tamaño |
Especifica el tamaño de la marca de posición |
|
Clase |
Para controlar la apariencia y visibilidad, seleccione una clase para la marca de posición desde la lista de clases presentes en el dibujo, o cree una nueva clase. Seleccione <Clase de planta> para colocar la marca de posición en la misma clase que el objeto de planta. |
|
Giro y variación |
|
|
Giro de planta |
Para colocaciones de múltiples plantas, orienta las plantas en la dirección horizontal, gira las plantas a lo largo de la línea creada por el polígono dibujado, o gira las plantas de manera aleatoria, creando una apariencia más natural |
|
Variación de diámetro de planta |
Mantiene las plantas en un tamaño fijo o varía el diámetro de plantas de manera aleatoria según el porcentaje de variación especificado
|
|
Variación de altura de planta |
Mantiene las plantas en una altura fija o varía la altura de plantas de manera aleatoria según el porcentaje de variación especificado
|
Configuraciones de planta: Panel Zonas de raíz
Haga clic para mostrar/ocultar los parámetros.Haga clic para mostrar/ocultar los parámetros.
|
Parámetro |
Descripción |
|
Cepellón |
El cepellón es la masa principal de las raíces de la planta |
|
Mostrar |
Seleccione cual vista presenta el cepellón: Solo 2D Solo 3D 2D y 3D Para ocultar el cepellón, seleccione Raíz desnuda (ninguna). |
|
Forma |
Seleccione la forma 3D del cepellón |
|
Tamaño |
Seleccione el tamaño del cepellón Los valores disponibles dependen de la Forma seleccionada. Para agregar, editar o eliminar tamaños personalizados, consulte Agregar, editar o eliminar tamaños de cepellón personalizados. |
|
Clase |
Para controlar la apariencia y visibilidad, seleccione una clase desde la lista de clases presentes en el dibujo, o cree una nueva clase. Seleccione <Clase de planta> para colocar el cepellón en la misma clase que el objeto de planta. |
|
Atributos por clase |
Seleccione para configurar todos los atributos de cepellón 2D por clase. Si este parámetro es seleccionado, Estilo de línea y Color de línea son desactivados. |
|
Estilo de línea |
Seleccione el estilo de línea del cepellón |
|
Color de línea |
Seleccione el color de línea del cepellón |
|
Excavación para plantación |
La excavación para plantación es el área que debe ser excavado para plantar el cepellón |
|
Mostrar |
Seleccione cual vista presenta la excavación para plantación: Solo 2D Solo 3D 2D y 3D Para ocultar la excavación para plantación, seleccione Ninguna. |
|
Forma |
Seleccione la 3D forma de la excavación para plantación |
|
Profundidad |
Seleccione la profundidad de la excavación para plantación Para especificar una profundidad personalizada, seleccione Personalizado y especifique un Valor. |
|
Valor |
Presenta el valor de Profundidad de la excavación para plantación |
|
Diámetro (redondo) |
Seleccione el diámetro de la excavación para plantación Para especificar un diámetro personalizado, seleccione Personalizado y especifique un Valor. El diámetro deberá ser lo suficientemente grande para aceptar la forma del cepellón. |
|
Costado (rectangular) |
Especifique la cota lateral de la Forma rectangular. Para agregar, editar o eliminar tamaños personalizados, y para especificar costados no verticales y componentes de excavación, consulte Agregar, editar o eliminar costados de excavación de planta rectangular personalizado. |
|
Valor |
Presenta el valor del Diámetro y/o Costado de la excavación para plantación |
|
Clase |
Para controlar la apariencia y visibilidad, seleccione una clase desde la lista de clases presentes en el dibujo, o cree una nueva clase. Seleccione <Clase de planta> para colocar la excavación en la misma clase que el objeto de planta. |
|
Atributos por clase |
Seleccione para configurar todo atributo de excavación para plantación 2D por clase. Si este parámetro es seleccionado, Estilo de línea y Color de línea son desactivados. |
|
Estilo de línea |
Seleccione el estilo de línea de la excavación para plantación |
|
Color de línea |
Seleccione el color de línea de la excavación para plantación |
Agregar, editar o eliminar tamaños de cepellón personalizados
Para agregar, editar o eliminar tamaños de cepellón personalizados:
En la pestaña Cepellón, seleccione una Forma de cepellón. La forma seleccionada determina los valores disponibles de la lista Tamaño.
El Contenedor y la Forma Envuelto en saco permite un cepellón con bridas, con diferentes diámetros en la parte superior y la parte inferior de la forma.
Seleccione Editar elementos personalizados desde la lista Tamaño.
Se abre el cuadro de diálogo Editar elementos personalizados.
Haga uno de los siguientes:
Para agregar un elemento, haga clic en Agregar; se abre el cuadro de diálogo Agregar cotas personalizadas. Especifique el Nombre y cotas. Se presenta el Volumen calculado. Haga clic en Aceptar; el elemento es agregado al cuadro de diálogo Editar elementos personalizados.
Para editar uno de los elementos, seleccione el elemento y haga clic en Editar; se abre el cuadro de diálogo Editar cotas personalizadas. Edite el Nombre y/o una o más cotas. Se presenta el Volumen calculado. Haga clic en Aceptar; el elemento editado es presentado en el cuadro de diálogo Editar elementos personalizados.
Para eliminar un elemento, seleccione el elemento y haga clic en Eliminar.
Haga clic en Aceptar.
Si un elemento fue agregado o editado, el elemento es presentado en la lista Tamaño. Si un elemento fue eliminado, el elemento es quitado desde lista Tamaño.
Agregar, editar o eliminar costados de excavación de planta rectangular personalizado
Excavaciones rectangulares permiten una excavación con bridas, con diferentes diámetros en la parte superior y parte inferior de la forma. Componentes de relleno también pueden ser especificados para un hoyo de excavación rectangular.
Para agregar, editar o eliminar tamaños de costado de excavación:
En la pestaña Excavación de planta, seleccione una Forma de excavación.
Especifique la Profundidad.
Seleccione Editar elementos personalizados para la cota Lateral.
Se abre el cuadro de diálogo Editar elementos personalizados.
Haga uno de los siguientes:
Para agregar un elemento, haga clic en Agregar; se abre el cuadro de diálogo Agregar cotas personalizadas. Especifique el Nombre. Ingrese dos de las cotas para automáticamente calcular la tercera cota (con la calculadora junto a su botón); la vista previa dinámica muestra las cotas que deben ser ingresadas. Se presenta el Volumen calculado. Haga clic en Aceptar; el elemento es agregado al cuadro de diálogo Editar elementos personalizados.
Para editar uno de los elementos, seleccione el elemento y haga clic en Editar; se abre el cuadro de diálogo Editar cotas personalizadas. Edite el Nombre y/o una o más cotas. Se presenta el Volumen calculado. Haga clic en Aceptar; el elemento editado es presentado en el cuadro de diálogo Editar elementos personalizados.
Para eliminar un elemento, seleccione el elemento y haga clic en Eliminar.
Al agregar o editar una cota personalizada, especifique los componentes de relleno para la excavación haciendo clic en Editar componentes.
Se abre el cuadro de diálogo Componente de relleno de excavación para plantación.
Haga clic para mostrar/ocultar los parámetros.Haga clic para mostrar/ocultar los parámetros.
|
Parámetro |
Descripción |
|
Vista previa |
Presenta una vista previa seccionada de la estructura de relleno, incluyendo todo componente definido. La parte superior del relleno de vista previa indica la parte superior de la losa como será dibujada. |
|
Grosor total |
Presenta el grosor del relleno, el cual es determinado por el grosor de sus componentes. Relleno siempre tiene un componente de manera predeterminada, configurado a la Profundidad de la excavación. |
|
Lista de componentes de relleno |
Enumera los componentes de relleno en orden de arriba hacia abajo; haga clic en un Nombre, Descripción o Grosor para editarlo. El grosor total de los componentes debe ser igual a la Profundidad. |
|
Nuevo |
Agrega una componente a la lista |
|
Duplicar |
Duplica uno o más componentes seleccionados; los duplicados son agregados a la lista de componentes inmediatamente debajo de los componentes originalmente seleccionados |
|
Eliminar |
Elimina uno o más componentes seleccionados |
Haga clic en Aceptar dos veces.
Si un elemento fue agregado o editado, el elemento es presentado en la lista Tamaño. Si un elemento fue eliminado, el elemento es quitado desde lista Tamaño.
Configuraciones de planta: Panel Etiqueta
La herramienta Etiqueta de datos tiene opciones más flexibles para etiquetar plantas; consulte Agregar etiquetas de datos y rótulos.
Para crear una etiqueta de planta personalizada usando las capacidades de etiqueta del objeto de planta, consulte Crear una etiqueta de planta personalizada. Después de su creación, la apariencia de la etiqueta de planta también puede ser modificada vía la paleta Información del objeto, configuraciones de clase de etiqueta y las ubicaciones de punto de control en el dibujo (consulte Apariencia de etiqueta de planta).
Haga clic para mostrar/ocultar los parámetros.Haga clic para mostrar/ocultar los parámetros.
|
Parámetro |
Descripción |
|
Presentación |
Seleccione si presentar una etiqueta de planta a la derecha o izquierda de la línea de referencia, en el centro de la planta o grupo de plantas, o no mostrar una etiqueta. Una etiqueta Centro no tiene segmento portarrótulos ni línea de referencia; configure el Desplazamiento X/Y para etiquetas Centro, si es necesario. |
|
Clase |
Para controlar apariencia y visibilidad, seleccione una clase desde la lista de clases presentes en el dibujo, o cree una nueva clase |
|
Ángulo de acercamiento |
Especifica el ángulo de la línea de referencia, de 0 a 360°. Configurar el mismo ángulo para varias plantas seleccionadas alinea sus líneas de referencia para un plano de plantación atractivo (consulte Alinear y distribuir líneas de referencia). |
|
Ángulo del portarrótulos |
Cuando una línea de segmento portarrótulos de etiqueta es activada, configura el ángulo de la línea de segmento portarrótulos y, si está seleccionado, presentación de etiqueta, de 0 a 360º. Para presentar la etiqueta de planta a la izquierda, especifique un ángulo mayor que 90 o menor a 270 grados. Para presentar la etiqueta de planta a la derecha, especifique un ángulo menor a 90 o mayor que 270 grados. Configurar el mismo ángulo para varias plantas seleccionadas alinea sus líneas de segmento portarrótulos para un plano de plantación atractivo. |
|
Indicador |
Especifica el estilo de indicador, de existir alguno, para mostrar la cantidad o de manera opcional la ID de planta con la etiqueta de planta.
|
|
Superior/Centro/Inferior |
Se enumeran las etiquetas personalizadas presentes en el dibujo y las combinaciones del campo de registro de planta predefinido para etiquetas. Especifique la información a presentar en cada nivel de la etiqueta de la planta. Para el nivel de centro, seleccione Línea de continuación para continuar el segmento portarrótulos como una línea divisoria entre la información de etiqueta superior e inferior. De manera alternativa, seleccione Configurar etiqueta personalizada para definir una etiqueta de planta personalizada (consulte Crear una etiqueta de planta personalizada). |
|
Activar línea del portarrótulos de etiqueta |
Agrega una línea de segmento portarrótulos a la línea de referencia; ajuste el ángulo de portarrótulos con el punto de control de segmento portarrótulos o ingresando un Ángulo de portarrótulos de etiqueta. |
|
Acoplar etiqueta a centros de planta |
Acopla el extremo de la línea de referencia al centro de la planta; anule la selección para ajustar la ubicación del extremo manualmente |
|
Presentar marcador de línea de etiqueta |
Presenta un marcador al final de la línea de referencia; especifique el marcador a usar editando la clase de etiqueta de planta (consulte Configurar propiedades de clase) |
|
Tamaño de imagen |
Configura el tamaño de toda imagen incluida en una etiqueta de planta personalizada |
Configuraciones de planta: Panel Más datos
Parámetros de datos de planta que no están disponibles en otro panel en el cuadro de diálogo son enumerados en el panel Más datos.
Haga clic para mostrar/ocultar los parámetros.Haga clic para mostrar/ocultar los parámetros.
|
Parámetro |
Descripción |
|
La lista de campos visibles |
Lista de parámetros de datos de planta y sus valores, la lista puede ser personalizada para cada planta |
|
Visibilidad de campos |
Abre el cuadro de diálogo Visibilidad de campos; haga clic en la columna Mostrar para colocar una marca de verificación junto a campos a incluir en la lista para esta planta |
|
Catálogo de plantas (sólo cuadro de diálogo Editar estilo de planta) |
Dependiendo de la selección realizada en el cuadro de diálogo Elegir fuente de datos de planta (consulte Seleccionar la fuente de datos de planta), datos de planta pueden ser asociados con plantas desde catálogos de plantas o desde la base de datos de plantas. Si catálogos de plantas son la fuente, se abre el cuadro de diálogo Seleccionar datos de planta. Seleccione la planta a asociar desde la lista. Los datos de planta desde el catálogo son importados. Consulte Usar catálogos de plantas para información adicional. Si la base de datos de plantas es la fuente, se abre la base de datos de plantas si aún no está abierta (esto puede tardar varios segundos). Un cuadro de diálogo en Vectorworks indica que Vectorworks está esperando que se seleccionen datos desde la base de datos de plantas para el estilo de planta. Si cambia de parecer sobre obtener los datos de estilo de planta desde la base de datos de plantas, haga clic en Cancelar adquisición de datos. Seleccione un registro de planta desde la base de datos de plantas, según lo descrito en Buscar plantas. Una vez que la planta correcta ha sido encontrada, desde la base de datos seleccione Vectorworks > Usar registro actualmente seleccionado. Esto asocia el registro de base de datos de plantas con el estilo de planta. Desde cualquiera de las fuentes, una vez que los datos de planta han sido asociados con el estilo de planta, la información del catálogo o base de datos actualiza los parámetros de estilo de planta correspondientes, si son especificados cuando la fuente de datos de planta fue seleccionada. |
|
Campo |
Haga clic en un elemento en la lista y su Valor es presentado; haga clic en Editar para cambiar el valor |
Según lo descrito en Concepto: Integración de estilo de planta y datos de planta, si Actualizar el catálogo de plantas con cambios de estilo de planta de Vectorworks o Actualizar la base de datos de plantas con cambios de estilo de planta de Vectorworks es seleccionado en el cuadro de diálogo Elegir fuente de datos de planta, el catálogo de plantas (o base de datos de plantas) asociado se actualiza automáticamente con todo cambio realizado en el panel Más datos.
Si está usando un archivo de base de datos de planta desde una versión de Vectorworks anterior a 2018, la sincronización de imágenes entre el estilo de planta y la base de datos de plantas no puede ocurrir incluso usando el Administrador de migración durante la actualización de versión ya que el archivo de base de datos de plantas más antiguo no incluye la nueva funcionalidad. Para corregir este problema, exporte los registros en la base de datos de plantas con el comando de base de datos de plantas Archivo > Exportar registros. Luego, importe los registros devuelta a la base de datos de plantas con el comando de base de datos de plantas Archivo > Importar registros.
Configurar imágenes de datos de planta
Hasta cuatro imágenes de planta pueden ser seleccionadas desde el panel Más datos. Las imágenes pueden ser sincronizadas con las imágenes en el catálogo de plantas o la base de datos de plantas; consulte Acceder a los catálogos de plantas o Editar registros de planta. La cuarta opción, Imagen personalizada, no es rellenada de manera predeterminada en la base de datos de plantas, por lo que es útil para incluir un gráfico adicional en el estilo de planta.
Otras fuentes de imagen, además de aquellas desde el catálogo o base de datos de plantas, pueden ser especificadas desde el panel Más datos. Si no se usan imágenes de plantas desde el estilo de planta, o el catálogo/base de datos de plantas, prepare archivos de imagen o cree/encuentre una fuente de imagen adecuada.
Para configurar la fuente de imagen de datos de planta:
En la lista de campos, desplace a los parámetros Forma de planta de imagen, Detalle de imagen, Misceláneo de imagen e Imagen personalizada.
Haga clic en cada uno para configurar su fuente de imagen. Configurar imagen se vuelve disponible; haga clic para especificar la imagen para presentación de etiqueta.
Se abre el cuadro de diálogo Configurar imagen de datos de planta. Especifique la ubicación de la imagen de planta.
Haga clic para mostrar/ocultar los parámetros.Haga clic para mostrar/ocultar los parámetros.
|
Parámetro |
Descripción |
|
Vista previa de planta Superior/Plano |
Usa la imagen de estilo de planta especificada para la vista Superior/Plano. Este método de presentación de imágenes de planta es útil con una clave de planta. |
|
Vista previa de planta 3D |
Usa la imagen de estilo de planta especificada para vistas 3D |
|
Importar un archivo externo |
Usa un archivo de imagen importado; haga clic en Explorar para seleccionar el archivo a importar |
|
Recurso de imagen |
Usa un recurso de imagen. Desde el Selector de recursos, seleccione un recurso imagen; haga doble clic en un recurso para activarlo. |
|
Imagen de planta |
Usa la imagen que fue especificada para la planta dentro del catálogo o la base de datos de plantas |
|
Quitar imagen |
Si una fuente de imagen había sido especificada previamente, quita la imagen. <no configurado> se presenta en la columna Valor del panel Más datos para el elemento y ninguna imagen se presenta en ninguna etiqueta de planta personalizada asociada. La imagen también es quitada desde el catálogo o la base de datos de plantas asociada cuando actualizar está activado. |
Cuando una fuente de imagen ha sido especificada, <imagen> se presenta en la columna Valor del panel Más datos. Las imágenes de planta son sincronizadas con el catálogo o la base de datos de plantas. Por esta razón, la selección puede cambiar a Imagen de planta sin importar la selección original. Por ejemplo, si importa un archivo externo para el Detalle de imagen, el catálogo o la base de datos de plantas es actualizada con esta imagen para la Imagen de detalle. En el cuadro de diálogo Configurar datos de planta, la configuración cambia a Imagen de planta ya que la imagen ahora origina desde el catálogo o la base de datos.
Para prevenir sincronización de imagen y datos de planta entre el catálogo/base de datos de plantas asociado y el estilo de planta, anule la selección Actualizar el catálogo de plantas con cambios de estilo de planta de Vectorworks o Actualizar la base de datos de plantas con cambios de estilo de planta de Vectorworks (consulte Seleccionar la fuente de datos de planta).
Presente imágenes en el dibujo dentro de etiquetas de planta al Crear una etiqueta de planta personalizada, y agréguelas a hojas de cálculo al Insertar imágenes en celdas de hoja de cálculo.