Inicio rápido: Agreguemos algunas cotas
Dificultad: Principiante
Puede agregar cotas directamente a objetos de dibujo en una capa de diseño, o agregarlas como anotaciones de viewport. La clase automática Cota facilita la personalización del color y texto de las cotas.
En este proyecto, usted hará lo siguiente:
Configurar las unidades de documento para cotas
Modelar una simple caja de pañuelos y agregarle cotas
Editar la clase de cota
Crear un estilo de texto para cotas
Agregar cotas como anotaciones en un viewport
La ubicación de los comandos y las herramientas varía dependiendo del espacio de trabajo. Puede aprender a usar la característica Búsqueda rápida para rápidamente buscar comandos o herramientas; consulte Búsqueda rápida. También puede buscar el PDF Comandos y herramientas aquí en el sistema de ayuda de Vectorworks.

Configurar las unidades de documento para cotas
Seleccione el comando Nuevo para abrir un nuevo archivo en blanco. El dibujo se abre en vista Superior/Plano (2D).
Ya que va a dibujar una pequeña caja, reduzca la escala de capa predeterminada. Haga clic con el botón derecho y seleccione Escala de capa activa para abrir el cuadro de diálogo Escala de capa. Seleccione la configuración 1:2.
Luego, seleccione Archivo > Configuraciones de documento > Unidades. El panel Cotas controla cómo unidades son presentadas en cotas. Para este tutorial, cambie las configuraciones de la siguiente manera:
Unidades = Pulgadas
Estilo de aproximación = Fraccionario
Precisión fraccionaria = 1/8
Dibujar la caja inferior
Necesita un objeto 3D al que le puede agregar cotas. Creemos una caja de pañuelos.
En la barra de vista, seleccione Isométrica derecha desde la lista Vista actual/Vistas estándar, o simplemente presione 3 en su teclado numérico o use el cubo de Control de vista en pantalla para cambiar a una vista 3D.
Haga clic en la herramienta Rectángulo  y desde la barra de herramientas haga clic en el modo Esquina a esquina
y desde la barra de herramientas haga clic en el modo Esquina a esquina  .
.
Haga clic y arrastrar para dibujar un cuadrado de 7". Haga clic nuevamente para crear el cuadrado.
Coloque el cursor sobre el cuadrado. El resalte rojo indica que el modo Empujar/Jalar  está activo; haga clic y mueva el cursor hacia arriba para crear una extrusión de 1/2".
está activo; haga clic y mueva el cursor hacia arriba para crear una extrusión de 1/2".
Dibujar los costados de la caja
Desde la barra de herramientas, haga clic en el modo Centro a centro  de la herramienta Rectángulo.
de la herramienta Rectángulo.
Coloque el cursor sobre la caja inferior. El resalte púrpura indica el plano de trabajo automático, lo cual significa que el siguiente objeto que dibuje será colocado en esa superficie. Haga clic en el centro de la superficie de extrusión y arrastre hacia una esquina. Haga clic para crear un cuadrado de 6".
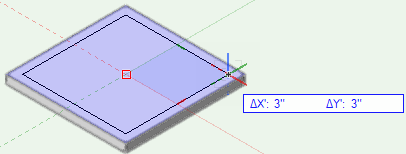
Coloque el cursor sobre el cuadrado para acceder al modo Empujar/Jalar nuevamente. Arrastre hacia arriba y haga clic para crear una extrusión con una altura de 6". En los siguientes pasos va a "empujar" el interior de esta extrusión hacia abajo, dejando costados de caja de 1/2".

Desde la barra de herramientas, haga clic en el modo Combinar empujar/jalar  de la herramienta Rectángulo.
de la herramienta Rectángulo.
Haga clic en el centro de la superficie de extrusión de la caja y arrastre hacia una esquina; haga clic para crear un cuadrado de 5".
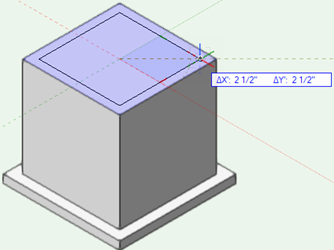
Coloque el cursor sobre el cuadrado para acceder al modo Empujar/Jalar. Arrastre hacia abajo más allá de la parte inferior de la extrusión (-6 1/2") y haga clic para completar la operación empujar.
Dibujar la caja superior
Haga clic en la herramienta Selección  . Mientras presione la tecla Ctrl, haga clic en la esquina izquierda inferior de la caja inferior y arrástrela directamente hacia arriba para crear una extrusión duplicada 6 1/2" sobre la caja inferior.
. Mientras presione la tecla Ctrl, haga clic en la esquina izquierda inferior de la caja inferior y arrástrela directamente hacia arriba para crear una extrusión duplicada 6 1/2" sobre la caja inferior.
Haga clic en la herramienta Óvalo  y luego haga clic en el modo Centro
y luego haga clic en el modo Centro  desde la barra de herramientas.
desde la barra de herramientas.
Coloque el cursor sobre la caja superior para activar el plano de trabajo automático. Haga clic en el centro de la superficie de extrusión y mueva el cursor hacia uno de los bordes. Haga clic para configurar el radio menor del óvalo en 1". Luego, mueva el cursor hacia un borde adyacente; haga clic para configurar el radio mayor a 2" y crear el óvalo.
Coloque el cursor sobre el óvalo y arrastre hacia abajo hasta una distancia de -1" para cortar un orificio en la parte superior. No se preocupe. No vamos a modelar los pañuelos. ¡Es hora de acotar!
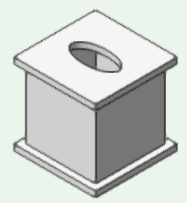
Agregar cotas
Haga clic en la herramienta Cota lineal libre  , la cual le permite crear cotas en cualquier ángulo.
, la cual le permite crear cotas en cualquier ángulo.
Desde la barra de herramientas, seleccione uno de los estándares de cota prestablecidos (Estándar) y las unidades de documento (Unidades).
Puede crear un estándar de cota personalizado y unidades de cota personalizadas para cumplir con requerimientos específicos.
Use cada uno de los modos de la herramienta para acotar diferentes partes de la caja. Haga clic en dos puntos a acotar y arrastre alejándose del objeto para ver una vista previa de la longitud de las líneas testigo y el plano donde la cota será colocada. Haga clic para configurar la ubicación de la cota.
Si el modo puede mostrar múltiples cotas, haga clic en todos los puntos que desea incluir y haga doble clic en el último punto para completar la cota.
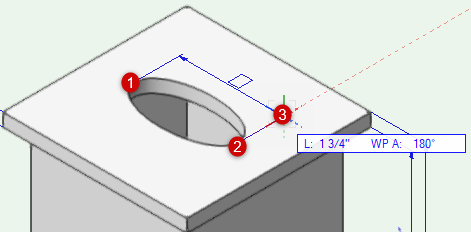
Existen tres modos disponibles:
Lineal libre  : Cota con una única medida
: Cota con una única medida
Cadena libre  : Cadena continua de cotas
: Cadena continua de cotas
Línea de base libre  : Conjunto de cotas medidas desde el mismo punto de línea de base
: Conjunto de cotas medidas desde el mismo punto de línea de base
Agregar un conjunto de cotas de línea de base libres
Si necesita mover la parte de texto de una cota para mejor legibilidad, use la herramienta Selección para seleccionar el cuadro de texto y arrástrelo a la nueva ubicación. Puede mover la línea de cota de la misma manera.
Editar la clase Cota
Quizás quiere que las cotas tengan una fuente personalizada o un color específico. Todas las cotas son automáticamente colocadas en la clase Cota, por lo que puede editar la clase para cambiar todas las cotas al mismo tiempo fácilmente.
Fíjese que las configuraciones de clase no controlan todas las partes de la cota.
Color, grosor de línea y estilo de texto son controlados por la clase Cota
Fuente, tamaño y estilo son controlados por el estilo de texto (el cual es parte de las configuraciones de clase)
Marcadores de línea son controlados por el estándar de cota (el cual está en la barra de herramientas para todas las herramientas de cota)
Para editar la clase Cota:
Seleccione Herramientas > Organización (o presione Ctrl+Shift+O) para abrir el cuadro de diálogo de Organización.
Seleccione la clase Cota y haga clic en Editar para abrir el cuadro de diálogo Editar clase(s).
Desde el panel Atributos gráficos, haga clic en la opción Usar al crear, y cambie el Color y Grosor de pluma. (Recuerde, la configuración Marcadores no tendrá ningún efecto aquí.) Si no quiere un fondo detrás del texto de cota, también puede cambiar el Estilo de relleno a Ninguno.
Luego, cree un nuevo estilo de texto para sus cotas. En la sección Estilo de texto del cuadro de diálogo, marque la opción Usar al crear. Desde la lista Estilo de texto, seleccione Nuevo para abrir el cuadro de texto Crear texto.
Ingrese un Nombre de estilo y seleccione cualquier Fuente, Tamaño y Estilo de fuente que le gusta. (Recuerde, las configuraciones de Color no tendrán ningún efecto aquí.) Si se le solicita, confirme que desea cambiar las cotas existentes.
Cuando guarde las configuraciones de clase las cotas en el dibujo son actualizadas.
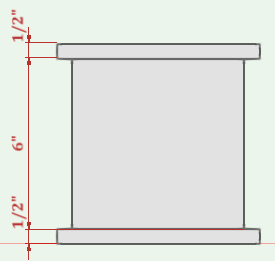
Agregar cotas a un viewport
Un viewport de capa de hoja proporciona una vista de un modelo, como una elevación renderizada o un detalle de sección transversal. Los contenidos del viewport pueden ser renderizados y anotados, según sea necesario. Si el dibujo cambia, puede actualizar el viewport fácilmente para reflejar los cambios.
Hasta este punto, ha estado agregando cotas a una capa de diseño. Ahora agregará cotas al espacio de anotación de un viewport. Para un objeto 3D, la faceta que está agregando a una cota debe estar alineada con el plano de pantalla para obtener una medida precisa.
Seleccione las partes de la caja de pañuelos y luego cambie a vista Superior.
Presione la tecla Ctrl mientras arrastra para crear una caja duplicada varias pulgadas alejada de la caja original. Va a crear un viewport recortado desde esta caja para que pueda agregarle cotas.
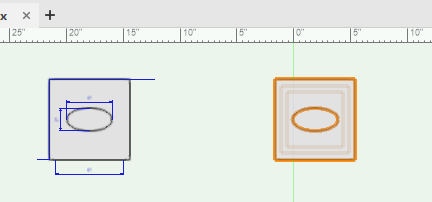
Use la herramienta Rectángulo para dibujar un rectángulo alrededor de la caja duplicada. Con el rectángulo aún seleccionado, seleccione Vista > Crear viewport. Cuando se le solicite, confirme que desea usar el rectángulo como el recorte del viewport.
En el cuadro de diálogo Crear viewport, haga clic en Crear en capa y seleccione Nueva capa de hoja. En el cuadro de diálogo Nueva capa de hoja, acepte los valores predeterminados y haga clic en Aceptar para crear la capa de hoja.
De vuelta en el cuadro de diálogo Crear viewport, ingrese un Título de dibujo y haga clic en Aceptar para crear el viewport.
Se presenta la nueva capa de hoja con el viewport seleccionado. Haga clic con el botón derecho en el viewport y seleccione Editar anotaciones. El área de dibujo tiene un borde naranjo para indicar que está en modo de edición.
Ya que el viewport está en vista Superior, haga clic en la herramienta Cota lineal restringida  que restringe las líneas de cota a los ejes X o Y del plano donde la cota es creada. Agregue algunas cotas horizontales y verticales a la caja. Haga clic en Salir de anotación de viewport para salir del modo de edición.
que restringe las líneas de cota a los ejes X o Y del plano donde la cota es creada. Agregue algunas cotas horizontales y verticales a la caja. Haga clic en Salir de anotación de viewport para salir del modo de edición.
Puede colocar múltiples viewports en la misma capa de hoja para mostrar diferentes vistas de los mismos objetos.
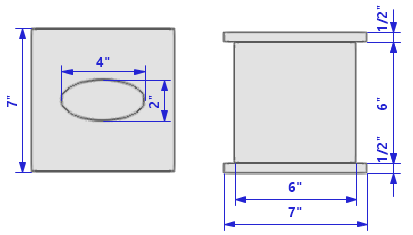
Dos viewports mostrando las cotas de la caja en vista Superior (izquierda) y vista Frontal (derecha)
