 Crear
un sistema de aparejo
Crear
un sistema de aparejo
 Crear
un sistema de aparejo
Crear
un sistema de aparejoLa herramienta Insertar truss fija una sección de truss en el dibujo; el truss puede ser recto, curvo (o circular), o un elemento de esquina dependiendo del recurso seleccionado, y puede ser horizontal o vertical. Un truss se conecta a trusses existentes en modo Auto conectar formando un sistema de truss. El truss no es conectado a un truss existente cuando el modo Auto conectar está desactivado.
Los siguientes modos están disponibles.
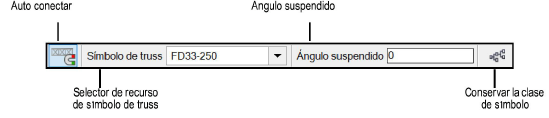
Modo |
Descripción |
Auto conectar |
Conecta el truss insertado al sistema de truss actual con precisión geométrica cuando está activado; también genera una vista previa de trusses conectados que están siendo movidos |
Símbolo de truss |
Un símbolo de truss seleccionado es necesario para la inserción; seleccionar el truss a insertar |
Ángulo suspendido |
Especifica el ángulo suspendido desde el eje X |
Conservar la clase de símbolo |
Usa la especificación de clase desde la definición de símbolo; desactivar el modo para insertar el truss dentro de la clase activa en su lugar |

Para insertar un símbolo de truss:
Haga clic en la herramienta Insertar truss desde el conjunto de herramientas Spotlight. Haga clic en Símbolo de truss en la barra de Herramientas. Desde el Selector de recursos haga doble clic sobre un recurso para activarlo.
El cuadro de diálogo Seleccionar símbolo se abre automáticamente para seleccionar un símbolo si uno no es seleccionado.
Como alternativa, desde el Administrador de recursos, haga doble clic en el símbolo de truss para insertarlo, o haga doble clic sobre el símbolo de truss y seleccione Hacer activo desde el menú de contexto y luego seleccione la herramientas Insertar truss. La herramienta Insertar truss es seleccionada automáticamente.
La funcionalidad de truss no estará presente si un símbolo de truss es insertado accidentalmente por la herramienta Inserción de símbolo. Cuando se inserta de manera correcta, la paleta Información del objeto muestra “Truss” para el truss seleccionado.
El cuadro de diálogo Propiedades de truss se abre automáticamente para introducir la información necesaria si el truss seleccionado tiene información insuficiente para cálculos apropiados; ver Crear un símbolo de truss personalizado.
Si este es el primer truss fijado, haga clic para fijar el objeto en el dibujo y vuelva a hacer clic para establecer la orientación. Si se está conectando a un sistema de truss existente, activar el modo Auto conectar. Al agregar un truss a un sistema existente, un componente existente válido al que se puede a conectar es resaltado, indicando que si el componente nuevo se fija ahí se conectará al sistema (el parámetro Conectable con determina si elementos estructurales se pueden conectar); ver Concepto: Crear un sistema de aparejo conectado. Mover el mouse y mantenerlo sobre la conexión; diferentes opciones son mostradas como vistas previas para conectar el truss dependiendo del tipo de truss que se está adjuntando y la vista. Por ejemplo, conectar un truss de esquina de tres vías tendrá diferentes opciones de inserción disponibles que la conexión de un truss de cuatro vías, y la vista superior/plano proporcionará diferentes vistas previa que la inserción 3D. Haga clic para fijar el truss cuando la ubicación y orientación deseadas están resaltadas.
Los trusses no se pueden conectar si no ocurre ningún resalte con el modo Auto conectar activado.
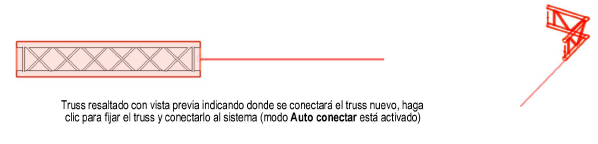
Las propiedades de truss pueden ser editadas desde la paleta Información del objeto.
► Haga clic para mostrar/ocultar los parámetros.
~~~~~~~~~~~~~~~~~~~~~~~~~