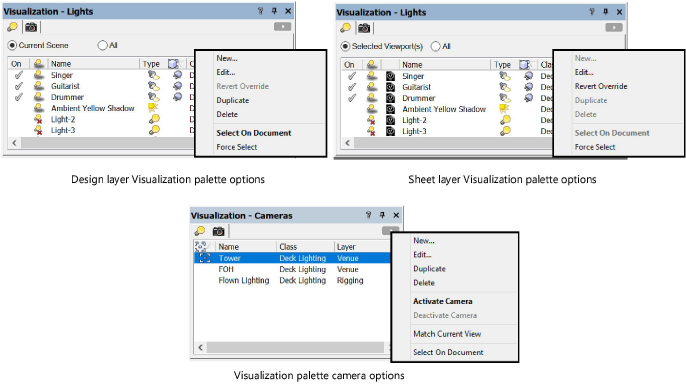
Command |
Path |
Shortcut |
Visualization |
Windows > Palettes |
● Ctrl+Shift+Alt+V (Windows) ● Cmd+Shift+Option+V (Mac) |
The Visualization palette provides fast and easy access to all lights and cameras in a Vectorworks file, including animation path objects. Lights and cameras can be selected, edited, duplicated, created, and deleted. The palette also controls lighting overrides for selected sheet layer viewports, without modifying the lighting on the design layer or in another viewport.
Tasks that can be performed from the Visualization palette include:
● Quickly locating any light or camera in the file
● Turning lights on and off
● Editing any light or lights in the file, even lights that are inside a container object or on a different layer
● Creating lighting overrides for sheet layer viewports
● Managing light and camera objects, including creating, editing, deleting, duplicating, and sorting
● Quickly activating/deactivating a camera or changing the view of a non-active camera
● Turning heliodon objects on or off to conduct sun studies (Vectorworks Design Series required)
To use the Visualization palette:
1. Select the command.
The Visualization palette opens. The Visualization palette can remain open while you work in the drawing.
2.The Visualization palette contains two tabs: the Lights tab accesses lights, and the Cameras tab accesses cameras. The lights and cameras can be sorted by clicking in the header of any column.
The Lights tab functions in two different modes depending on whether you are on a design layer or sheet layer.
● On a design layer, the palette lists either all the lights in the file, or just the lights that affect the current view.
● On a sheet layer, the palette lists either all the lights in the file, or just the lights of selected viewports; edits to the selected viewports affect the viewport lighting, creating an override, but this does not affect the associated design layer lighting.
3.Click the Utility Menu button on the top right corner of the palette to access creation and management functions for each tab of the palette, and to control the palette’s display. Depending on what action is being performed, different options are available in both the utility menu and the context menu.
To manage drawing elements listed on a Visualization palette tab, select a list item and then select the desired function from the utility menu, or right-click a list item and then select the desired function from the navigation context menu.
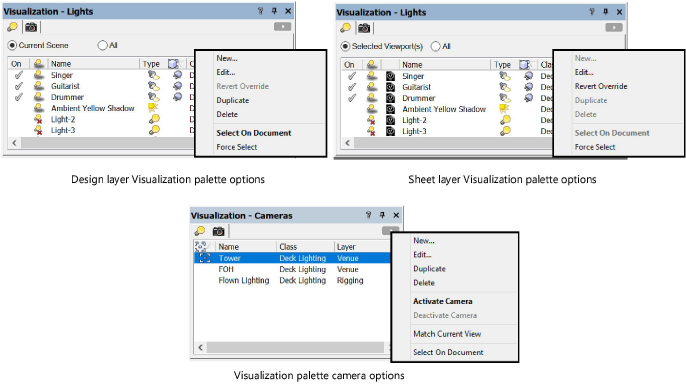
 Click
to show/hide the parameters.
Click
to show/hide the parameters.
|
Click here for a video tip about this topic (internet access required). |
~~~~~~~~~~~~~~~~~~~~~~~~~