 Editing aligned hardscapes or modifiers with profile lines
Editing aligned hardscapes or modifiers with profile lines
The surface of an existing aligned hardscape or aligned site modifier can be modified by profiles; the profile commands are accessed from the Object Info palette or from a drop-down context menu. Profiles display, and allow editing of, elevations along a line in a cross-section or transverse view.
When the hardscape or modifier surface geometry is adjusted following a modification, the aligned edges are applied first; then surface modifiers, and then profiles are applied. Finally, if Interpolate Surface is selected, a smoother, more uniform mesh is created.
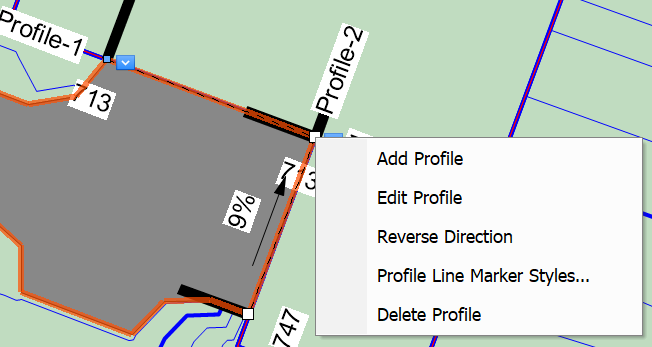
To add a profile line for modifying the hardscape or aligned/path site modifier surface:
Switch to Top/Plan view.
Select the hardscape or site modifier. From the Object Info palette or the drop-down context menu, click Add Profile.
Draw the profile line. Click to start the profile, click again to set the end, and click a third time to specify the direction to look toward.
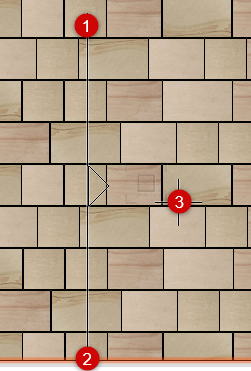
From the Object Info palette, click Edit Profile to enter object editing mode.
Alternatively, right-click on the hardscape or modifier and select Edit Profile from the context menu, or select Edit Profile from the profile drop-down context menu.
In object editing mode, available tools display in a special Profile Edit palette. This palette is only available within the editing mode. The view switches to a Front view; the X axis represents the vector indicated by the profile line in Top/Plan view, and the Y axis represents elevation changes along the profile line.
Use the tools on the Profile Edit palette to modify the profile shape. The Reshape tool can add vertices and move them to reshape the profile; see Reshaping objects. The end vertices can only be moved vertically; interior vertices can be moved along the profile and adjusted vertically. Unnecessary vertices can be deleted.

The profile can be edited from the Object Info palette.
Click to show/hide the parameters.Click to show/hide the parameters.
|
Parameter |
Description |
|
Show elevations |
Displays profile line elevation values |
|
Show grades |
Displays profile line grade values |
|
Grade Def |
Select the type of display for the slope (percent, rise/run ratio, or angle) |
|
Vertex parameters |
When the profile has been modified, exit object editing mode to return to the drawing.
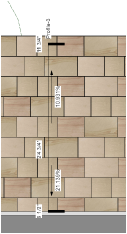
In the Object Info palette, access the Profiles, Longitudinal Profile, or Transverse Profiles area; availability depends on the type of modifier selected. Control the appearance of the longitudinal profile (path modifier) or the profile displayed in Name (scroll through the Profile list by clicking on the arrows to display the profile name to edit).
Select the various Show options to enable the display of the profile labels, and the profile itself. The profile line and its parameters always display when the hardscape or modifier is selected.
Profile appearance can be adjusted by clicking Profile Line Marker Styles to add markers at one or both ends of the profile line.
In Profile Line Class, select <Hardscape Class> or <Site Modifier Class> to place the profile in the same class as the hardscape or modifier; select a class, or create a new class, to control profile line appearance and visibility.
Reverse the direction of the profile line by clicking Reverse Direction.
Delete the selected profile line by clicking Delete Profile.
On the drawing, move the control points at either end of the profile line to reposition them.
