 Inserción de un trus recto
Inserción de un trus recto
|
Modo |
Herramienta |
Espacios de trabajo: Conjunto de herramientas |
|
Modos de Creación de líneas simples |
Trus recto
|
Design Suite y Spotlight: Rigging y Braceworks Design Suite: Detalles constructivos |
Inserte y configure truses rectos con la herramienta Trus recto. Las trusses rectas funcionan como objetos de montaje, por lo que los dispositivos de iluminación y otros objetos de carga pueden aparecer directamente en la truss. Las trusses rectas admiten rotación 3D completa y pueden utilizarse para crear vistas esquemáticas.
Los parámetros de las truses rectas se ilustran en el siguiente diagrama.
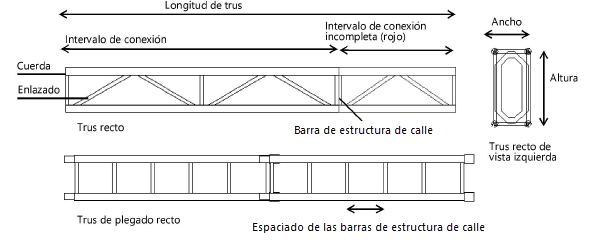
Para agregar un Trus recto al plano de luces:
Haga clic en la herramienta.
Haga clic para colocar el objeto en el dibujo y vuelva a hacer clic para ajustar la longitud y la rotación.
La primera vez que utilice la herramienta en un archivo, se abrirá un cuadro de diálogo de propiedades. Ajuste los parámetros por defecto. Los parámetros pueden modificarse posteriormente desde la paleta Información del objeto.
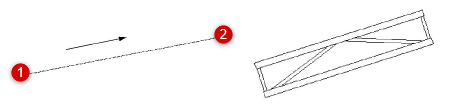
Los truses son objetos híbridos 2D/3D. Los trus complejos pueden aumentar el tiempo necesario para renderizar el modelo en 3D.
Pulse aquí para mostrar u ocultar los parámetros.Pulse aquí para mostrar u ocultar los parámetros.
|
Parámetro |
Descripción |
|
Ángulo de rotación |
Rota el Trus sobre su eje X; el Trus gira alrededor de su punto de inserción. |
|
Ángulo de suspensión |
Rota el Trus sobre su eje Y; el Trus gira alrededor de su punto de inserción. Cuando se ajusta este ángulo, el Trus puede parecer más corto en la vista Superior/plano, y las cargas acopladas pueden parecer superpuestas. |
|
Giro |
Rota el Trus sobre su eje Z; el Trus gira alrededor de su punto de inserción. |
|
Nombre de posición |
Introducir un nombre para fines de identificación e información. Cuando la celosía se utiliza como posición de suspensión, este nombre rellena automáticamente el campo Posición de cualquier objeto de carga adjunto. |
|
Índice |
Especifica un identificador único para la celosía, que se combina con el nombre para fines de identificación y elaboración de informes. |
|
Longitud |
Especifica la longitud de la celosía en unidades de dibujo. |
|
Sección transversal |
Muestra la información de la sección transversal asociada para estructuras Braceworks |
|
Sección transversal de truses |
Muestra el número de identificador único de la sección transversal, cuando se ha asociado un archivo de sección transversal a la celosía tal y como se describe en Especificación de datos de sección transversal. La información de la sección transversal es necesaria para que los cálculos sean válidos; si no hay una sección transversal identificada, los cálculos no se completarán. |
|
Perfil |
Selección del perfil de la celosía en la lista que se incluye. |
|
Conexión |
Seleccione el tipo de conexión de la lista |
|
Intervalo de conexión |
Indica la distancia para dividir el trus en secciones de componentes |
|
Plegado |
Indica un trus plegado |
|
Pre-montada |
Selección de barras de iluminación |
|
Altura/Ancho |
Muestra los valores de altura y ancho del trus |
|
Perfil de cuerda |
Selección de cordón redondo o cuadrado |
|
Ancho de cuerda |
Muestra el diámetro de los cordones redondos o el ancho de los cordones cuadrados |
|
Espaciado de barra de estructura de calle |
Especifica el intervalo de las barras de escalera |
|
Perfil de la barra de estructura de calle |
Selección de tubos redondos o cuadrados de la barra de escalera |
|
Diámetro de barra de escalera superior/lateral |
Introducir 0 para no dibujar ninguna barra de escalera. |
|
Perfil de enlazado |
Selección de tubos de arriostramiento redondos o cuadrados |
|
Diámetro de enlazado superior/lateral |
Indica el diámetro de los tubos de arriostramiento superior y lateral. Introducir 0 (cero) para no dibujar ningún arriostramiento. |
|
Peso distribuido |
Especifica el grosor de la armadura a lo largo de su longitud. |
|
Mostrar detalle en 3D |
Renderiza el trus con mayor detalle 3D |
|
Mostrar dirección |
Coloca un indicador direccional en el trus |
|
Resaltar |
Muestra en rojo las divisiones de trus de tamaño extraño |
|
Mensaje |
Proporciona información sobre la colocación de los truses e indica que la colocación se ha realizado correctamente |
|
Escoger sistema de truses |
Selecciona la celosía actual y cualquier otro elemento estructural conectado al sistema. |
|
Convertir en posición de suspensión |
Selecciona el sistema completo, incluyendo la celosía y cualquier objeto de montaje conectado, para convertirlo en una o más posiciones de suspensión. Cualquier carga conectada se asocia a la(s) posición(es) colgante(s) creada(s); véase Creación de un objeto de posición colgante. |
|
Subpartes de equipo |
Incluye los subpartes que componen el objeto. Estos subpartes se cuentan e informan por separado en las listas de equipos e inventarios. Los parámetros deben seleccionarse para su visualización para este tipo de objeto en Preferencias de Spotlight: panel Inventario. |
|
Partes virtuales del equipo |
Las piezas virtuales se asocian a un objeto y se incluyen en las listas de equipo e inventario, pero no se muestran en el dibujo. Tras añadir piezas virtuales, éstas se incluyen en la paleta Información del objeto. |
|
Editar partes virtuales |
Abre el cuadro de diálogo Piezas virtuales para agregar piezas virtuales al objeto; consulte Gestión de los componentes virtuales y los componentes virtuales independientes. |
|
Asignar fuentes |
Abre el cuadro de diálogo Asignar orígenes para asignar el objeto y sus subpartes y partes virtuales a un origen de inventario; consulte Asignación de equipos a un inventario |
Un intervalo de conexión inferior a la longitud de intervalo definida se muestra en rojo cuando se selecciona Resaltar.

