 Workflow: Site modeling
Workflow: Site modeling
Difficulty: Beginner
Starting your first site model can be a bit daunting; there is a lot to think about, and it's easy to focus on details instead of priorities. This suggested workflow can help you get started, whether you have commercial projects or residential ones.
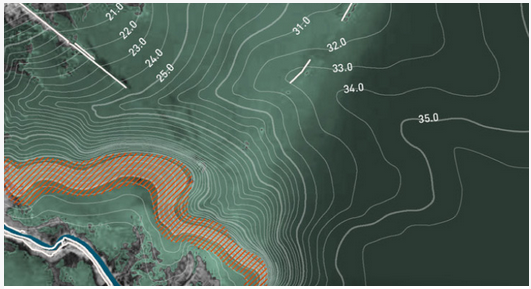
Determine the site model purpose
The first step is to decide on the use of the site model. This determines how to approach many decisions later.
The purpose can vary from a simple site model to display the project in 3D, all the way to using the site model for water and sun/shade calculations and for IFC exchange in a BIM project.
At the beginning, don't think about textures or visual enhancements; focus on elevations and construction. If your design is sound, then the final touches will be a pleasure to work on later.
Import the site data
Start by creating a project template. Set up the file to be georeferenced—this is especially important if you're planning on using a GIS image for the site model later.
Select the Landmark Colors color palette to access landscape design-friendly colors in your file.
Import the site model data. This is normally done by importing a survey DXF/DWG file with elevation points or contours, but it could also be done simply by adding stakes with elevation information to a Top/Plan drawing of your site, if you've performed the survey yourself.
Once the site model data is imported, go through the data and validate it.
With all elevation data selected, go to a Front view and then a side view to check for misplotted elevations.
If the loci are not visible in a 3D view, select Display 3D Loci in the Display pane of Vectorworks preferences.
Confirm that you can separate the surface elevations from other data, for example, a roof apex or top of wall spot height. In a professional survey, different elevation types are often set up in different classes. Place non-surface data in a separate class (and turn off visibility for that class), and place all surface data in one class.
Select all elevation points/contours and then select Validate 3D Data. This will alert you if there are duplicate data points or other irregularities. Remove anything not wanted.
You're now ready to create the site model.

Create the site model
In Top/Plan view, with the elevation data selected, select Site model from Source Data. Set up the site model as you prefer (you can always change the settings later) and click OK. This is the site before any modeling is done: the existing site model.
In a standard workflow, don't move the site model along the x,y, or z axis. In the event you are working on a high elevation site (thousands of meters above sea level), there are adjustments to be made, but this is beyond the scope of this workflow.
Go through the site model and ensure that it represents the actual site, and that it doesn't include heights of existing objects. If you find any incorrect data, select Recreate from Source Data, and adjust the data. When you're satisfied, it's time to create some site model snapshots.
Set the site model display to the most useful settings and create a snapshot. For example, a colored slope view helps you monitor slope changes of the site, or create a view that shows water flow arrows. Place snapshots on a separate layer or in a separate class from the site model, as this allows you to keep it hidden when not needed.
![]()
Create the grade limits
You always have access to both the existing site model and the proposed site model. You can switch between them with the 2D Display and 3D Display parameters in the Object Info palette of a selected site model.
The existing site model provides the baseline for any cut and fill calculations.
The proposed site model is where the modifications are made.
Display the proposed site model. Using the Grade Limits mode of the Site Modifiers tool, start by creating an outer grade limit. This represents the site boundary, or the extent of disturbance. There can be one grade limit around the whole site, or there can be several separate parts of the site, each with a grade limit, if you're dividing up the work. Of course, there are situations where you can benefit from not including a grade limit, but these are rare, and must be done intentionally.
The grade limit will always go to the existing site model surface; it doesn't have an elevation, itself. All site modifiers you create must be inside this grade limit. This also include modifiers inside objects like roads, hardscapes, and landscape areas.

Add objects
Now, add required objects to the site model.
Select Import Tree Survey File (Landmark required) to accurately import and size trees from a tree survey.
For existing and proposed buildings, use as simple geometry as possible; the Massing Model tool is perfect to quickly create buildings for context.
If you have an existing road on the site, decide how much detail you want to include. Always model to the lowest required level. On larger sites, perhaps a draped hardscape will do the work. On smaller, more detailed projects, you might want to model the roadway, curbs, and walkways as separate objects.
If you've received a model of a proposed building, reference this into the working file. This makes it easy to update any future changes to the design.
This is a good time to create a shade analysis of the site. Add a heliodon and set it to correct location and time. In Top view (not Top/Plan), you can then see what shaded areas you have to work with. You can even add several heliodons to illustrate different times or seasons.
Be sure to reduce the Sun Brightness setting for each heliodon, so the total doesn't exceed 100%.
![]()
Modify the site model
The next step is to protect the proposed and existing objects which are to remain. Again, use the Grade Limits mode of the Site Modifier tool for this; enclose the areas where you must not disturb existing elevations. The grade limit modifier is very powerful, and you can nest as many grade limits as needed inside the main, outer grade limit.
Now, look at the proposed design. Identify any elevations that are "musts:" connections to existing objects or major areas where you have determined the required elevation. Don't think about surface material (hardscape vs landscape area, etc.), but instead consider surface elevation.
Use the site modifier that is most appropriate for the situation.
A planar pad with a specified slope is best for larger defined areas.
A path modifier is the best for defining controlled transitions between these elevations.
For softer adjustments, the open edge line modifier can be the best choice.
If you're working on sloped sites, a good idea is to add a few grade objects (Grade tool) with Use heights from site model selected. Place them to follow major slopes and leave them in the model while you're working. They'll function as indicators, so you can visually confirm that you're sticking as close as possible to existing levels—good both for environment and budget.
Curbs (Curb tool) can function as site modifiers and grade the surface.
You can also use hardscapes (Hardscape tool) with modifiers such as planar and aligned to modify the site model surface, but this will often require a larger total number of modifiers than if you do the grading with site modifiers and the Grade tool.
Add any objects which will impact the finished elevations, such as retaining walls. Decide if using the retaining wall site modifier is required or if you can create the result with the other modifiers. Often, it's best to leave detailed modeling around these kind of objects until the next stage.
Make sure you think about water. Verify that your design allows for water runoff and correct drainage volumes.
This is also a good time to have a snapshot of the colored slopes visible, so you can stay within safe slope angles.
This is also the stage where you must keep a close eye on the cut and fill volumes. Update the calculation as often as needed from the Object Info palette of the selected site model.
When you've modeled the main areas, you can start looking at details.
Ensure there are no "soil bleeds" around retaining wall endpoints, and adjust any path modifier longitudinal and transverse profiles to be exactly as required. Anything that has to do with finished surface elevations should be considered and checked. This is also where the grade limit parameter, Define by contours, is useful. Use it to control the contours of a selected area in detail.

Add hardscapes, landscape areas, and curbs
When you're happy with the site model surface, it's time to add hardscapes and landscape areas, as well as trees. Curbs that are not to be used as a site modifier can also be added now. Either use the tools to draw them directly, or (for hardscapes and landscape areas) draw a shape and then select the Create Objects from Shapes command.
Use the hardscape drape mode to create hardscapes that are independent of the site modifiers. This is where you'll see the benefit of thinking about surface elevations previously, because you can spread a single hardscape object over many modifiers, creating complex areas, without worrying about slope angles and spot elevations—they are already set.
Associate curbs with a hardscape or landscape area to provide a decorative border that adjusts automatically to match the associated object.
For trees, use Laubwerk's proxy 3D Representation setting to get a good feel for the canopy volumes, and add root ball and excavation pits to the plant objects to ensure there's space enough for plant growth within the design.

Final details
Finally, check your cut and fill a last time. It's amazing how much excavation for hardscapes and root balls can affect the site model volume.
You have a functioning 3D model of the design; now you can focus on the visual aspect of the model.
Add or adjust any textures, add entourage objects, lighting, and visual objects like water surfaces, and play with the Renderworks Camera tool to find the perfect views.
Export the model to Vectorworks Cloud Services so your customers can view the model in a 3D environment, or send it to Twinmotion, Unreal, Enscape, or Lumion for further illustration.
Use the model to produce the drawings required: site model sections, sections, elevations, and sectional elevations, as well as layout plans for surface treatment, drainage, lighting, and other facilities.
You can also create planting plans from the model. With the landscape areas calculating the surface area instead of projected area, you're covered for quantities even if you're planting up steep banks.
