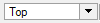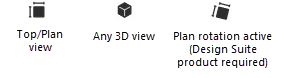The View bar
The View bar is located along the top of the application window. It provides quick access to various options that affect the drawing view. Some View bar items have equivalent menu commands.
|
Component |
Description |
|
View group |
|
|
|
Displays the previous/next view in the viewing history stack; the application keeps track of up to 50 view. Alternatively, select View > Previous View or View > Next View to move through the viewing history stack. On a Windows system with a five-button mouse, buttons 4 and 5 on the mouse (which invoke the Back and Forward commands in web browsers) invoke Previous View and Next View, respectively. |
|
Align Working Plane with Current View
|
Changes the working plane to be perpendicular to the view |
|
Saved Views
|
Select a saved view from the list to activate it. Enter text in the search box to filter the list. Select New Saved View to open the Save View dialog box, or select Edit Saved View to open the Saved Views tab of the Organization dialog box; see Saved views. |
|
Plane Preference |
Sets the plane to use for the standard and custom views available from the Current View menu; also sets the plane for viewing tools such as the Onscreen View Control, and the Flyover and Walkthrough tools.
Displays global coordinate views based on X’, Y’, and Z’ axes. In any standard view, and when switching views, such as to Top or Front, the view is based on the working plane position rather than the layer plane position. For a rotated top/plan view (Vectorworks Design Suite product required), switching to a view such as Front will take into account the rotated plan view and display a rotated Front view.
Displays working plane coordinate views (such as Top or Front) based on X, Y, and Z axes. In any standard view, and when switching views, the view is based on the active layer plane position. If switching from a rotated top/plan view (Vectorworks Design Suite product required), an alert message allows you to enable the working plane view mode. |
|
Current View/Standard Views
|
Displays the current view, and activates a standard view (such as Top) that is selected from the list; see Using standard views. If the view is not standard (for example, if the Flyover tool was used), Custom View displays. Select Look at Working Plane to change the view to be perpendicular to the working plane (to rotate the X', Y' axes to the screen X and screen Y position). |
|
Projections
|
Displays the current projection, and activates a projection that is selected from the list, including the option to set a custom perspective or to enable two-point perspective. Click the Open Projection Preferences button to open the Vectorworks Preferences dialog box to the 3D pane. See Projection. |
|
Layers/Classes group |
|
|
Layer Options |
Provides quick access to layer-related options: Open the Organization dialog box to either the Design Layers or Sheet Layers tab, depending which kind of layer is active (see The Organization dialog box) Create a layer (see Creating layers) Edit, duplicate, delete, or tag the active layer Set global layer visibilities; the menu's icon changes to reflect the current visibility setting (see Setting global visibility with class and design layer options) |
|
Active Layer |
Displays the active layer. Click to activate a different layer from the list, or create a new one. When a new layer is created, it becomes the active layer. To filter the list: Enter text in the search box to filter by name. Select a filter from the bottom of the list. If the filter list is closed, click the button to open it. The list of layers provides the following information: The area to the left of each name indicates the view and visibility of the layer. Depending on the view, any of the following icons can display for design layers; sheet layers are always in Top/Plan view:
The visibility of the layer is indicated as follows: Black icon: the layer is visible Referenced design layers display in italics. On Mac only, if a description was entered for the layer, it displays in a screen tip when you position the cursor over the layer name. If the layer is referenced, the full layer name and the source file name also display in the screen tip. |
|
Class Options |
Provides quick access to class-related options: Open the Organization dialog box to the Classes tab (see The Organization dialog box) Create a class (see Creating classes) Edit, duplicate, delete, or tag the active class Enable hierarchical class display (see Displaying classes in hierarchical order) Set global class visibilities; the menu's icon changes to reflect the current visibility setting (see Setting global visibility with class and design layer options) |
|
Active Class |
Displays the active class. Click to activate a different class from the list, or create a new one. When a new class is created, it does not become the active class. To filter the list: Enter text in the search box to filter by name. Select a filter from the bottom of the list. If the filter list is closed, click the button to open it. The list of classes provides the following information: An icon to the left of each name indicates the current visibility setting of the class (see Visibility columns for more information). If hierarchical class display is enabled, a disclosure arrow to the left of the class name indicates that the class has subgroups that can be selected individually (for example, a wall class with exterior and interior subgroups). Enable hierarchical display from the Class Options menu (see above). On Mac only, if a description was entered for the class, it displays in a screen tip when you position the cursor over the class name. |
|
Visualization group |
|
|
Current Render Mode
|
Displays the current render mode, and provides access to the render modes and their options, and to Renderworks styles. The icon next to the list changes to reflect the current render mode; click it to open the options dialog box for the render mode, if applicable. See Rendering modes. |
|
Current Data Visualization
|
Displays the current data visualization, and provides access to the available visualizations, and to commands to create, edit, and manage data visualizations. Once you have selected a data visualization, click the icon next to the list to quickly enable or disable it. See Viewing the drawing by data or by attributes. |
|
Plan Rotation group (Design Suite product required)
|
Rotates the plan view by a specified angle; enter an angle or click the Rotate Plan button to draw the rotation angle. See Rotating the plan. |
|
Text group |
Provides quick access to most text options, including font, font size, font style, spacing, and alignment. See Formatting text. |
|
Snapping group |
Controls SmartCursor snapping options. The Snapping set is pinned to the View bar by default; when unpinned, it displays on the right side of the Status bar, at the bottom of the application window. See Setting snapping parameters. |
|
Zoom group |
|
|
Current Zoom
|
Displays the current zoom percentage; enter a percentage, or select one from the menu. The zoom centers on any objects that are selected; if nothing is selected, the zoom centers on the last empty spot that was clicked. See Zooming from the View bar. |
|
Fit to Page Area
|
Displays the whole drawing (all pages) in the drawing window; see Fit to page area |
|
Fit to Objects
|
Zooms in or out so that all of the objects in a drawing are visible. If an object or objects are currently selected, the zoom is relative to those objects; see Fit to objects. |
|
Scale group
|
Displays the current layer scale. Click to open the Layer Scale dialog box and set the scale of the active design layer. See Changing the scale of the drawing or the active design layer. |
|
Project Sharing group
(Design Suite product required) |
When a working file is active, refreshes the working file with the latest changes from the project file. See Refreshing the working file. |
|
View Bar Settings
|
Select Show View Bar Group Labels to show labels for each group. |
|
View Bar Display (menu above View bar)
|
Controls how the View bar displays (also available on the Window menu and in the Vectorworks preferences, General pane). Use the regular mode, or select one of the following: Auto-hide mode uses the regular layout, but hides the View bar when not in use. On Mac, the bar is hidden unless the cursor is over it. On Windows, click the trigger area below the menu bar to open the View bar; click anywhere off the bar to close it. Compact mode has a more compact layout on a single row. |




 View is Relative to Working Plane
View is Relative to Working Plane  View is Relative to Layer Plane
View is Relative to Layer Plane