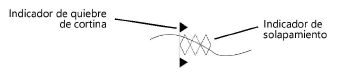Insertar ensamblajes temporales de tubo y cortina
Insertar ensamblajes temporales de tubo y cortina
|
Modo |
Herramienta |
Espacio de trabajo: Conjunto de herramientas |
|
Modos para Crear polilíneas |
Textiles escénicos
|
Design Suite: Detalles Spotlight: Evento |
La herramienta Textiles escénicos permite diseñar cortinajes temporales armados que normalmente se usan en la planificación de eventos, por ejemplo, para crear cabinas temporales en centros de convenciones. Para dibujar un ensamblaje temporal de tubo y cortina, use la herramienta Textiles escénicos, o cree una forma 2D y luego seleccione el comando Crear objetos desde formas (consulte Crear objetos desde formas).
Para presentar puntos de suspensión para objetos de textiles escénicos, active Clases de punto de suspensión en las preferencias de Braceworks (consulte Preferencias de Braceworks).
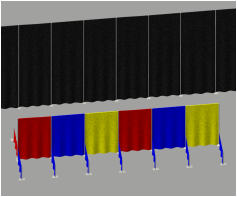
|
Modo |
Descripción |
|
Opciones de creación de polilínea |
Selecciona el método para dibujar la polilínea en la que se basa el objeto; consulte Crear polilíneas |
|
Estilo de textiles escénicos |
Abre el Selector de recursos para seleccionar un recurso para su colocación; haga doble clic en un recurso para activarlo |
|
Preferencias
|
Configura los parámetros predeterminados que son usados para cada nuevo telón o borde de truss |
Haga clic en la herramienta y el modo.
Haga uno de los siguientes:
Haga clic en Estilo de textiles escénicos en la barra de herramientas para seleccionar un recurso desde el Selector de recursos.
Haga clic en Preferencias para abrir el cuadro de diálogo Propiedades del objeto y especificar los parámetros predeterminados de la herramienta; seleccione Tubo y cortina desde la lista Función.
Los parámetros pueden ser editados más adelante desde la paleta Información del objeto. Alguna información desde parámetros también puede ser colocada en el dibujo usando las Opciones de texto.
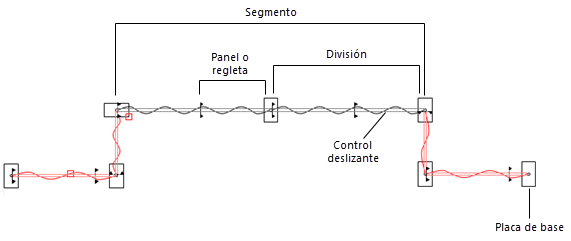
Haga clic para mostrar/ocultar los parámetros.Haga clic para mostrar/ocultar los parámetros.
|
Parámetro |
Descripción |
|
Estilo |
Reemplace, quite o edite el estilo actual, o cree un nuevo estilo de objeto de complemento para este objeto. Edite un estilo cambia toda instancia en el archivo que usa el estilo. |
|
Ocultar parámetros de estilo (sólo paleta Información del objeto) |
Oculta los parámetros que están configurados por estilo; estos no pueden ser editados desde el cuadro de diálogo o la paleta Información del objeto |
|
Función |
Seleccione Tubo y cortina (para cortinas o bordes, consulte Insertar telones y faldones) |
|
Longitud ajustable |
Úselo para indicar la longitud de un cortinaje temporal armado recto |
|
Altura |
Úselo para indicar la altura del cortinaje temporal armado |
|
Mostrar línea central |
Úselo para mostrar la línea central del cortinaje temporal armado en la vista Superior/plano |
|
Cortinaje doble |
Úselo para trazar un cortinaje doble. Para ello, desplace el primer telón, delinee un segundo en paralelo, añada el herraje necesario para el cortinaje doble y duplique el número de barras horizontales y la cantidad de material necesario |
|
Mostrar barras horizontales |
Úselo para trazar los segmentos de barra horizontal de los textiles escénicos en la parte superior del cortinaje |
|
Opciones de barra horizontal |
El número de barras o divisiones horizontales que vaya a generar dependerá de la longitud de todo el cortinaje, el intervalo seleccionado en el parámetro Opciones de barra horizontal y la longitud meta indicada. Escoja en una lista de tamaños comerciales de barra horizontal o elija A la medida para crear un tamaño de barra horizontal a la orden. Luego indique las divisiones por segmento que va a incluir. |
|
Longitud meta |
Indique la longitud ideal de la barra horizontal si prefiere usar un valor estándar en Opciones de barra horizontal. Si el valor que introduce está comprendido en el intervalo elegido en Opciones de barra horizontal, la herramienta calculará la longitud más conveniente según las divisiones parejas de la longitud total del cortinaje temporal. Pero si el valor introducido está fuera del intervalo escogido, la herramienta lo ajustará para que quede comprendido en dicho intervalo. |
|
Divisiones por segmento |
Para Opciones de barra horizontal personalizadas, ingrese el número de divisiones por segmento |
|
Longitud real |
Úselo para mostrar la longitud real calculada de la barra horizontal. El parámetro puede indicar anchos varios si trabaja con un objeto de varios segmentos y con longitudes diferentes de barra horizontal |
|
Total de divisiones |
Úselo para mostrar el total de divisiones del cortinaje temporal |
|
Resaltar segmentos de barra horizontal no estándar |
Úselo para destacar los segmentos de barra horizontal que tengan una longitud no comercial |
|
Longitud de ejecución |
Úselo para mostrar la longitud total del cortinaje temporal armado si trabaja con segmentos múltiples |
|
Incluir estos accesorios |
Úselo para elegir los tipos de accesorios que va a delinear y contar |
|
Opciones de base |
Úselo para escoger entre los tamaños corrientes de placas de base o elija la base redonda para soporte de brazo |
|
Diámetro de base |
Úselo para indicar el diámetro de la base redonda para soporte de brazo, si la escoge |
|
Herrajes para extremos |
Úselo si desea incluir herrajes para extremos (placa de base y vertical) en cada extremo del conjunto |
|
Ubicación de la base con soporte |
Úselo para escoger la posición de la clavija o de la barra vertical en la placa de base respecto al trazado del objeto |
|
Base desplazada al inicio |
Si incluye una placa de base al comienzo del cortinaje temporal, escoja este parámetro para indicar si va centrado en la barra vertical (valor Ninguno) o si va desplazado hacia el interior (Interior) o hacia el exterior (Exterior). Esta opción no se aplica a las bases para soporte de brazo. |
|
Base desplazada al final |
Si incluye una placa de base al final del cortinaje temporal, escoja este parámetro para indicar si va centrado en la barra vertical (valor Ninguno) o si va desplazado hacia el interior (Interior) o hacia el exterior (Exterior). Esta opción no se aplica a las bases para soporte de brazo. |
|
Color de las bases, Color de las barras verticales |
Úselo para mostrar el color o la textura de las bases o de las barras verticales según se indican en el cuadro de diálogo Opciones 3D del panel Herrajes |
|
Total de barras horizontales, Total de barras verticales, Total de ganchos ranurados para cortinaje doble, Total de bases |
Escoja el parámetro correspondiente para mostrar el número total de barras horizontales, barras verticales, ganchos ranurados para cortinaje doble o de placas de base en el cortinaje temporal, según sea el caso |
|
Mostrar barras verticales en 3D |
Úselo para mostrar los herrajes de las barras verticales en las vistas tridimensionales |
|
Ancho de cubierta de almacén |
Úselo para indicar el ancho de un solo paño de telón |
|
Traslape mínimo |
Úselo para indicar la distancia total del traslape con el telón contiguo |
|
Plisado atado a lo largo (%) |
Úselo para indicar el porcentaje de solapamiento en cada amarre de telón, lo cual afectará el total de los telones |
|
Recuento de superficie total |
Úselo para mostrar el número de paños de telón necesarios según el ancho de telón comercial |
|
Mostrar poco arrastre de cortina |
Úselo para poner los indicadores que señalan el final de un telón y el comienzo del siguiente |
|
Mostrar traslape |
Úselo para indicar dónde se solapan los telones
|
|
Pinzas para cortinas |
Indique aquí los datos que necesite sobre las pinzas para cortinas |
|
Sacos de arena |
Indique aquí los datos que necesite sobre los sacos de arena |
|
Simple 2D |
Úselo para simplificar la vista Superior/plano del cortinaje temporal armado y mostrarlo como una línea |
|
3D simple |
Úselo para simplificar la vista tridimensional del cortinaje temporal armado, donde aparece como superficie plana |
|
Ancho del plisado (solo visual) |
Úselo para indicar la distancia entre los plisados |
|
Profundidad del plisado (solo visual) |
Úselo para indicar la profundidad de los plisados |
|
Invertir plisado (solo visual) |
Úselo para intercambiar las porciones positiva y negativa de los plisados |
|
Opciones 3D |
Abre el cuadro de diálogo Opciones 3D para configurar la apariencia del ensamblaje temporal de tubo y cortina en 3D; consulte Configurar opciones de presentación 3D de textiles escénicos |
|
Cortinas actuales |
Presenta la parte delantera actualmente seleccionada y, si está disponible, la opción de cortina 3D posterior desde el cuadro de diálogo Opciones 3D |
|
Materiales y acabados |
|
|
Tipo de material principal |
Escriba notas sobre el material principal delantero del cortinaje temporal armado y sobre el material principal trasero de dicho cortinaje, si corresponde. Esta operación no afecta la apariencia del cortinaje |
|
Color |
Escriba notas sobre el color del material delantero del cortinaje temporal armado y sobre el color del material trasero, si lo hay |
|
Pesos |
|
|
Peso total final |
Indique el peso total y el parámetro Peso distribuido final quedará calculado automáticamente según la configuración activa |
|
Peso distribuido final |
Indique el peso distribuido y el parámetro Peso total final quedará calculado automáticamente según la configuración activa |
|
Posición |
Úselo para mostrar el nombre del objeto de montaje asociado, si tiene el cortinaje temporal armado conectado a él. Para métodos para adjuntar cargas, consulte Hacer la conexión. |
|
Propósito |
Escriba las notas sobre la finalidad del objeto |
|
ID de contenedor |
Escriba las notas sobre el ID de contenedor del objeto |
|
Vendedor |
Escriba las notas sobre el vendedor del objeto |
|
Costo |
Escriba las notas sobre el costo del objeto |
|
Nota |
Escriba otros datos necesarios, como el número de almacén |
|
Opciones de texto |
Abre el cuadro de diálogo Opciones de texto para activar la presentación y el formato de texto de etiquetas; consulte Formatear etiquetas de objeto de textiles escénicos |
|
Posiciones de texto predeterminadas |
Puede mover los rótulos de texto arrastrando el punto de control; use esta opción para restaurar las ubicaciones predeterminadas de los rótulos |
|
Clases de partes |
Úselo para abrir el cuadro de diálogo Clases para piezas, donde puede escribir el nombre de las clases correspondientes a las piezas varias del textil escénico. De esa manera, puede definir las piezas de los textiles escénicos como visibles, atenuadas o invisibles. Use la clase estándar, seleccione una clase desde la lista de clases presentes en el dibujo, o cree una nueva clase. Seleccione <Clase de textiles escénicos> para colocar el elemento de textil escénico en la misma clase que la del objeto de textiles escénicos. Prefijo de clase: Especifica un estándar de nomenclatura de clase de raíz predeterminada opcional para toda parte de textiles escénicos; haga clic en Asignar clases predeterminadas con prefijo para comenzar todo nombre de textiles escénicos con el prefijo para que sean clasificados juntos. Asignar clases predeterminadas con prefijo: Configura los nombres de clase para todo elemento de textiles escénicos al estándar, usando el Prefijo de clase, si lo hay. Partes de textiles escénicos: Para cada parte del objeto de textiles escénicos, especifica el estándar de nombre de clase; los nombres de clase mostrados aquí son aplicados a las partes. Las clases para piezas correspondientes a los estilos de textiles escénicos se controlan colectivamente. Si define según estilo el parámetro Clases para piezas, no podrá abrir el cuadro de diálogo ni cambiar los ajustes de configuración de las instancias individuales. Si define según instancia el parámetro Clases para piezas, podrá cambiar todos los ajustes de configuración. |
|
Actualizar (sólo paleta Información del objeto) |
Úselo para actualizar el objeto deseado |
|
Información de carga |
Se consideran los objetos de textiles escénicos cargas distribuidas en los cálculos de Braceworks; la línea del cortinaje temporal debe ir paralela al objeto de montaje. Información de carga es usada para cálculos e informes de Braceworks (se requiere Braceworks). |
|
Incluir en cálculos (se requiere Braceworks) |
Úselo para incluir los textiles escénicos en los cálculos que haga en Braceworks. Deseleccione el parámetro para excluir el objeto de los cálculos estructurales |
|
Nombre de grupo de carga |
La categoría de carga siempre es Escenografía para objetos de textiles escénicos |
|
ID de carga |
Ingrese una ID única para la carga para fines informativos en informes |
|
Nombre de carga |
Identifica el objeto en cálculos de carga |
|
Peso distribuido |
Úselo para mostrar el peso distribuido del objeto de textiles escénicos |
|
Peso total |
Úselo para mostrar el peso total del objeto |
|
Posición |
Úselo para mostrar el nombre del objeto de montaje asociado, si va conectado a él. De manera opcional, adjunte este objeto a un objeto de aparejo, o cambie la asociación del objeto de aparejo ingresando el Nombre de posición del objeto de aparejo. Elimine el nombre para romper la asociación. Para otros métodos para adjuntar cargas, consulte Hacer la conexión. |
|
Subpartes de equipos |
Enumera las subpartes que conforman el objeto. Estas subpartes son contadas e informadas por separado en listas de equipos e inventarios. Los parámetros deben ser seleccionados para su presentación para este tipo de objeto en Preferencias de Spotlight: Panel Inventario. |
|
Partes virtuales de equipos |
Partes virtuales están asociadas con un objeto y son informadas en listas de equipos e inventarios, pero no son presentadas en el dibujo. Después de agregar partes virtuales, estas son enumeradas en la paleta Información del objeto. |
|
Editar partes virtuales |
Abre el cuadro de diálogo Partes virtuales para agregar partes virtuales al objeto; consulte Gestión de los componentes virtuales y los componentes virtuales independientes |
|
Asignar fuentes |
Abre el cuadro de diálogo Asignar fuentes para asignar el objeto, y sus subpartes y partes virtuales, a un recurso de inventario; consulte Asignación de equipos a un inventario |
|
Parámetros de vértice |
Edita los vértices del objeto de ruta en la que se basa el telón; consulte Editar objetos basados en vértices |
Haga clic para configurar el punto de inicio del objeto de textil escénico.
Haga clic para configurar el final del segmento y el comienzo del siguiente. Continue dibujando segmentos de esta manera hasta completar el ensamblaje temporal de tubo y cortina, y luego haga doble clic.
Una vez creado, el objetos de textiles escénicos puede ser editado seleccionando el objeto, y luego seleccionando Modificar > Editar Textiles escénicos. Remodelar la polilínea de textiles escénicos con la herramienta Remodelar; haga clic en Salir de perfil para volver al dibujo.
Para crear una abertura en el cortinaje temporal armado, edite los parámetros del vértice en la paleta Información del objeto. Seleccione el vértice antes de la abertura según lo descrito en Editar objetos basados en vértices, y luego haga clic en Ocultar siguiente borde.
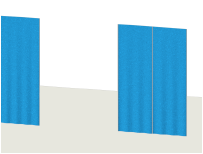
De manera opcional, cree un recurso de estilo para el objeto (consulte Estilos de objeto de complemento estándar sin opciones de catálogo).