 Inicio rápido: Creemos un modelo de sitio
Inicio rápido: Creemos un modelo de sitio
Nivel de dificultad: Intermedio
Con unos pocos clics puede crear un modelo de sitio simple y agregarle modificadores de terreno y objetos. Use este tema para entender cómo dibujar en Vectorworks, importar datos de origen para crear un modelo de sitio simple, modificarlo, colocar objetos, ver objetos y para acostumbrarse al interfaz. Este terreno conceptual es solo una idea de cómo modelos de sitio reales son creados y modificados, ¡pero lo ayudará para comenzar!

La ubicación de los comandos y las herramientas varía dependiendo del espacio de trabajo. Puede aprender a usar la característica Búsqueda rápida para rápidamente buscar comandos o herramientas; consulte Búsqueda rápida. También puede buscar el PDF Comandos y herramientas aquí en el sistema de ayuda de Vectorworks.
Crear el modelo de sitio
Un modelo de sitio normalmente está basado en datos de origen, quizás desde un topógrafo o desde un archivo de sitio importado. Datos de origen pueden originar desde un archivo de levantamiento topográfico de puntos de datos tabulados, loci 3D, polígonos, polilíneas u objetos de estaca, o un archivo importado que contiene esos objetos. Incluso puede obtener datos de origen desde una nube de puntos.
Vamos a importar un archivo que contiene datos de origen desde otra aplicación. Descargue el archivo de nombre Elevation data.dwg disponible aquí, guardándolo en su computador. Como este archivo usa unidades métricas vamos a trabajar con el sistema métrico.
Seleccione Nuevo para abrir un nuevo archivo en blanco.
El dibujo se abre en vista Superior/Plano (2D), centrado en el origen interno.
Seleccione Unidades para abrir el cuadro de diálogo Unidades. En el panel Cotas, seleccione Metros para las Unidades de longitud y Metros cuadrados para las Unidades de área.
Seleccione Importar DXF/DWG único y luego elija el archivo Elevation data.dwg que descargó antes.
Fíjese que Vectorworks automáticamente detecta que metros fueron usados para las unidades en el archivo. Aceptar los valores predeterminados.
Si se abre el cuadro de diálogo Asignaciones de fuente, acepte la fuente de reemplazo. Importe el archivo.
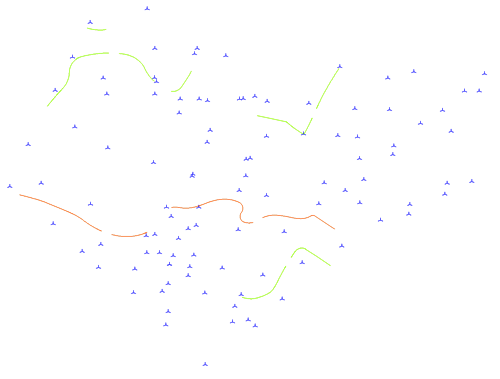
Usaremos estos datos de sitio importados para crear el modelo de sitio.
Ha importado un conjunto de loci 3D y polígonos 3D que contienen datos de elevación. Estos fueron automáticamente enviados a una nueva capa de diseño llamada según el archivo: Elevation data. Normalmente es buena idea tener el modelo de sitio en su propia capa de diseño; el modelo de sitio debe estar centrado en el origen interno.
Parecido a una situación en el mundo real, necesitamos hacer una pequeña limpieza a los datos. En este ejemplo, sólo queremos usar los loci y quitar los polígonos 3D; en base a su nombre, los polígonos 3D provienen desde contornos en el archivo original. Además, contienen muchos vértices, lo cual no es ideal.
De vez en cuando puede recibir, y tener que usar, una combinación de polígonos y loci 3D, o puros loci, o puros polígonos 3D; depende del archivo.
Haga clic en la herramienta Seleccionar similar  y haga clic en un polígono 3D. Esto selecciona todos los polígonos.
y haga clic en un polígono 3D. Esto selecciona todos los polígonos.
Presione la tecla Eliminar.
Revisemos si los loci que tenemos son datos válidos. Haga clic en la herramienta Seleccionar similar  y haga clic en un locus 3D para seleccionarlos a todos.
y haga clic en un locus 3D para seleccionarlos a todos.
Seleccione Validar datos 3D.
Tenemos algunos puntos de datos duplicados que pueden causar problemas al crear el modelo de sitio. Vectorworks los puede eliminar por usted; haga clic en Eliminar puntos.
Con los loci 3D aún seleccionados, seleccione Modelo de sitio desde datos de origen. Se abre el cuadro de diálogo Configuraciones de modelo de sitio automáticamente.
Existen dos maneras de presentar un modelo de sitio: existente y propuesto. Existente representa el sitio antes de que ocurra cualquier modificación. El modelo de sitio propuesto es el modelo de sitio existente más los efectos geométricos de los modificadores de terreno. Queremos ver la versión del modelo de sitio donde planeamos realizar diferentes modificaciones — el modelo de sitio propuesto.
En los paneles Presentación 2D y Presentación 3D de las configuraciones de modelo de sitio, seleccione Presentación de propuesto solamente. Seleccione un Estilo de presentación 2D de Contornos 2D y un Estilo de presentación 3D de Malla 3D.
En el panel Presentación 2D, presente etiquetas de contorno para contornos principales solamente y hágalas paralelas a la línea topográfica, lo cual es estándar.
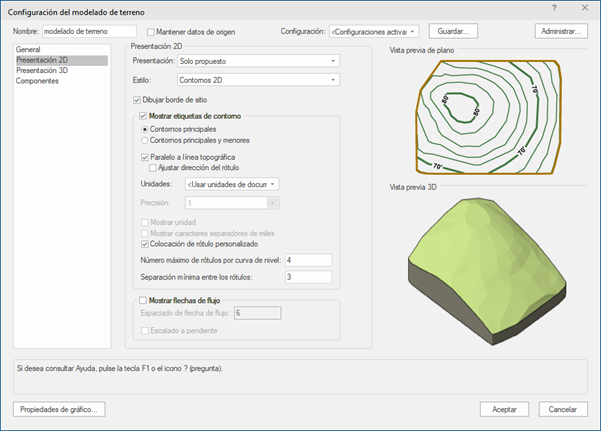
Configuraciones de presentación 2D
Acepte las configuraciones de modelo de sitio predeterminadas restantes y haga clic en Aceptar para crear el modelo de sitio.
El texto de las etiquetas de contornos es demasiado grande en relación con el modelo de sitio. Seleccione Tamaño desde el menú Text y elija un tamaño de fuente de 6.
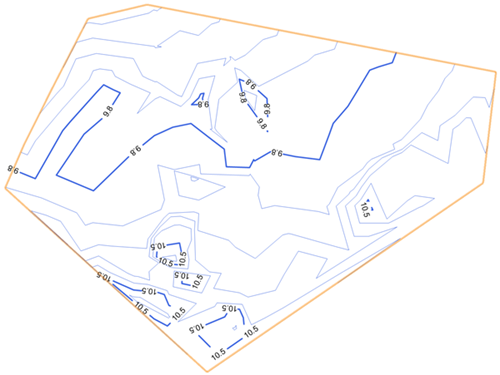
Vista Superior/Plano del modelo de sitio
En la barra de vista, seleccione Isométrica derecha desde la lista Vista actual/Vistas estándar, o simplemente presione 3 en su teclado numérico o use el cubo de Control de vista en pantalla para cambiar a esa vista 3D.
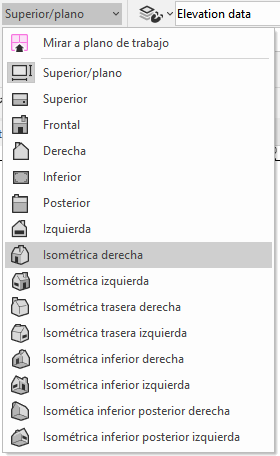
Use el cubo de Control de vista en pantalla o la herramienta Sobrevolar  para ver el modelo 3D desde diferentes ángulos. Si coloca el cursor sobre el modelo de sitio puede ver la triangulación entre los puntos de datos, lo cual crea la superficie del modelo de sitio.
para ver el modelo 3D desde diferentes ángulos. Si coloca el cursor sobre el modelo de sitio puede ver la triangulación entre los puntos de datos, lo cual crea la superficie del modelo de sitio.
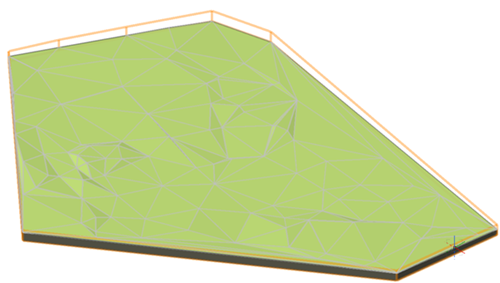
Aquí está el modelo de sitio propuesto en una vista 3D.
Ajustar la triangulación
Algunas veces datos de origen requieren ajustes después de que el modelo de sitio ha sido creado. Si ponemos nuestra atención en algunos de los contornos de 10.5 m, nos recordamos de nuestra visita al sitio real que estos contornos no representan las elevaciones de manera perfecta. Esto puede ocurrir cuando los puntos de elevación desde el estudio topográfico son algo escasos.
Podemos volver a los datos de origen y agregar (o quitar) loci o polígonos 3D en la elevación correcta para realizar cualquier corrección necesaria.
Haga clic en Configuraciones de preferencias rápidas y asegure que la configuración Preferencias rápidas para Mostrar otros objetos mientras en modo de edición está activada.

Cambie a vista Superior/Plano seleccionándola desde la lista Vista actual/Vistas estándar en la barra de vista o presionando 0 en el teclado numérico.
Seleccione el modelo de sitio, y desde la paleta Información del objeto, haga clic en Recrear desde datos de origen para ingresar en modo edición de objeto. Una alerta le advierta sobre la pérdida de ediciones de contorno o escultura de superficie, pero no hemos realizado dichas ediciones por lo que podemos ignorar esta alerta.
Aún podemos ver la vista Superior/Plano del modelo de sitio en el modo de edición, lo cual es muy útil. Queremos permanecer en vista Superior/Plano, por lo que continuaremos con una herramienta 2D para realizar ediciones. Haga clic en la herramienta Polígono 2D  , haga clic para dibujar una línea de conexión de las áreas de 10.5 m en la parte inferior de la ventana, y haga doble clic para terminar.
, haga clic para dibujar una línea de conexión de las áreas de 10.5 m en la parte inferior de la ventana, y haga doble clic para terminar.
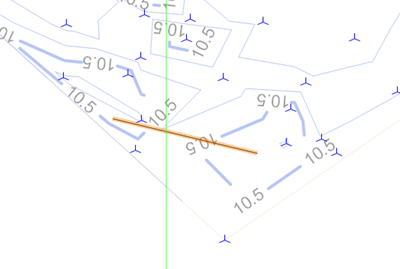
Dibuje un polígono entre las dos áreas de 10.5 m.
Necesitamos configurar una elevación para la línea seleccionada, por lo que tenemos que convertirla en un polígono 3D Seleccione Convertir en polígono o polilínea 3D. En la paleta Información del objeto, ingrese una elevación de 10.5 m para la altura Z. Salga del modo de edición haciendo clic en Salir de recrear desde datos de origen.
Si no está en vista Superior/Plano, vuelva a vista Superior/Plano seleccionándola desde la lista Vista actual/Vistas estándar en la barra de vista, o presionando 0 en el teclado numérico o usando el cubo de Control de vista en pantalla.
La triangulación de los datos de origen fue ajustada por el polígono 3D.
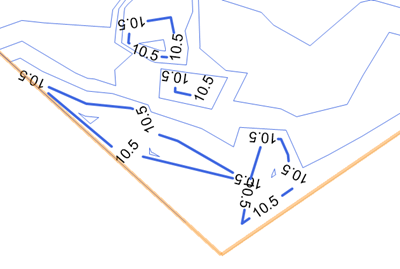
Hemos ajustado los datos de origen
Agregar modificadores de terreno
Ahora que el modelo de sitio está listo, es hora de realizar ediciones al modelo de sitio propuesto. Vamos a crear un área plana para un agradable lugar de jardín.
Primer tenemos que establecer el área del modelo de sitio donde ediciones están permitidas, dibujando un límite de pendiente. Más allá del límite de pendiente el modelo de sitio permanece inalterado. El límite de pendiente pasa desde el modelo de sitio propuesto al modelo de sitio existente.
Haga clic en la herramienta Modificadores de terreno  y haga clic en el modo Límites de pendiente
y haga clic en el modo Límites de pendiente . Dibuje el área del límite de pendiente entre los contornos de 10.5 m.
. Dibuje el área del límite de pendiente entre los contornos de 10.5 m.
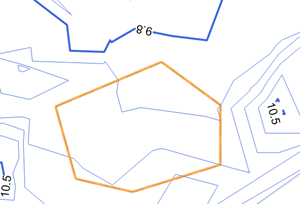
Establecer el área de trabajo con límites de pendiente
Agreguemos un área plana y algo elevada para el jardín. Si es necesario, haga un acercamiento al área desplazando con la rueda de su mouse. Haga clic en la herramienta Modificadores de terreno  y haga clic en el modo Bloque plano
y haga clic en el modo Bloque plano . Dibuje una forma rectangular para crear el bloque plano dentro de los límites de pendiente.
. Dibuje una forma rectangular para crear el bloque plano dentro de los límites de pendiente.
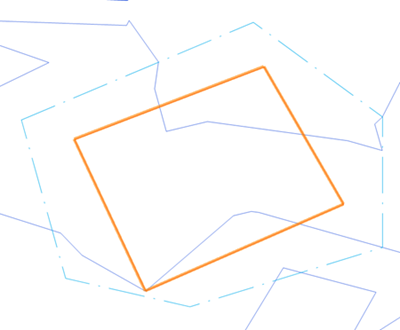
Bloque plano para el jardín
En la paleta Información del objeto, configure una Elevación para el modificador de bloque de 11 m.
Actualice el modelo de sitio haciendo clic en Actualizar modelo de sitio desde la paleta Información del objeto. Ahora el modelo de sitio propuesto es modificado por el bloque, dentro de los límites configurados por el área de límites de pendiente. Fíjese cómo los límites de pendiente definen la gradualmente cambiante área de cambios de modelo de sitio. Use el cubo de Control de vista en pantalla o la herramienta Sobrevolar  para ver el bloque en una vista 3D.
para ver el bloque en una vista 3D.
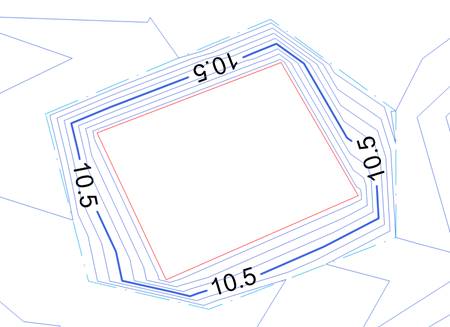
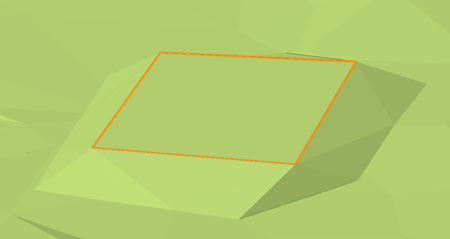
Vista Superior/Plano y 3D del modelo de sitio modificado
Seleccione el modelo de sitio. En la paleta Información del objeto, haga clic en Actualizar cálculos. Puede ver que si quisiéramos agregar esta área de jardín elevado tendríamos que agregar alrededor de 60 metros cúbicos (o 2,000 pies cúbicos) de volumen de relleno al sitio.
Agregar objetos de sitio
Agreguemos plantas y un área de sillería al jardín, y luego una cerca.
Agreguemos un árbol y algunos arbustos al bloque plano. Haga clic en la herramienta Planta  . Desde la barra de herramientas, haga clic en la lista Estilo de planta y elija la Planta básica árbol ornamental 01 desde el Selector de recursos.
. Desde la barra de herramientas, haga clic en la lista Estilo de planta y elija la Planta básica árbol ornamental 01 desde el Selector de recursos.
Coloque un árbol en el bloque. El árbol es automáticamente colocado en la superficie del modelo de sitio.
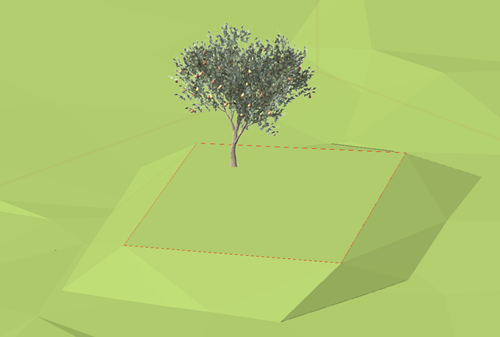
Hemos plantado un árbol en el jardín
Ahora elijamos Planta básica arbusto bajo 01 desde el Selector de recursos Estilo de planta. Coloque algunos arbustos alrededor de la base del árbol.
Abra el Administrador de recursos (Ctrl+R (Windows) o Cmd+R (Mac)) si aún no está abierto. En el Administrador de recursos, busque el término "disposición". Seleccione el símbolo de disposición "Disposición de sitio - Sofás de patio con maceta" y colóquelo en el área de jardín. Como estamos en una vista 3D, el símbolo es colocado en la superficie del modelo de sitio.
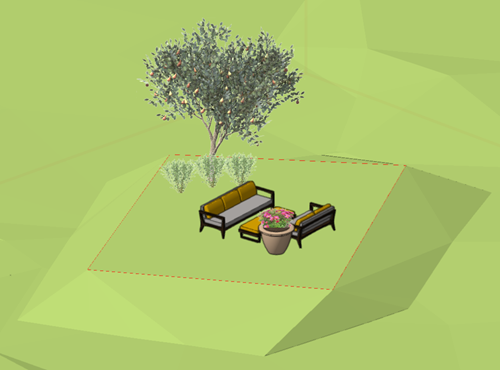
Hemos agregado un cómodo lugar donde sentarse.
Cambie a vista Superior/Plano seleccionándola desde la lista Vista actual/Vistas estándar en la barra de vista o presionando 0 en el teclado numérico. (También puede colocar una cerca en una vista 3D, pero es más fácil en vista Superior/Plano). Agregue una cerca alrededor del perímetro Haga clic en la herramienta Cerca  ; desde la barra de herramientas, haga clic en la lista Estilo de cerca y seleccione el símbolo Cerca de madera barandilla dividida (métrico) desde el Selector de recursos.
; desde la barra de herramientas, haga clic en la lista Estilo de cerca y seleccione el símbolo Cerca de madera barandilla dividida (métrico) desde el Selector de recursos.
Haga clic para comenzar a dibujar la cerca y haga clic en cada esquina del bloque para colocar la cerca. La cerca es automáticamente colocada en la superficie del modelo de sitio.
Presione 1 en el teclado numérico (o use la lista Vista actual/Vistas estándar) para obtener la vista Isométrica izquierda.

Una cerca mantendrá venados alejados del jardín.
Necesitamos una verja para entrar y salir de este jardín relajante. Seleccione la cerca y haga clic en la herramienta Remodelar  . Haga clic en Modo verja
. Haga clic en Modo verja  y Agregar verja
y Agregar verja  , y seleccione una verja desde el Selector de recursos Configuración de verja. Una verja similar a la cerca ya está sugerida. Haga clic en uno de los paneles de la cerca para colocar una verja en la cerca.
, y seleccione una verja desde el Selector de recursos Configuración de verja. Una verja similar a la cerca ya está sugerida. Haga clic en uno de los paneles de la cerca para colocar una verja en la cerca.

¡Parece un agradable lugar donde relajarse!
